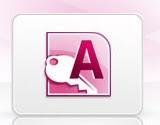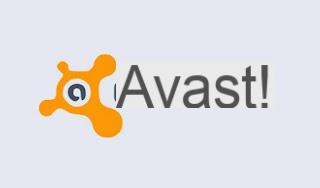Bien que Gmail puisse être géré sans problème à partir de n'importe quel navigateur Web, il peut être très utile pour recevoir et envoyer des e-mails à l'aide d'un client de messagerie, qui nous informera immédiatement de la réception de nouveaux e-mails et nous permettra de répondre sans avoir à ouvrir le navigateur chaque (qui peuvent être soumises à des limitations, notamment sur les ordinateurs de l'entreprise).
Bien que Gmail puisse être géré sans problème à partir de n'importe quel navigateur Web, il peut être très utile pour recevoir et envoyer des e-mails à l'aide d'un client de messagerie, qui nous informera immédiatement de la réception de nouveaux e-mails et nous permettra de répondre sans avoir à ouvrir le navigateur chaque (qui peuvent être soumises à des limitations, notamment sur les ordinateurs de l'entreprise). Dans ce guide, nous allons vous montrer étape par étape comment configurer gmail dans Outlook pour gérer votre boîte de réception; en plus d'Outlook, nous vous montrerons également comment configurer Gmail sur des clients de messagerie gratuits (Windows 10 Mail et Mozilla Thunderbird) et comment obtenir les paramètres de configuration manuelle, indispensables pour configurer un client personnalisé ou entreprise à accès conditionnel.
Comment configurer Gmail sur PC
Pour ce guide nous donnerons évidemment la priorité aux outils gratuits déjà disponibles sur Windows 10 (l'application courrier) ou téléchargeable gratuitement sur Internet en quelques clics (Thunderbird). Si nous utilisons souvent Gmail depuis notre poste de travail et que nous avons une licence Office, nous vous montrerons également comment configurer Outlook et, si un client de messagerie personnalisé est proposé, quels sont les paramètres à utiliser pour configurer Gmail sur le PC de l'entreprise.Configurer Gmail sur Mail (Windows 10)
Le moyen le plus simple et le plus abordable de configurer Gmail sur votre ordinateur consiste à utiliser l'application Mail, intégrée à Windows 10 et disponible gratuitement.Pour l'utiliser, ouvrez le menu Démarrer en bas à gauche, recherchez l'application courrier et ouvrons-le; ouvrez l'application, cliquez en haut à gauche Compte, ensuite Ajouter un compte (sur la barre à droite de la fenêtre). Dans la fenêtre qui apparaît, cliquez sur l'élément Google et entrez les identifiants de connexion de notre compte Gmail.
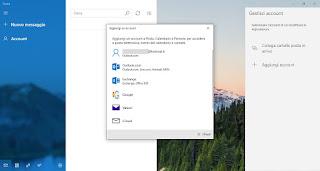
Immédiatement après avoir entré les informations d'identification, notre compte de messagerie sera synchronisé et nous aurons accès à nos e-mails directement depuis l'application.
Si nous avons des problèmes pour accéder à notre compte avec l'application Windows 10 Mail, nous vous recommandons de lire les suggestions recueillies dans le chapitre dédié aux problèmes, où nous vous montrerons comment activer IMAP, comment activer l'authentification à deux facteurs et générer un mot de passe pour l'application Windows 10 Mail.
Configurer Gmail sur Mozilla Thunderbird
Un autre programme largement utilisé pour lire et envoyer du courrier depuis l'ordinateur est Mozilla Thunderbird, disponible gratuitement pour Windows et Mac. Après avoir installé le programme sur notre ordinateur, ouvrez-le directement depuis le menu Démarrer, recherchez-le parmi les différents logiciels, puis cliquez sur en haut à droite sur l'icône avec les trois lignes, puis montons Options -> Paramètres du compte. Dans la fenêtre qui s'ouvre, cliquez en bas à gauche sur Actions de compte -> Ajouter un compte de messagerie, puis nous entrons les informations de connexion pour le compte Gmail que nous avons l'intention d'ajouter.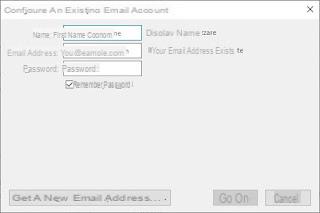
Thunderbird récupérera automatiquement les paramètres de connexion et vous permettra de gérer la messagerie de votre compte sans avoir à ouvrir la page Web à chaque fois.
Dans ce cas également, les conseils indiqués dans le chapitre dédié sont valables : en cas de problème lors de l'ajout du compte, assurez-vous qu'IMAP est actif et configurez un accès sécurisé avec une authentification à deux facteurs et avec le mot de passe spécifique pour Thunderbird.
Configurer Gmail dans Microsoft Outlook
Si Microsoft Outlook est installé sur notre système, nous l'ouvrons (en regardant dans le menu Démarrer en bas à gauche ou à l'intérieur du Launchpad, si nous sommes sur Mac) et, si nous ne l'avons pas encore configuré, nous entrons l'adresse e-mail pour Gmail et le mot de passe lorsque demandé, afin d'accéder immédiatement à la boîte e-mail (les paramètres seront configurés automatiquement). Si un compte est déjà configuré et que nous souhaitons en ajouter un autre, cliquez en haut à gauche Déposez le, puis sur le bouton Ajouter un compte.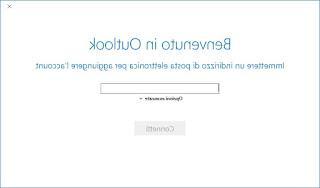
Nous entrons l'adresse e-mail pour Gmail, cliquez sur relier et entrez le mot de passe d'accès pour le même compte. Le compte sera automatiquement ajouté à notre Outlook et nous pourrons gérer le courrier entrant et sortant directement depuis le programme, sans avoir à ouvrir la page Web à chaque fois.
Paramètres de configuration manuelle de Gmail
Si nous avons un autre client de messagerie (même d'entreprise) et que nous recherchons les paramètres pour configurer manuellement l'accès à Gmail, nous vous recommandons d'utiliser ceux répertoriés ci-dessous :IMAP (boîte de réception)
- Serveur: imap.gmail.com
- Nécessite SSLOui
- Port: 993
- Nom du compte: adresse Gmail complète
- Mot de passe: identique à Gmail
- Serveur: smtp.gmail.com
- Nécessite SSLOui
- Nécessite TLS: Oui (si disponible)
- Nécessite une authentificationOui
- Port pour SSL: 465
- Porta par TLS/STARTTLS: 587
- Nom du compte: adresse Gmail complète
- Mot de passe: identique à Gmail
Que faire en cas de problème
Si nous remarquons des problèmes de connexion à Gmail avec l'une des méthodes décrites ci-dessus, nous vous recommandons de suivre les conseils suivants pour pouvoir débloquer Gmail dans toutes ses fonctionnalités :- Assurons-nous que IMAP est actif: si cette fonctionnalité n'est pas active sur notre compte Gmail, nous ne pourrons pas accéder à la boîte aux lettres.
- Assurons-nous que l'authentification à deux facteurs est activée: cela empêchera de nouvelles demandes de confirmation et des demandes de mot de passe répétées lors de l'accès à Gmail à partir d'Outlook, et augmentera considérablement le niveau de sécurité du compte.
- Nous générons un mot de passe spécifique à Outlook: Gmail vous permet de générer des mots de passe spécifiques pour les applications et les programmes, qu'ils peuvent utiliser pour accéder mais sans renoncer au contrôle complet du compte (dangereux). Lors de la connexion, nous utilisons le mot de passe spécifique au lieu du mot de passe normalement utilisé pour Google ou Gmail.
conclusions
Gmail est le service de messagerie le plus utilisé au monde également grâce à la facilité avec laquelle nous pouvons lire et envoyer des courriers via un navigateur Web, mais il ne faut pas oublier non plus la possibilité d'utiliser Gmail sur des clients de messagerie classiques, très utile dans le cas des entreprises PC ou d'ordinateurs multi-utilisateurs.Si nous cherchons d'autres guides qui parlent de Gmail, nous vous conseillons de lire les articles que nous avons réalisés sur le sujet, comme par exemple Lire le courrier Gmail hors ligne et sans connexion Internet et que Enregistrez les pièces jointes GMail sur Google Drive et accédez hors ligne aux fichiers .
Nous vous rappelons que dans un autre article, nous avons vu avec le guide étape par étape envoyer et recevoir des e-mails Outlook.com et Yahoo Mail avec Outlook ou d'autres programmes de messagerie.
Si, par contre, nous cherchons un moyen d'afficher les notifications Gmail sur le bureau, nous pouvons lire notre guide notification des nouveaux e-mails dans Gmail sur le bureau, meilleurs outils.
Configurer Gmail dans Microsoft Outlook, Thunderbird et Windows 10 Mail