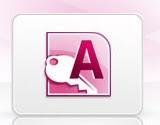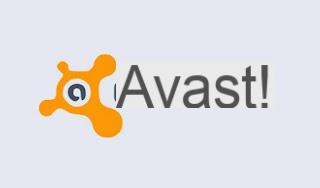Autrefois, dès l'installation de Windows, il fallait immédiatement choisir un bon antivirus avant de pouvoir surfer sur Internet, afin de minimiser les risques d'infections. Ce besoin n'est plus urgent, étant donné que Windows 10 a un bon antivirus à l'intérieur, plus que suffisant pour protéger votre ordinateur contre les virus et malwares : Microsoft Defender, également connu sous l'ancien nom windows Defender.
Autrefois, dès l'installation de Windows, il fallait immédiatement choisir un bon antivirus avant de pouvoir surfer sur Internet, afin de minimiser les risques d'infections. Ce besoin n'est plus urgent, étant donné que Windows 10 a un bon antivirus à l'intérieur, plus que suffisant pour protéger votre ordinateur contre les virus et malwares : Microsoft Defender, également connu sous l'ancien nom windows Defender.Windows Defender est une solution antivirus complète, avec des fonctionnalités de protection en temps réel, qui se met à jour régulièrement, peut protéger contre les infections avancées et est si bien intégrée au système d'exploitation qu'elle a très peu d'impact sur les performances. C'est pourquoi nous avons décidé d'en faire un guide de Microsoft Defender (ou Windows Defender), l'antivirus Windows 10, afin que vous puissiez apprendre à l'utiliser et réduire considérablement le risque d'infections.
A LIRE AUSSI: Comment démarrer les analyses et gérer les options de Microsoft Defender à partir de la ligne de commande Powershell
Index Articolo
- Comment activer Microsoft Defender
- Comment vérifier les mises à jour
- Comment analyser votre ordinateur
- Comment planifier l'analyse automatique
- Comment activer la protection avancée (anti-ransomware, sandbox, etc.)
- Comment exclure des fichiers de l'analyse
- Comment désactiver Microsoft Defender
- conclusions
Comment activer Microsoft Defender
Le module de numérisation en temps réel de Windows Defender est actif par défaut sur chaque installation de Windows 10, nous n'aurons pas à activer de voix pour obtenir sa protection.Voulons-nous vérifier si tous les modules de protection sont actifs ? Tout ce que nous avons à faire est d'ouvrir le menu Démarrer en bas à gauche, d'ouvrir l'application réglages et nous emmène sur le chemin Mise à jour et sécurité -> Sécurité Windows -> Protection contre les virus et les menaces et cliquez Gérer les paramètres, sous la rubrique Paramètres de protection contre les virus et les menaces.
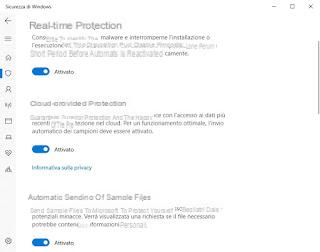
Pour obtenir la protection maximale de l'antivirus, assurez-vous que les boutons sous les sections sont actifs Protection en temps réel, Protection fournie par le cloud e Soumission automatique d'exemples de fichiers.
Dans tous les cas, l'antivirus affichera des notifications en cas de problèmes, des détections de virus ou des modules désactivés sont révélés, en plus il changera l'icône Sécurité Windows en bas à droite (le bouclier blanc affichera un X rouge au lieu de la coche verte classique).
Comment vérifier les mises à jour
en ce qui concerne mises à jour, Microsoft Defender télécharge les nouvelles définitions de virus et les mises à jour du module d'analyse ainsi que les mises à jour du système, puis tramite le service Windows Update, dont on se souvient qu'il fonctionne de manière entièrement automatique sur Windows 10.
Si nous remarquons que l'antivirus ne se met pas à jour automatiquement, nous pouvons vérifier si la mise à jour automatique de Windows a été désactivée (par erreur ou par choix), ce qui nous amène à réglages -> Mise à jour et sécurité -> Windows Update, en cliquant Options avancées et en vérifiant que le bouton sous l'article n'est pas actif Suspendre les mises à jour.
Si nous voulons procéder à une mise à jour manuelle, reprenons le chemin réglages -> Mise à jour et sécurité -> Windows Update et cliquez Rechercher des mises à jour.
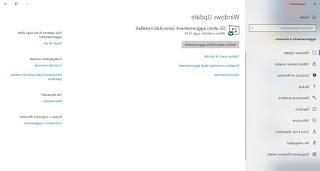
Alternativement, nous pouvons également cliquer avec le bouton droit sur l'icône de sécurité Windows en bas à droite et sélectionner l'élément Rechercher les mises à jour de sécurité pour pouvoir mettre à jour notre Defender immédiatement.
Pour restaurer les mises à jour automatiques sur chaque version de Windows, veuillez lire notre guide sur comment résoudre les problèmes de mise à jour et les erreurs dans Windows Update.
Comment analyser votre ordinateur
Pour analyser n'importe quel fichier ou dossier sur votre ordinateur, allons au chemin où se trouve l'élément à analyser (depuis Fichier Esplora), faites un clic droit dessus puis sélectionnez l'élément Analyser avec Microsoft Defender.
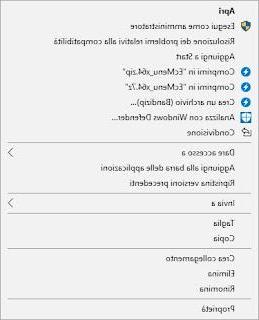
Si, d'autre part, nous souhaitons lancer une analyse rapide de votre ordinateur avec Microsoft Defender, on fait un clic droit sur l'icône Sécurité Windows en bas à droite (il pourrait s'agir d'une icône cachée, dans ce cas il suffit de cliquer sur la pointe de flèche présente) et sélectionnez Exécuter l'analyse rapide.
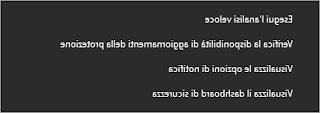
Ce type d'analyse analysera immédiatement toutes les zones les plus critiques, où il est fort probable qu'un virus puisse se cacher (Enregistrement, démarrage du système, dossier Windows, dossier Programmes).
Si, d'autre part, nous voulons lancer une analyse complète de l'ordinateur (plus lent, puisque tous les fichiers personnels et tous les disques connectés au PC sont également analysés) allons à Paramètres -> Mise à jour et sécurité -> Sécurité Windows -> Protection contre les virus et les menaces, cliquez sur l'élément Options d'analyse, nous sélectionnons Analyse complète puis cliquez ci-dessous Lancer l'analyse.
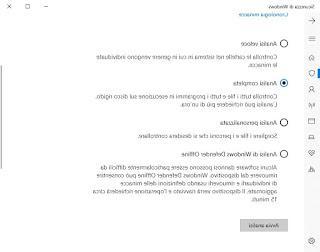
Alternativement, nous pouvons également lancer une analyse personnalisée et choisir les zones à analyser (avec la voix Analyse personnalisée) ou une analyse hors ligne, à utiliser pour les logiciels malveillants les plus puissants qui se cachent et se camouflent, ce qui n'est pas éliminé par une analyse normale (avec la voix Analyse hors ligne de Microsoft Defender).
Dans un autre article, le guide de Microsoft Defender hors ligne, l'outil intégré qui analyse votre PC lorsque vous démarrez votre ordinateur, avant de charger Windows 10.
Comment planifier l'analyse automatique
Microsoft Defender analyse régulièrement votre ordinateur pour le protéger. Pour éviter de trop ralentir votre PC, l'analyse est effectuée lorsque nous n'utilisons pas l'ordinateur: pour le voir à l'œuvre donc, il suffit de laisser le PC allumé mais sans activité (c'est-à-dire sans bouger la souris) pendant au moins 30 minutes, temps suffisant pour démarrer l'optimisation automatique de Windows 10 (qui inclut également un scan rapide avec Microsofts Defender ). A la fin de l'analyse, une fenêtre d'avertissement apparaîtra, conservée dans le Centre de notifications même si nous étions loin du PC, avec le résumé de l'analyse et les éventuels virus trouvés.
Si nous voulons lancer un scan automatique à une heure précise de la journée ou un jour précis de la semaine, nous pouvons le programmer en ouvrant le menu Démarrer en bas à gauche, en recherchant et en lançant le programme Planificateur.
Dans la fenêtre qui s'ouvre, cliquez en haut à gauche Bibliothèque du planificateur de tâches, prenons le chemin (avec les différents sous-dossiers) Microsoft> Windows, cliquez sur le dossier windows Defender et par la suite sur Windows Defender - Analyse planifiée.
Dans la nouvelle fenêtre que nous verrons apparaître, nous cliquons sur l'onglet activation et nous appuyons sur nouveau.
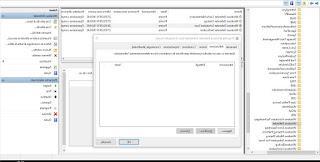
Nous choisissons maintenant la fréquence à laquelle l'analyse doit être effectuée, en choisissant l'heure et le jour.
Cela peut aussi être planifier une analyse planifiée à l'aide de Powershell. Dans le menu Démarrer, recherchez Powershell, puis faites un clic droit dessus et exécutez-le en tant qu'administrateur. Ensuite, lancez les commandes suivantes :
Pour planifier une analyse rapide quotidienne: Set-MpPreference -ScanScheduleQuickScanTime TIME (mettre l'heure à la place de TIME, par exemple 12:00:00). Pour planifier une analyse approfondie hebdomadaireà la place, exécutez les commandes suivantes en appuyant sur Entrée après chacune :
Set-MpPreference -ScanParameters 2
Set-MpPreference -RemediationScheduleDay DAY-NUMBER
Set-MpPreference -RemediationScheduleTime TIME Le DAY-NUMBER doit être un nombre compris entre 1 et 7.
NOTA BENE- Pour plus de sécurité, nous vous recommandons d'exécuter au moins une analyse rapide chaque semaine et une analyse complète chaque mois.
Comment activer la protection avancée (anti-ransomware, sandbox, etc.)
Si nous craignons que l'antivirus intégré à Windows 10 ne soit pas suffisant pour protéger notre ordinateur (peut-être parce qu'il est partagé avec d'autres utilisateurs moins expérimentés), nous pouvons activer quelques protections supplémentaires, capables de garantir une très haute sécurité (au détriment des performances et utilisabilité du système).
Pour nous protéger des ransomwares (c'est-à-dire des virus qui bloquent le PC et "prennent en otage" les fichiers de l'utilisateur, nous demandant de l'argent pour la rançon), nous pouvons choisir quels dossiers doivent être protégés contre les modifications non autorisées en nous emmenant à Paramètres -> Mise à jour et sécurité -> Sécurité Windows -> Protection contre les virus et les menaces et en faisant défiler la page jusqu'à ce que vous trouviez l'élément Gérer la protection contre les ransomwares.
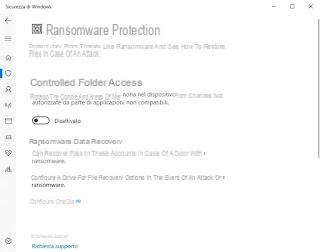
Nous activons le bouton sous la section Accès contrôlé aux dossiers, puis cliquez sur l'entrée Dossiers protégés. Dans la fenêtre qui apparaît, nous choisissons les dossiers à protéger contre les ransomwares (nous vous recommandons d'entrer le dossier immédiatement papiers et tout autre dossier contenant des fichiers personnels).
Désormais, si l'application est certifiée par Microsoft, elle pourra accéder aux dossiers protégés sans problème, tandis que si elle n'est pas certifiée, elle ne pourra que lire les fichiers, sans pouvoir apporter de modifications. Si une application légitime non certifiée a besoin d'accéder à des dossiers protégés, nous pouvons l'autoriser à l'aide de la voix Autoriser les applications via un accès contrôlé aux dossiers -> Ajouter une application autorisée.
Nous pouvons également configurer une sauvegarde en ligne (sur OneDrive) utile pour restaurer les fichiers qui se sont retrouvés sous une attaque de ransomware, en cliquant sur l'élément Configurer OneDrive.
Pour activer le bac à sable Microsoft Edge (le navigateur par défaut de Windows 10), entrons Paramètres -> Mise à jour et sécurité -> Sécurité Windows -> Contrôle des applications et du navigateur, faites défiler la page puis cliquez sur l'élément Installation de Windows Defender Application Guard.
Pour nous protéger des exploits et chevaux de Troie les plus avancés, entrons Paramètres -> Mise à jour et sécurité -> Sécurité Windows -> Contrôle des applications et du navigateur, faites défiler la page et cliquez sur Paramètres de protection contre les exploits; dans l'écran qui apparaîtra, assurez-vous que tous les éléments s'affichent Utiliser les paramètres par défaut.
Enfin, pour nous protéger des attaques de hackers, entrons Paramètres -> Mise à jour et sécurité -> Sécurité Windows -> Sécurité de l'appareil, Cliquez sur Détails de l'isolation du noyau, puis nous activons le bouton sous la section Intégrité de la mémoire.
note: Cette fonctionnalité peut ne pas être disponible avec les processeurs plus anciens.
Comment exclure des fichiers de l'analyse
Même si Microsoft Defender est un programme très léger, il a toujours besoin de ressources lors de l'analyse. Pour réduire cela ainsi que la durée des analyses, vous pouvez exclure certains fichiers, types de fichiers ou processus des analyses antivirus.Par exemple, il est inutile d'analyser votre collection de photos si vous êtes sûr qu'elle ne contient aucun virus afin que vous puissiez exclure l'intégralité du dossier.
Pour pouvoir procéder à l'exclusion, il suffit de se rendre à Paramètres -> Mise à jour et sécurité -> Sécurité Windows -> Protection contre les virus et les menaces, cliquer sur Gérer les paramètres et enfin cliquez Ajouter ou supprimer des exclusions.
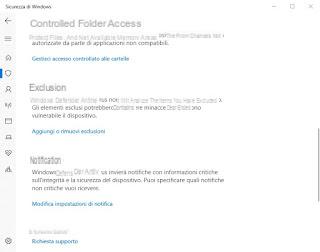
Pour en savoir plus, nous vous recommandons de lire notre guide sur comment exclure les chemins et les dossiers de l'analyse et de la protection.
Comment désactiver Microsoft Defender
Devons-nous désactiver temporairement Microsoft Defender ? Bien que cette action soit très dangereuse pour l'intégrité de Windows 10, nous pouvons l'effectuer à tout moment en nous emmenant dans Paramètres -> Mise à jour et sécurité -> Sécurité Windows -> Protection contre les virus et les menaces, ouverture du menu Gérer les paramètres et en supprimant la coche des éléments Protection en temps réel, Protection fournie par le cloud e Soumission automatique d'exemples de fichiers.Windows sera entièrement exposé aux menaces, mais tentera de se protéger automatiquement en réactivant la protection en temps réel après un certain temps ou après un redémarrage du système.
Si nous cherchons un moyen de désactiver complètement Microsoft Defender, nous vous renvoyons à la lecture de notre guide sur la façon dont Désactiver ou supprimer Microsoft Defender dans Windows 10.
NOTE: si on choisit d'utiliser un autre antivirus à la place de Microsoft Defender, il suffit de redémarrer le PC à la fin de l'installation pour désactiver l'antivirus intégré et n'utiliser que l'antivirus tiers choisi.
conclusions
Microsoft Defender est un excellent antivirus pour Windows 10, léger, simple et sûr. Compte tenu de ses caractéristiques, il est inutile d'installer un autre antivirus sur un ordinateur avec Windows 10, car Defender défend très bien l'ordinateur.
Cependant, si vous souhaitez installer un autre type de programme de sécurité, nous vous recommandons de choisir le nouvel antivirus parmi ceux recommandés dans notre guide de Meilleur antivirus gratuit pour PC.
Si, en revanche, nous souhaitons en savoir plus sur les autres outils de sécurité intégrés à Windows 10, nous vous recommandons de lire le nôtre Guide de Microsoft Defender Security Center dans Windows 10.
Comment utiliser l'antivirus Microsoft Defender sous Windows 10