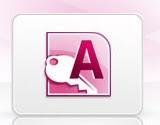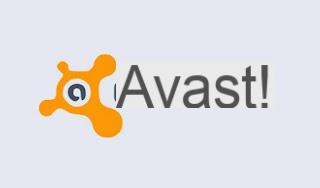Vous utilisez un ou plusieurs services offerts par Microsoft depuis un certain temps déjà, vous êtes très satisfait de ce que la célèbre société de Redmond a mis à votre disposition, mais pour une raison ou une autre, vous avez cessé d'utiliser votre compte et avez oublié vos identifiants de connexion. Cependant, avec le temps, vous avez reconsidéré la question et vous aimeriez maintenant comprendre comment récupérer les comptes Microsoft. Si c'est le cas, vous n'avez pas à vous en inquiéter... mais la récupération des comptes Microsoft est possible et pas trop compliquée non plus.
Je vous demande pardon ? Vous craignez que ce soit totalement hors de votre portée ? Mais non, vous n'avez aucune raison de vous inquiéter ! Contrairement à ce que vous pourriez penser, la récupération des comptes Microsoft n'est pas difficile. Pour réussir, il suffit de suivre l'assistant proposé par Microsoft lui-même. De toute façon, ne vous inquiétez pas, je suis là, prêt et disposé à tout expliquer.
Ceci étant dit, si vous souhaitez réellement savoir ce qu'il faut faire pour récupérer les comptes Microsoft, je vous suggère de prendre quelques minutes de temps libre, de vous installer confortablement devant votre ordinateur et de vous concentrer sur la lecture des instructions que je vais vous donner. Bonjour ? Oui ? Très bien, alors allons-y.
Avant d'expliquer, étape par étape, comment récupérer les comptes Microsoft, je tiens à préciser une chose très importante. Un compte Microsoft est une combinaison d'une adresse électronique et d'un mot de passe que vous utilisez pour accéder à des services tels que Outlook.com, OneDrive, Windows Phone ou Xbox Live. Un compte Microsoft est donc une combinaison d'une adresse électronique Hotmail ou Outlook. Si vous création de comptes Hotmail dans le passé, vous avez un compte Microsoft. Par conséquent, la récupération d'un compte Microsoft est identique à la récupération d'un compte Hotmail ou Outlook.
Veuillez également noter que pour récupérer votre compte Microsoft, il est essentiel de réinitialiser le mot de passe que vous avez choisi de lui associer. En d'autres termes, en suivant les instructions ci-dessous, vous pourrez à nouveau accéder à votre compte Microsoft, mais en utilisant une clé d'accès différente de celle que vous utilisiez dans le passé et dont vous ne vous souvenez pas pour vous connecter.
Si vous souhaitez récupérer votre compte Microsoft, la première chose à faire est de cliquer ici afin de vous connecter immédiatement au site web de Microsoft. Une fois la page Web affichée, cliquez sur la rubrique "Problèmes d'accès au compte" en bas de la page.

Sur la page qui s'ouvrira à ce stade, cochez la case "J'ai oublié mon mot de passe" et cliquez sur le bouton "Suivant". Saisissez ensuite votre adresse électronique Outlook ou Hotmail ou le numéro de téléphone que vous avez choisi d'associer à votre compte Microsoft dans le champ Email ou Téléphone, entrez le code de sécurité dans le champ de texte Entrez les caractères que vous voyez en bas de la page et cliquez sur le bouton Suivant.
Dans l'écran affiché à ce stade, indiquez si vous souhaitez recevoir le code de sécurité pour vérifier votre identité par courrier électronique à l'adresse électronique alternative que vous avez indiquée lors de la création de votre compte Microsoft en appuyant sur Envoyer un courrier électronique à [email protected] (au lieu de [email protected], vous trouverez votre adresse électronique alternative) ou cliquez sur J'ai déjà un code si vous avez déjà un code de vérification et que vous n'avez pas besoin d'en recevoir un nouveau.
Si vous avez choisi de recevoir le code pour vérifier votre identité par courrier électronique à l'adresse secondaire que vous avez indiquée précédemment, connectez-vous à la section Boîte de réception ou Inbox et ouvrez le message que vous avez reçu de Microsoft. Saisissez ensuite le code de vérification qui vous a été remis sur le site web de Microsoft, puis appuyez sur le bouton Suivant. Tapez à nouveau le nouveau mot de passe que vous souhaitez utiliser pour votre compte Microsoft dans les champs Nouveau mot de passe et Confirmer le mot de passe, puis cliquez sur le bouton en bas de la page pour terminer la procédure. Si la vérification en deux étapes est activée sur votre compte, vous devrez fournir un second moyen de vérifier votre identité avant d'accéder à cet écran. Cela signifie que vous devrez recevoir un code de sécurité supplémentaire sur un autre téléphone portable ou votre adresse électronique à indiquer à Microsoft à l'aide du formulaire à l'écran.
Si vous avez sélectionné l'option J'ai déjà un code, tapez le code de vérification que vous avez déjà dans le champ de texte Code, puis appuyez sur Suivant. Tapez maintenant le nouveau mot de passe que vous souhaitez utiliser pour votre compte Microsoft dans les champs Nouveau mot de passe et Confirmer le mot de passe et cliquez sur le bouton en bas de la page pour terminer la procédure. Là encore, si la vérification en deux étapes est activée sur votre compte, vous devrez fournir un deuxième moyen de vérifier votre identité avant de vous connecter à cet écran, c'est-à-dire que vous devrez recevoir un code de sécurité supplémentaire sur un autre téléphone portable ou sur votre adresse électronique à indiquer à Microsoft à l'aide du formulaire à l'écran.

Si vous ne vous souvenez pas de l'adresse électronique alternative que vous avez indiquée à Microsoft dans le passé et que vous n'avez pas encore de code de vérification, cochez la case située à côté de la section Nous devons vérifier votre identité, puis, si vous avez un code de récupération, saisissez-le dans le champ Code de récupération affiché à l'écran et appuyez sur le bouton Utiliser le code de récupération... en bas. Saisissez ensuite le nouveau mot de passe que vous souhaitez utiliser pour récupérer votre compte Microsoft dans les champs Nouveau mot de passe et Confirmer le mot de passe et cliquez sur le bouton en bas de la page pour terminer le processus. Comme nous l'avons vu dans les lignes précédentes, si votre compte est vérifié en deux étapes avant d'accéder à cet écran, vous devrez fournir une deuxième méthode pour vérifier votre identité à l'aide du formulaire affiché à l'écran.
Si vous n'avez pas de code de récupération "Push No" sur le bouton "No" et que la nouvelle page web qui vous sera présentée à ce moment indique une autre adresse électronique dans le champ situé sous l'élément "Adresse électronique de contact" pour permettre à Microsoft de vous contacter et de vérifier votre identité. Appuyez ensuite sur le bouton Suivant en bas. Allez maintenant dans la section Boîte de réception ou Inbox de l'adresse électronique alternative que vous venez de spécifier à Microsoft, ouvrez le message que vous avez reçu de la société, entrez le code de vérification que vous avez reçu sur le site web de Microsoft et appuyez sur le bouton Suivant. Après ces étapes, saisissez à nouveau le mot de passe que vous souhaitez utiliser pour votre compte Microsoft dans les champs Nouveau mot de passe et Confirmer le mot de passe, puis cliquez sur le bouton en bas de la page pour terminer la procédure. Si la vérification en deux étapes est activée sur votre compte, vous devrez fournir un second moyen de vérifier votre identité avant d'accéder à cet écran. Cela signifie que vous devrez recevoir un code de sécurité supplémentaire sur un autre téléphone portable ou votre adresse électronique à indiquer à Microsoft à l'aide du formulaire à l'écran.
Enfin, sachez que dans le cas regrettable où vous ne pourriez pas récupérer votre compte Microsoft en suivant les instructions que je vous ai données dans les lignes précédentes, vous devrez créer un nouveau compte, à condition bien sûr de vouloir continuer à l'utiliser. Toutefois, étant donné que les noms d'utilisateur des comptes Microsoft ne peuvent pas être réutilisés si vous choisissez de continuer à utiliser les services de la société Redmond, vous devrez saisir un nouveau nom d'utilisateur différent du précédent.