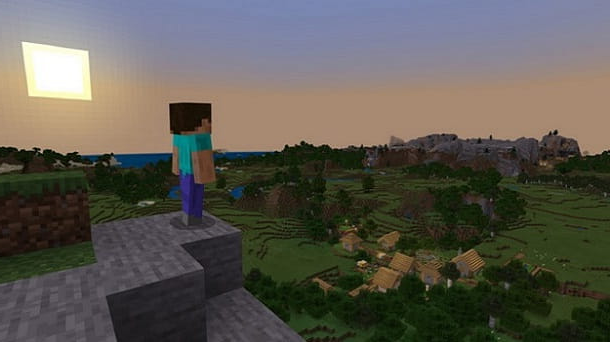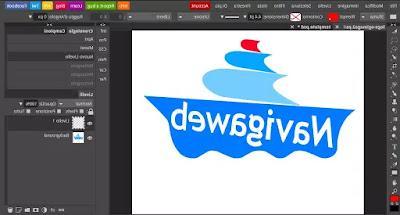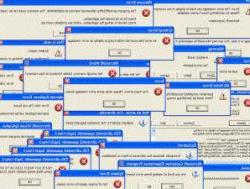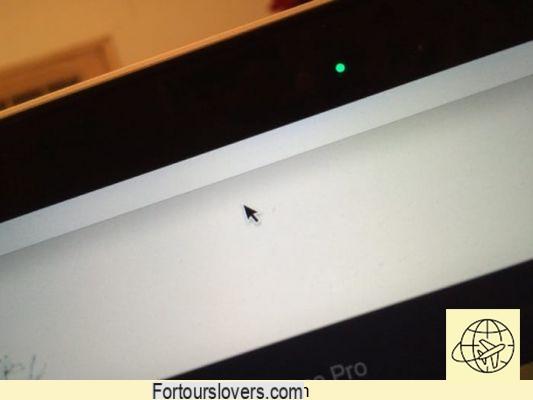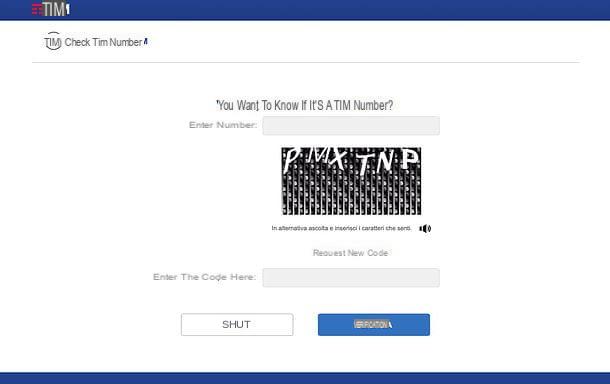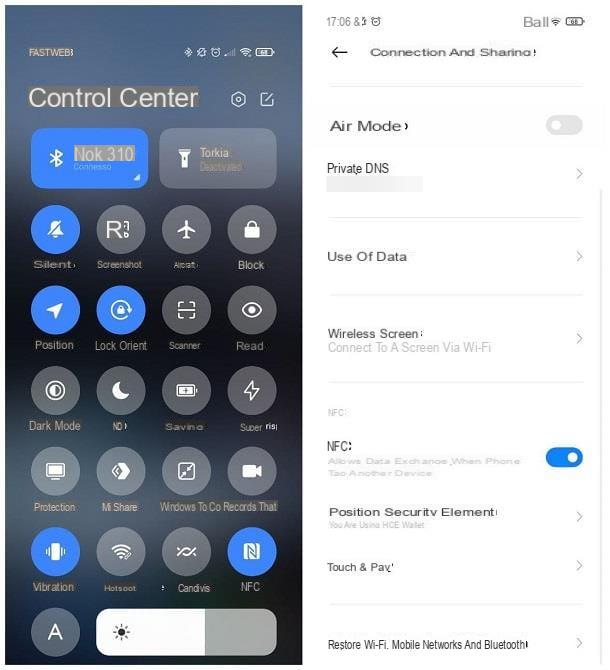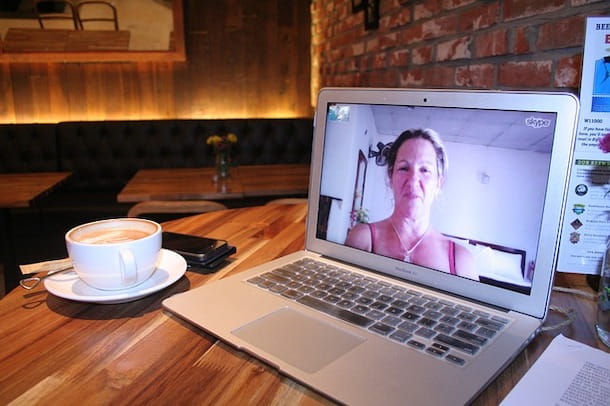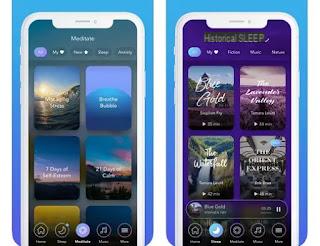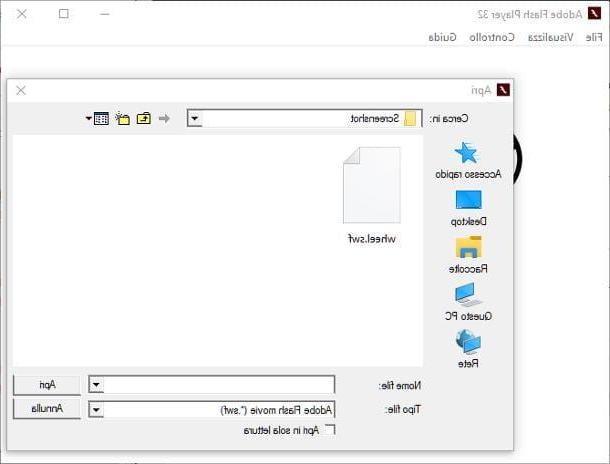Caractéristiques techniques et contenu de l'emballage

Avant d'entrer dans le vif de cet article et de voir, ensemble, comment fonctionne TIM HUB, il semble juste de dire quelques mots sur les caractéristiques de l'appareil. TIM HUB - comme déjà mentionné ci-dessus - est un modem pour ADSL, VDSL et fibre optique doté de 6 antennes et d'une capacité de téléchargement allant jusqu'à 2.000 XNUMX Mbps.
Il prend en charge la technologie bi-bande (permet donc de créer des réseaux sans fil 2.4 GHz et 5 GHz), dispose de 512 Mo de RAM et dispose d'un ensemble de ports très riche, avec 4 ports Ethernet Gigabit (dont l'un est LAN/WAN), 2 FXS ports pour connecter 2 téléphones et capable de gérer 2 lignes VoIP indépendantes, 2 ports USB pour connecter disques durs et imprimantes et 1 port Fibre pour installer la fibre FTTH (Fiber To The Home), pour laquelle est le modem idéal.
TIM HUB est fourni dans un emballage totalement recyclable et divisé en différents compartiments : dans la partie centrale, nous trouvons le modem et manuels d'utilisation, à gauche le câble de raccordement à la prise téléphonique et le Câble EthernetEt la transformateur avec cordon d'alimentation. Il est également équipé d'un filtre à appliquer, uniquement dans le cas du service ADSL, à la prise téléphonique pour séparer la ligne Internet de la ligne vocale. De plus, il faut souligner la présence d'un guide rapide pratique et simple imprimé directement à l'intérieur de l'emballage.
Comment installer TIM HUB

La procédureInstallation du TIM HUB pour TIM Fiber, c'est très simple. Tout ce que vous avez à faire est de connecter le câble téléphonique en insérant les connecteurs gris sur le port DSL pour la fibre FTTC ou sur le port Fibre dans le cas d'une connexion FTTH. Si vous activez l'offre ADSL, vous pouvez utiliser le Filtre ADSL (également contenu dans l'emballage de l'appareil).
Connectez ensuite le TIM HUB àsource de courant à l'aide du câble approprié, allumez le modem à l'aide de la touche ON / OFF (situé à l'arrière) et attendez quelques secondes jusqu'à ce que les indicateurs LED i e b ne s'allume pas en vert fixe et l'indicateur LED @ ne clignote pas en vert : signe que la connexion à Internet est établie.
À ce stade, tout ce que vous avez à faire est de connecter vos appareils au réseau en utilisant l'une des nombreuses options disponibles.
- Vous pouvez utiliser le Connexion Wi-Fi, connexion au réseau TIM-xxx et en saisissant le mot de passe d'accès indiqué au dos du TIM HUB. Alternativement, si vous utilisez un smartphone ou une tablette, vous pouvez encadrer le QR code placé à l'arrière du TIM HUB et accepter la connexion au réseau lorsqu'elle vous est proposée.
- Pour établir une connexion Wi-Fi, vous pouvez également profiter de la technologie WPSen appuyant sur le bouton correspondant sur le côté du modem et sur l'appareil à connecter au réseau.
- Vous pouvez utiliser un Câble Ethernet pour connecter physiquement un appareil au TIM HUB (en utilisant l'un des ports ETH modem).
Comment configurer le TIM HUB

Une fois que vous avez installé et connecté votre TIM HUB au réseau, vous pouvez configurer l'appareil de manière très simple. Ouvrez le navigateur que vous utilisez habituellement pour surfer sur Internet (par ex. Chrome, Safari o Firefox), tapez l'adresse 192.168.1.1 dans la barre d'adresse et donner Envoi. La page d'accès au panneau de configuration du TIM HUB s'ouvrira.
Pour vous connecter, tapez Admin e Admin dans les domaines liés à Nom d'utilisateur e Mot de passe et cliquez sur le bouton Inscription (ce sont les données de connexion par défaut du modem, après quoi vous devrez les modifier pour augmenter la sécurité de l'appareil et éviter tout accès non autorisé à ce dernier).
Une fois connecté, il vous suffit de cliquer sur la case relative aux paramètres que vous souhaitez modifier et de procéder en suivant les instructions que je m'apprête à vous donner.
Changer le nom d'utilisateur et le mot de passe

Comme mentionné ci-dessus, il est recommandé de modifier le nom d'utilisateur et le mot de passe nécessaires pour accéder au panneau d'administration du modem. Pour ce faire, développez le menu Administrateur situé en haut à droite et sélectionnez l'élément Paramètres de profil dans le menu qui s'affiche.
Sur la page qui s'ouvre, tapez votre ancien mot de passe suivi du Votre nouveau mot de passe dans les champs de texte appropriés ; répétez le nouveau mot de passe dans le dernier champ et cliquez sur le bouton Changer le mot de passe pour enregistrer les modifications.
Configurer les réseaux Wi-Fi

Pour modifier les paramètres liés aux réseaux sans fil, tels que le mot de passe Wi-Fi et les propriétés du réseau invité, cliquez sur le boutonicône avec des engrenages présent dans la boite Sans-fil et sélectionnez le nom du réseau Wi-Fi à configurer. Les réseaux Wi-Fi sont tous répertoriés dans la barre latérale gauche et sont divisés en Point d'accès à 2.4 GHz e Point d'accès à 5 GHz (donc réseaux classiques 2.4GHz et réseaux 5GHz).
Une fois que vous avez sélectionné le réseau qui vous intéresse (par ex. TIM-123456789), faites défiler la page qui s'ouvre, accédez à la section Point d'accès et ajustez les paramètres disponibles selon vos préférences.
- Passer à autre chose ON ou SUR le levier sur, vous pouvez choisir d'activer ou de désactiver le réseau sélectionné.
- Par le terrain Nom SSID, vous pouvez choisir le nom à utiliser pour le réseau Wi-Fi.
- Par le menu déroulant Cryptographie, vous pouvez choisir le type de cryptage à utiliser pour le réseau Wi-Fi (je vous recommande de laisser le paramètre par défaut sur WPA2-PSK).
- Dans le champ Mot de passe sans fil, vous pouvez définir le mot de passe à utiliser pour le réseau Wi-Fi.
- Activer ou désactiver le levier de l'option WPS, vous pouvez choisir d'activer ou non la technologie WPS.
Je précise aussi qu'en cliquant sur le bouton Afficher les paramètres avancés (situé en haut à droite) vous pouvez activer l'affichage de ceux-ci, comme celui qui permet d'activer/désactiver le diffusion du SSID (c'est-à-dire l'affichage du nom du réseau) et celui qui permet d'activer/désactiver le Liste de contrôle d'accès (contrôle d'accès pour autoriser l'accès au réseau uniquement aux IP autorisées).
Pour changer le chaîne radio utilisé pour la transmission Wi-Fi, d'autre part, retournez en haut de la page des configurations sans fil et sélectionnez le filières de votre intérêt dans le menu déroulant approprié. Les canaux recommandés pour les réseaux 2.4 GHz sont 1, 6 et 11; pour les réseaux 5 GHz, il suffit généralement de se fier aux paramètres automatiques.

Parmi les nombreuses fonctions offertes par TIM HUB il y a aussi la possibilité d'en créer une réseau invité, c'est-à-dire un réseau Wi-Fi à utiliser exclusivement par les clients à leur domicile (ou au bureau).
Pour activer le réseau invité sur votre TIM HUB, cliquez sur leicône avec des engrenages présent dans la boite Sans-fil, sélectionnez le réseau Invités-TIM-xx dans la barre latérale gauche (des versions 2.4 GHz et 5 GHz du même réseau sont disponibles) et montez ON le levier pour l'option sur. Si vous le souhaitez, vous pouvez également modifier le Nom du réseau SSID et la Mot de passe pour le réseau choisi.

Si vous le souhaitez, en sélectionnant l'onglet Contrôle sans fil du menu Sans-fil de TIM HUB, vous pouvez également accéder à la fonction Accès contrôlé et programmez l'allumage et l'extinction automatiques du Wi-Fi.
Pour choisir les jours et heures d'activation ou de désactivation automatique du Wi-Fi, cliquez sur le bouton Ajouter une nouvelle règle et, dans la page qui s'ouvre, choisissez d'activer ou de désactiver le réseau en définissant sur On ou de le menu déroulant État du point d'accès. Tapez ensuite leHeure de début et l 'heure de fin dans les champs de texte appropriés, choisissez i jours de la semaine dans lequel activer la règle (en utilisant les cases appropriées situées en bas) et c'est tout. Cette fonctionnalité est rarement présente dans un modem traditionnel.

Si par contre vous souhaitez activer ou désactiver le Wi-Fi manuellement, il vous suffit d'appuyer sur la touche savourez le Wi-Fi présent sur le dessus du TIM HUB. Au cas où vous ne le sauriez pas, c'est la clé avec leicône d'antenne situé à gauche des indicateurs LED.
Ouvre les portes

L'ouvrir les portes il s'agit d'une opération qui vous permet de déverrouiller les canaux de communication utilisés par les applications, telles que les peer-to-peer, et par les appareils, tels que les consoles de jeux, pour envoyer et recevoir des données de l'extérieur.
Pour ouvrir les portes dans TIM HUB, cliquez sur leicône avec des engrenages présent dans la boite Services WAN, accédez à la section Tableau de redirection de port IPv4 de la page qui s'ouvre et utilisez le bouton Ajouter un nouveau mappage de port IPv4 présent dans la case qui apparaît à l'écran.
À ce stade, remplissez le formulaire qui vous est proposé en tapant le nom que vous souhaitez affecter à la règle à créer (ex. BitTorrent), indiquant le type de porte à ouvrir (TCP et/ou UDP, via le menu déroulant Protocole) et en saisissant le numéro de la porte à ouvrir dans les champs Port WAN e Port LAN. Enfin, saisissez l'adresse IP de votre ordinateur dans le champ Adresse IP distante (si vous ne savez pas comment trouver l'adresse IP de votre ordinateur, consultez mon tutoriel à ce sujet) et c'est tout.
Si vous voulez gagner du temps (et des efforts), sachez que TIM HUB inclut de nombreuses règles par défaut qui vous permettent d'ouvrir les portes de programmes et services très populaires. Pour activer l'une de ces règles (par exemple celle pour BitTorrent, que pour iTunes ou celui pour OpenVPN), il suffit de cliquer sur flèche situé à côté du bouton Ajouter un nouveau mappage de port IPv4 et sélectionnez-le dans le menu qui s'ouvre.

Enfin, je voudrais souligner que dans le menu lié à Services WAN vous pouvez également activer les fonctions DNS dynamiques via le service DynDNS et mettre en place l'utilisation de la technologie UPnP (un protocole réseau qui permet à différents terminaux de se connecter les uns aux autres en créant un réseau peer-to-peer entre les PC et d'autres périphériques réseau).
Activer le contrôle parental

TIM HUB permet de protéger les plus petits grâce à un système de contrôle parental intégré. Pour bloquer les sites inappropriés à l'aide du contrôle parental TIM HUB, cliquez sur le boutonicône avec des engrenages situé dans la boîte Contrôle parental, puis sélectionnez l'onglet Contrôle parental et monter ON le levier situé à côté de l'article Qualifié.
A ce stade, cliquez sur le bouton Ajouter un nouveau site, tapez l'adresse du site à bloquer dans le champ place et appuie sur le bouton (+) pour enregistrer la règle. Il n'est pas possible de bloquer les sites qui utilisent https.
Je précise aussi qu'en allant à la carte Contrôle d'accès (en haut) et en appuyant sur le bouton Ajouter une nouvelle règle (ci-dessous), vous pouvez définir une règle permettant d'autoriser ou d'interdire l'accès réseau à un périphérique particulier.
Pour configurer le contrôle d'accès, assurez-vous que la bascule située à côté de l'entrée sur est déplacé vers ON, tapez le Adresse MAC de l'appareil pour lequel appliquer la règle dans le champ de texte approprié, choisissez Heure de début, heure de fin e jour de la semaine (via les cases situées en bas) dans lequel activer la règle et appuyer sur le bouton (+) situé en haut à droite pour enregistrer les modifications.
Configurer la téléphonie

Si vous avez un abonnement TIM Smart Fibra, vous pouvez également utiliser votre TIM HUB pour gérer la ligne téléphonique. Branchez ensuite le téléphone sur l'un des ports Ligne (FXS) du modem et, après vous être connecté au panneau d'administration de l'appareil, cliquez sur leicône avec des engrenages présent dans la boite téléphonie.
Sur la page qui s'ouvre, sélectionnez l'onglet Mappage d'entrée/sortie gérer les numéros des téléphones connectés au TIM HUB ; le tableau Journal d'appel pour afficher la liste des appels reçus ou passés ou l'onglet Codec pour permettre le fonctionnement du POS connecté à l'un des ports TIM HUB FXS.
Aussi, je précise qu'en installant l'application Téléphone TIM pour Android et iOS, vous pouvez utiliser des smartphones et des tablettes pour appeler ou recevoir des appels téléphoniques sur votre ligne fixe TIM (tant que vous avez un forfait TIM Smart Fibra actif).
Partager du contenu et des appareils

Grâce aux deux ports USB intégrés, TIM HUB vous permet de partager des disques durs, des clés et des imprimantes avec des appareils connectés au réseau local.
Pour gérer le partage de fichiers, cliquez sur leicône avec des engrenages présent dans la boite Partage de contenu et, sur la page qui s'ouvre, sélectionnez les technologies de partage de fichiers que vous souhaitez garder actives entre Partage de fichiers Samba e DLNA, en remontant ON o SUR les leviers relatifs. En cliquant sur le bouton Montrer les options avancées (situé en haut à droite), vous pouvez également modifier le nom des serveurs Samba et DLNA.
Pour gérer le partage d'imprimante, cliquez sur leicône avec des engrenages présent dans la boite Partage d'imprimante et choisissez d'activer ou non le partage d'imprimante réseau en passant à ON o SUR le levier situé à côté de l'article Qualifié.
Redémarrer ou réinitialiser le TIM HUB

En cas de problème, vous pouvez redémarrer votre TIM HUB en cliquant sur le boutonicône avec des engrenages présent dans la boite Réseau, en faisant défiler jusqu'en bas le menu qui s'ouvre et en utilisant le bouton Redémarrer.
Si vous souhaitez restaurer les paramètres d'usine du modem, cliquez plutôt suricône avec des engrenages présent dans la boite Réseau, faites défiler jusqu'en bas le menu qui s'ouvre et utilisez le bouton Réinitialiser. Sinon, prenez un crayon ou un autre objet pointu et maintenez le bouton enfoncé Réinitialiser placé à l'arrière du modem pendant quelques secondes (jusqu'à ce que les voyants de l'appareil s'éteignent puis se rallument).
Gardez à l'esprit qu'en rétablissant les paramètres d'usine du TIM HUB, vous perdrez tous vos paramètres relatifs aux réseaux Wi-Fi, aux ports et à toutes les autres fonctions de l'appareil : utilisez cette procédure uniquement en cas de besoin réel (par exemple, si vous oubliez le mot de passe d'accès au panneau de gestion du modem et que vous souhaitez restaurer celui par défaut).
Pour éviter d'avoir à configurer "manuellement" le modem après une réinitialisation, vous pouvez profiter de la fonction d'export et d'import des paramètres toujours accessible depuis le menu Réseau: pour exporter les paramètres de l'appareil, cliquez simplement sur le bouton exportation, tandis que pour les importer, vous devez cliquer sur le bouton Choisir le fichier, sélectionnez le fichier de sauvegarde créé précédemment et utilisez le bouton Importer.
Autres paramètres utiles

D'autres sections utiles du panneau de gestion TIM HUB sont celles relatives à diagnostic, avec des informations détaillées sur l'état de la ligne et la possibilité d'effectuer ping et traceroute; à la pare-feu, qui peut être configuré à un niveau de sécurité faible, moyen ou élevé (je recommande de laisser les paramètres par défaut actifs) ; à la appareils connectés, où les appareils actuellement connectés au réseau et ceux relatifs au réseau local, où il y a des informations sur le LAN et la possibilité d'activer ou de désactiver le serveur DHCP (pour l'attribution automatique d'adresses IP aux appareils connectés au réseau).
Si vous avez besoin d'autres informations relatives à la configuration du TIM HUB, connectez-vous sur le site officiel d'assistance technique TIM et sélectionnez l'un des sujets listés en bas de page : Led, portes et boutons pour des informations sur le fonctionnement des LED, des ports et des boutons du modem ; Paramétrage du mot de passe pour définir le mot de passe pour accéder à l'appareil ; Gestion du réseau Wi-Fi pour les informations de configuration sans fil e Configuration du mappage des ports pour recevoir des informations sur l'ouverture des portes.
Comment configurer TIM HUB à partir de smartphones et tablettes avec l'application MyTIM Fisso

Si tu veux, tu peux configurer TIM HUB également à partir de smartphones et de tablettes en téléchargeant l'application MyTIM fixe pour Android et iOS : en installant l'application sur votre appareil mobile et en vous connectant avec vos données de ligne, vous pouvez gérer le TIM HUB simplement en sélectionnant l'onglet modem.
Dans l'onglet "Modem", vous pouvez cliquer sur l'élément Pays pour afficher un écran avec l'état actuel du TIM HUB (nom de l'appareil, état de la connexion Internet, état de la connexion Wi-Fi 2.4 GHz et 5 GHz, service vocal et liste des appareils connectés) ; appuyer sur la voix Wi-Fi vous pouvez ajuster les propriétés des réseaux Wi-Fi 2.4 GHz et 5 GHz et du réseau invité ; en cliquant sur l'élément Appareils vous pouvez afficher la liste des appareils connectés au réseau ; en cliquant sur l'élément partage vous pouvez ajuster la configuration de partage pour les disques, les imprimantes, etc., tout en l'utilisant à la voix QR code vous pouvez partager la clé d'accès à votre réseau Wi-Fi.
L'application MyTIM Fisso permet également d'effectuer des tests pour trouver des canaux radio moins perturbés que ceux des voisins, contacter l'assistance TIM en cas de panne, trouver les magasins TIM les plus proches de chez vous et bien plus encore.
Comment obtenir TIM HUB

Vous pouvez demander le modem TIM HUB en signant l'offre Fibre intelligente TIM + qui comprend une ligne Fibre jusqu'à 1000 Mbps en download et jusqu'à 100 Mbps en upload (ou jusqu'à 300/200/100 Mbps en download et 20 Mbps en upload selon la couverture) plus un accès au service TIMVISION. L'option 1000 Mega est gratuite la première année. L'activation est gratuite si la facture est domiciliée.
Le TIM HUB est disponible à la vente combiné avec TIM Smart Fibra + à 5 euros pour 48 versements. Vous pouvez activer l'offre TIM Smart Fibra + en vous connectant sur le site TIM et en cliquant sur le bouton approprié ou en contactant le 187. Si vous avez besoin d'informations sur la façon de parler à un opérateur TIM, consultez mon tutoriel à ce sujet.
Article créé en collaboration avec TIM.
TIM HUB : comment ça marche et comment en faire la demande