Informations préliminaires
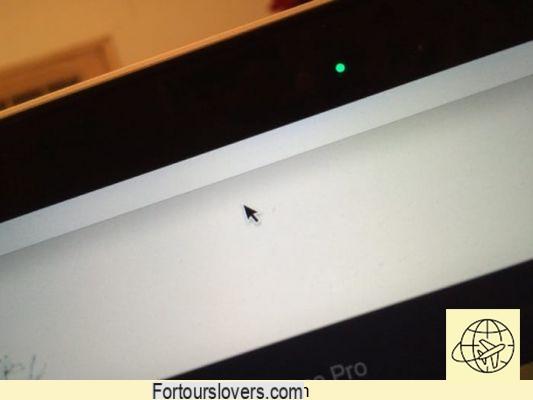
Avant de plonger dans le cœur du didacticiel et de voir comment utiliser iSight comme vidéosurveillance, il semble juste d'apporter quelques précisions importantes, en vous fournissant information préliminaire cela vous sera utile.
Dans les prochains paragraphes, je ne ferai pas explicitement référence à l'iSight, car cette webcam n'est plus produite par Apple, ayant été remplacée par la plus récente FaceTime. Les Mac sur le marché depuis 2010, en effet, intègrent tous ce dernier et non le désormais « vétuste » iSight.
Pour cette raison, dans les chapitres suivants, j'utiliserai le terme générique "webcam", sans faire directement référence à iSight ou FaceTime. Les instructions de ce guide, en fait, sont valables pour les deux webcams Apple. Ayant apporté cette précision, je dirais que nous pouvons effectivement commencer !
Programmes pour utiliser les webcams comme vidéosurveillance
Voyons donc quelques programmes pour utiliser des webcams comme vidéosurveillance. Evidemment, je ne me limiterai pas à énumérer quelles sont, à mon avis, les meilleures solutions disponibles : j'expliquerai aussi en détail comment les utiliser.
Caméra AtHome
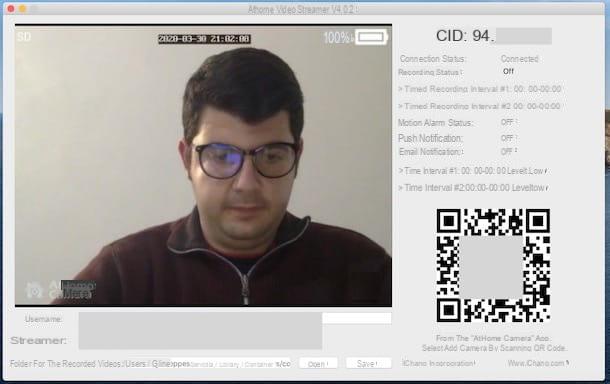
La première solution que je vous recommande d'adopter est Caméra AtHome, un logiciel gratuit que vous pouvez utiliser en conjonction avec la webcam intégrée à votre Mac. Avant d'expliquer son fonctionnement, je voudrais cependant apporter une précision nécessaire : AtHome Camera doit être utilisé avec un appareil "satellite", qui est un PC Windows ou un appareil mobile, en utilisant l'application appropriée pour Android et iOS / iPadOS.
Le programme, en fait, fonctionne à peu près comme ceci : vous téléchargez l'application dédiée à la gestion de la vidéosurveillance sur Windows (au moment de la rédaction, elle n'est malheureusement pas disponible pour Mac), puis vous installez l'application qui vous permet d'utiliser le Mac comme caméra cachée.
Pour continuer, la première chose à faire est donc de télécharger le programme de gestion de la vidéosurveillance en vous rendant sur cette page, en cliquant sur l'élément Télécharger qui se trouve en haut puis en cliquant sur le bouton AtHomeCamera Vx.xx situé en correspondance avec le libellé Windows.
Une fois le téléchargement terminé, extrayez leArchives ZIP obtenu et ouvrez le fichier .exe contenu en vous. Dans la fenêtre qui s'ouvre, cliquez sur le bouton Oui, cliquez sur le bouton Suivant quatre fois de suite puis cliquez sur les boutons installer e finition. Si un avertissement apparaît lors de l'installation vous demandant d'ajouter le logiciel aux exceptions du pare-feu, acceptez (si vous ne le faites pas, l'application ne fonctionnera pas correctement).
Si vous n'avez pas de PC à utiliser comme appareil "satellite", comme je vous l'ai dit, vous pouvez utiliser votre appareil mobile, en utilisant l'application de Caméra AtHome pour Android ou iOS/iPadOS, dont le fonctionnement ne diffère pas beaucoup de celui du logiciel pour Windows.
Dans la fenêtre principale du programme, cliquez sur l'entrée Inscrivez-vous (en bas à droite) et remplissez le formulaire affiché avec le vôtre numéro de téléphone ou e-mail e Mot de passe, afin de créer gratuitement un compte et, après avoir coché la case relative à l'acceptation des conditions d'utilisation du service, cliquez sur le bouton Inscrivez-vous. Depuis un mobile, vous devez suivre presque la même procédure.
Maintenant, procédez à l'installation Streamer vidéo AtHome, le programme qui permet en fait d'utiliser la webcam Mac pour la vidéosurveillance. Allez ensuite sur cette page et cliquez sur le bouton Voir dans le Mac App Store. Installez ensuite l'application en cliquant sur le bouton Obtenir/Installer présent dans le Mac App Store ouvert et, si nécessaire, confirmer l'installation avec le toucher ID (si votre Mac en a un) ou avec le Mot de passe de votre compte Apple.
Une fois le téléchargement terminé, cliquez sur le bouton Avri qui est apparu et accordez à l'application l'autorisation d'accéder à la caméra et au microphone en cliquant sur le bouton OK deux d'affilée. Après cela, retournez à la fenêtre principale de Caméra AtHome, appuie sur le bouton Ajouter une caméra et remplissez les champs de texte salle CID, Nom d'utilisateur e Mot de passe avec les informations correspondantes affichées dans la fenêtre principale de Streamer vidéo AtHome (ouvrir sur votre Mac), puis cliquez sur OK.
Si vous utilisez l'application Caméra AtHome pour les appareils mobiles, en revanche, appuyez sur le bouton Streamer Ad First et scannez le QR code affiché dans la fenêtre Streamer AtHome (toujours ouvert sur Mac).
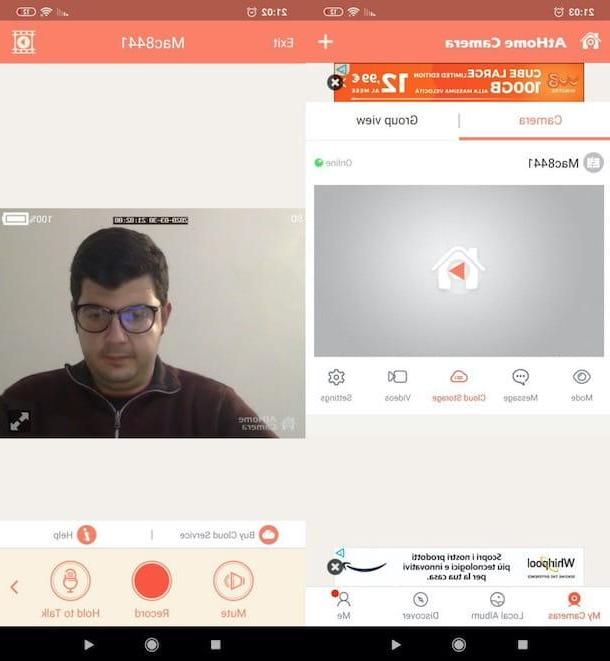
Comme par « magie », vous pourrez voir ce qui se passe dans la pièce où se trouve le Mac sur lequel vous avez installé AtHome Video Streamer. Avez-vous vu à quel point il était facile d'utiliser AtHome Camera et d'utiliser la webcam Mac comme système de vidéosurveillance ?
Periscope Pro
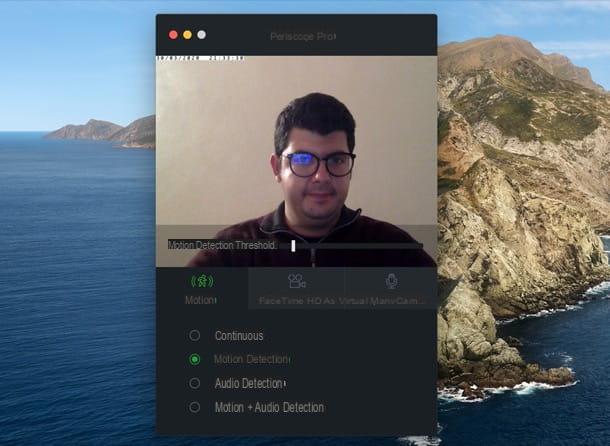
Une autre application que je vous recommande d'essayer est Periscope Pro, qui vous permet de surveiller votre maison avec votre webcam Mac et d'enregistrer les enregistrements à la fois localement et sur Dropbox (afin que vous puissiez facilement y accéder à distance). Il inclut la prise en charge des caméras IP externes et vous permet de personnaliser de nombreux paramètres, tout d'abord la fréquence d'images et la résolution des vidéos à enregistrer.
L'enregistrement peut être continu (déconseillé si vous ne souhaitez pas remplir le disque de votre ordinateur de vidéos inutiles tout de suite !) ou activé intelligemment lorsque la webcam détecte des mouvements ou des sons à proximité. Contrairement à AtHome Camera, il ne nécessite pas l'utilisation d'un appareil "satellite", ce qui peut le rendre par certains côtés encore plus attractif, même s'il faut dire qu'il n'est pas gratuit : il coûte 21,99€. Cependant, vous pouvez tester ses fonctionnalités pendant une période d'essai limitée.
Pour profiter de la version d'essai gratuite de l'application, rendez-vous sur sa page de téléchargement, cliquez sur le bouton vert Essayez-le gratuitement et ouvrez le paquet .dmg obtenu. Ensuite, faites glisser leicône du logiciel dans le dossier applications macOS, allez sur le chemin en question, faites un clic droit sur l'icône Periscope Pro et cliquez sur le bouton Avri deux fois de suite (cela n'est nécessaire qu'au premier démarrage du programme, pour « contourner » les restrictions imposées par Apple sur les logiciels non certifiés).
Une fois l'installation terminée, accordez à Periscope Pro l'autorisation d'accéder à la caméra et au microphone en double-cliquant sur le bouton OK au moyen des panneaux qui s'ouvrent sur l'écran. Puis démarrez Periscope Pro, cliquez sur le bouton Essayez maintenant, pour démarrer la version d'essai du logiciel et définir les préférences d'enregistrement de vidéos. Pour cela, cliquez sur le bouton Continuos et choisissez quand commencer la prise de vue.
- Diffuseur (option définie par défaut) - enregistre tout en continu.
- La détection de mouvement - enregistre uniquement lorsque des mouvements à proximité sont détectés.
- Détection audio - enregistre uniquement lorsque des sons sont détectés à proximité.
- Détection de mouvement + audio - enregistre lorsqu'un mouvement et un son sont détectés.
Je précise également qu'en déplaçant l'indicateur de la barre verte placé à côté de l'article Seuil de détection, vous pouvez régler le niveau d'intensité du son ou du mouvement qui doit déclencher l'enregistrement.
Après avoir réglé les paramètres liés au démarrage des enregistrements, vous pouvez entrer dans les paramètres avancés de l'application (en cliquant sur le boutonéquipement ou en appuyant sur cmd +,) et choisissez la résolution / framerate des vidéos à enregistrer sur le Mac. Si vous ne savez pas où mettre vos mains, laissez les paramètres par défaut actifs.
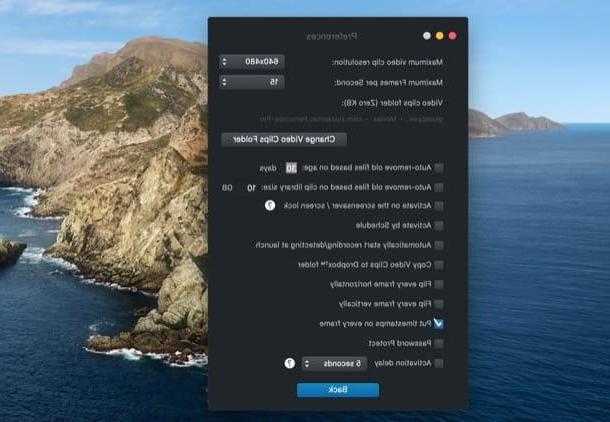
De plus, à partir du même panneau, vous pouvez activer le téléchargement automatique des séquences sur Dropbox qui - si vous avez un compte avec suffisamment d'espace disponible - vous permettra de contrôler ce qui se passe chez vous même à distance. Cochez simplement l'option Copier les clips vidéo dans le dossier Dropbox. Une fois cette étape également réalisée, vous pouvez lancer la vidéosurveillance de votre pièce en revenant à l'écran d'accueil de Periscope Pro et en appuyant sur le bouton BOOSTEZ VOTRE CROISSANCE AVEC NOS SOLUTIONS DE MARKETING ET DE VENTE ! (celui du centre).
L'enregistrement a lieu même lorsque le Mac est avec l'écran éteint, cependant il n'est pas complètement caché, dans le sens où à un œil attentif il est signalé par la présence de la classique LED verte de la webcam intégrée. Peut-être pouvez-vous le cacher avec un petit morceau de ruban adhésif noir, en faisant attention à ne pas couvrir également l'appareil photo (aussi "rustique" que cela puisse paraître comme solution).
Uglog (en ligne)
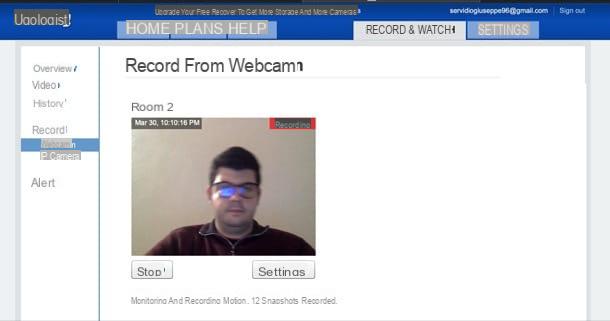
Maintenant je veux te parler de Ugolog, un service en ligne capable de détecter les mouvements environnementaux à l'aide de la webcam du Mac (et en général de n'importe quel ordinateur). Il fonctionne sur tous les principaux navigateurs prenant en charge le plugin Adobe Flash Player (nécessaire pour l'utiliser). En gros c'est gratuit mais, si vous le souhaitez, vous pouvez vous abonner à partir de 9,95$/mois, pour augmenter le temps de stockage et d'archivage des films.
Pour l'utiliser, rendez-vous sur sa page principale et cliquez sur le bouton S'inscrire maintenant. Par conséquent, fournissez le vôtre dans les champs de texte appropriés adresse électronique et la Mot de passe vous souhaitez utiliser (deux fois de suite) et, après avoir coché la case J'accepte les termes et conditionscliquez sur votre bottone Créer un nouveau compte.
Après avoir terminé votre inscription, cliquez sur le libellé RECORD (en haut à droite) et, sur la page qui s'ouvre, vous acceptez d'activer Adobe Flash Player (si vous ne savez pas comment installer et activer Flash Player, lisez les guides que j'ai publiés sur le sujet).
Autorisez ensuite Ugolog à accéder à la webcam du Mac en répondant affirmativement à l'avertissement que vous voyez apparaître à l'écran et, si tout s'est bien passé, le service de vidéosurveillance sera activé et commencera à enregistrer depuis la webcam si elle détecte des mouvements.
Si vous souhaitez ajuster les paramètres de la webcam et de l'enregistrement vidéo, cliquez sur le bouton Paramètres, en haut à droite, et sélectionnez la taille de l'enregistrement, définissez la fréquence des prises de vue et ainsi de suite.
Les enregistrements stockés peuvent ensuite être consultés en cliquant sur l'entrée Vidéos, en haut à gauche. Si vous le souhaitez, vous pouvez également les télécharger localement, en cliquant sur le bouton Télécharger, en haut à droite, et en indiquant le format d'export que vous préférez (ex. Vidéo d'une journée complète - QuickTime (.mov)).
Comment utiliser iSight comme vidéosurveillance

























