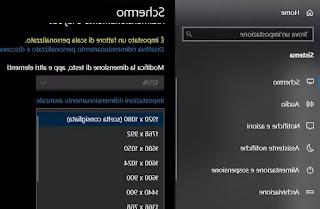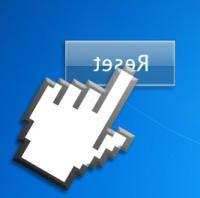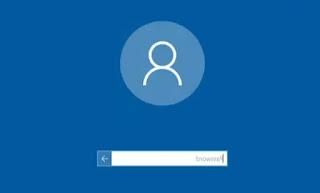Le son sur Windows 11 ne fonctionne pas ? Voyons toutes les causes possibles et comment rétablir le bon fonctionnement.

Le nouveau Windows 11 n'est pas sans problèmes, compte tenu également du grand nombre d'ordinateurs sur lesquels il doit fonctionner. Une erreur courante concerne l'audio du système: Soudain, rien ne sort des haut-parleurs, même si nous émettons définitivement des sons à partir d'une vidéo Internet ou du lecteur multimédia par défaut. La solution, cependant, pourrait être beaucoup plus simple que vous ne le pensez, car il est difficile pour le matériel lié à l'audio de tomber en panne soudainement.
Dans le guide qui suit, nous allons vous montrer comment résoudre aucun problème de son sur windows 11, en utilisant les paramètres et les outils fournis par Microsoft à cet effet. Pour ce type de problème, il n'est pas nécessaire d'installer de programme, nous pouvons donc également procéder sur des ordinateurs de l'entreprise ou des ordinateurs à accès limité.
LIRE AUSSI -> Résoudre les problèmes audio et vidéo sur un PC Windows
Audio coupé par clé physique
Sur de nombreux ordinateurs portables, un bouton vous permet de désactiver immédiatement tout son provenant de l'ordinateur. si nous appuyons accidentellement sur cette touche, le son de l'ordinateur sera absent. Avant de continuer avec le reste du guide, nous appuyons sur le bouton avec l'icône d'un haut-parleur barré ou d'un haut-parleur avec un X à côté, afin que l'audio puisse être restauré immédiatement.
Dans certains cas, il est également nécessaire d'appuyer sur la touche FN avant d'appuyer sur la touche muetEn effet, sur les ordinateurs portables modernes, les touches sont minimisées et la touche de sourdine est disponible en tant que fonction spéciale pour une touche classique (généralement la touche F4).
Mauvaise sortie audio
Si vous connectez fréquemment des écouteurs ou d'autres appareils de lecture audio à votre ordinateur, vous pouvez vous retrouver dans la situation où le son est totalement absent des enceintes principales, car nous avons changé la sortie audio entre-temps.
Pour définir la bonne sortie audio, ouvrez le menu Démarrer, ouvrez le réglages, passons au menu Système, nous sélectionnons le menu Audio et développer l'entrée Choisissez où lire l'audio, afin de visualiser tous les périphériques de sortie actuellement connectés au PC et de restaurer le son des haut-parleurs de l'ordinateur.
Alternativement, nous pouvons vérifier l'association des périphériques audio en allant dans le chemin Paramètres -> Système -> Audio -> Tous les périphériques audio, en appuyant sur les haut-parleurs du PC (également identifiés comme Haut-parleurs), en appuyant sur la touche permettre (si présent) et en choisissant l'article Définir par défaut dans le menu du même nom.
Pour plus de commodité, nous pouvons également modifier la sortie audio à partir du menu système en bas à droite : pour continuer, appuyez sur l'icône de volume, cliquez sur la flèche à côté de la ligne de volume et nous sélectionnons l'appareil à utiliser pour la lecture.
Erreurs dans le mélangeur de volume
Si nous avons modifié le volume d'une application particulière ou des sons émis par le système, en agissant sur le Volume du mélangeur, nous pouvons restaurer le volume de toutes les applications de manière simple. Pour résoudre, appuyez sur le bouton droit sur l'icône de volume en bas à droite, sélectionnez l'élément Volume du mélangeur de verrat, faites défiler dans la nouvelle fenêtre qui s'ouvrira et enfin appuyez sur le bouton Réinitialiser.
Tous les niveaux de volume (et tous les niveaux silencieux définis) seront supprimés, rétablissant le volume correct pour toutes les applications et les sons du système.
Comment utiliser l'outil de dépannage
Les méthodes vues jusqu'à présent n'ont-elles pas résolu le problème d'absence de son sur Windows 11 ? Microsoft prévoit ce genre de problèmes un outil intégré pour effectuer des diagnostics et résoudre les problèmes les plus difficiles. Pour démarrer cet outil, ouvrez le menu Démarrer, allez dans Paramètres -> Système -> Chemin audio, faites défiler la page et appuyez sur l'élément Des dispositifs de sortie, disponible dans la section Résolution des problèmes courants.
Nous suivons toutes les instructions fournies par l'outil et le laissons agir, afin de pouvoir identifier le problème et le résoudre sans avoir à jouer avec les pilotes (en fait le dernier recours pour essayer de résoudre les problèmes audio de Windows 11).
Vérifiez le pilote audio
Si aucune méthode n'a fonctionné jusqu'à présent, il ne reste plus qu'à vérifier le pilote audio présent sur Windows. Pour effectuer ce type de vérification, cliquez avec le bouton droit sur le menu Démarrer, ouvrez le menu Gestion d'appareils et vérifiez s'il y a des erreurs ou des triangles jaunes en développant la section Contrôleurs son, vidéo et jeu.
Après avoir identifié le périphérique qui ne fonctionne pas, appuyez dessus avec le bouton droit de la souris et cliquez sur Mettre à jour le pilote, afin que vous puissiez commencer à rechercher des pilotes mis à jour. Alternativement, nous faisons un clic droit sur le pilote de la carte son interne (généralement identifié comme Realtek), cliquer sur propriété, cliquez sur l'onglet Tournevis et appuyez sur Désinstaller l'appareil, en prenant soin de sélectionner également la désinstallation du pilote.
Suppression du pilote audio principal, appuyez sur le bouton en haut Détecter les modifications matérielles et laissez Windows réinstaller le bon pilote, éventuellement en utilisant le pilote Realtek téléchargé pour l'occasion (comme vu dans le guide en début d'article).
Pour installer les derniers pilotes, nous pouvons également utiliser un programme tel que Driver Booster, qui peut télécharger automatiquement tout ce dont vous avez besoin pour votre PC.
LIRE AUSSI -> Comment mettre à jour/installer les pilotes audio Realtek
conclusions
Avec les méthodes vues dans le guide, nous pourrons restituer le son qui est absent dans la plupart des cas, afin que vous puissiez entendre les sons du navigateur, les sons émis par les applications de streaming ou les sons émis par Windows. Si le son ne fonctionne toujours pas même après la réinstallation du pilote, le dernier recours reste le Récupération Windows, ce qui peut résoudre les problèmes les plus graves mais entraîne également la perte de programmes installés sur le PC.
Si le problème concerne un ordinateur de bureau avec une ancienne carte son interne, nous pouvons le résoudre en installant une carte son supplémentaire, afin de restaurer l'audio et d'obtenir également une meilleure qualité lorsque nous utilisons les haut-parleurs ou les écouteurs.