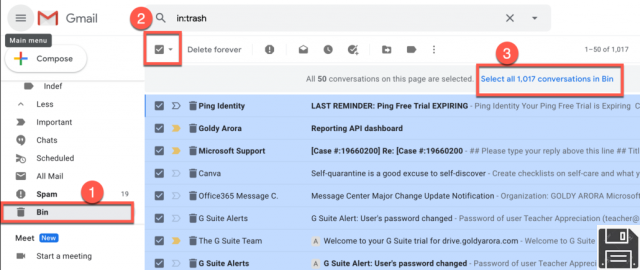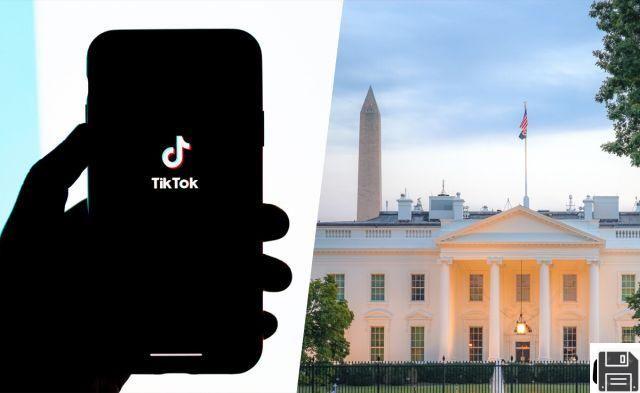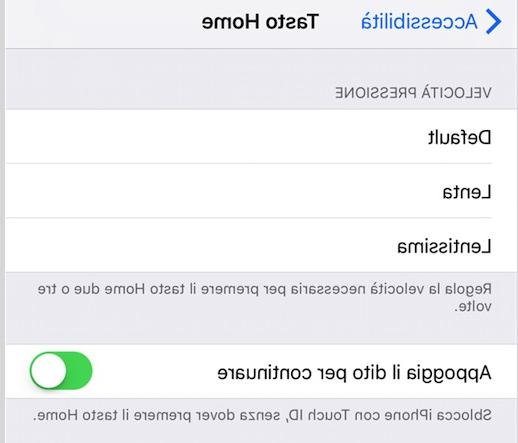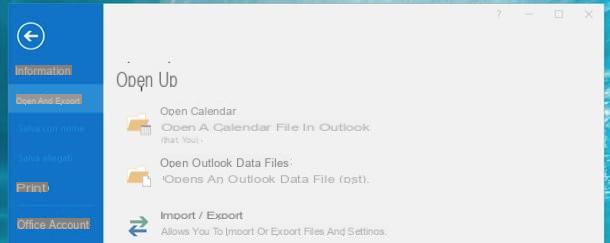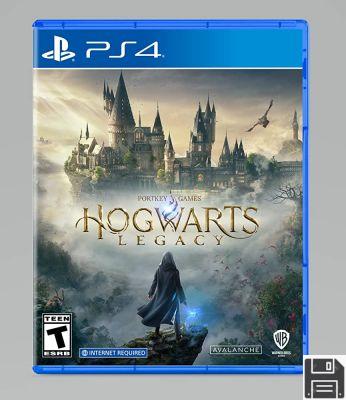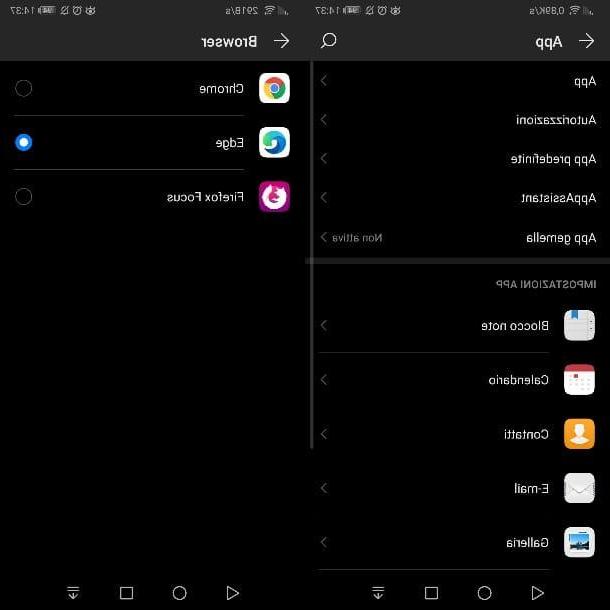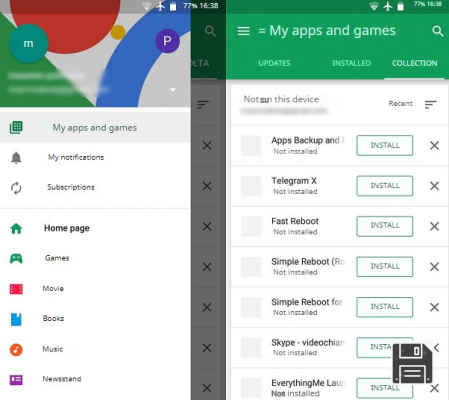Fonctionnalités de Google Takeout

Avant même d'entrer dans le vif de ce guide et d'expliquer, en détail, l'utilisation de Google Takeout, laissez-moi vous expliquer de quoi il s'agit.
Plats à emporter, en pratique, c'est le service qui vous permet d'obtenir, à tout moment, une copie des données stockées dans votre compte Google et dans tous les services Google qui y sont connectés, afin que vous puissiez les utiliser dans d'autres applications, programmes ou en ligne plates-formes (ce qui arrive assez souvent avec les données relatives aux contacts et aux calendriers) ou de les stocker en lieu sûr (opération qui, généralement, a lieu avant la suppression définitive d'un profil Gmail).
Le type et la quantité de données pouvant être téléchargées via Takeout diffèrent selon les services Google utilisés via le compte : ci-dessous, vous listerez les plus importants, ainsi que leur format d'exportation.
- Achats et réservations fait via Maps, Assistant et Google Search - format JSON.
- Les données duapp Accueil -Format JSON.
- Données de Arts et culture - Formats HTML et CSV.
- Données de Blogger - Formats Atom, JSON, CSV et formats natifs des fichiers téléchargés sur le blog.
- Données de Google Calendar - Format iCalendrier.
- Données de Chrome - Formats JSON, HTML et CSV.
- Contacts - Format vCard.
- Historique des positions - Formats JSON et KML.
- Données de Google Drive.
- Données de Google Photos.
- Données et préférences de Jouer Film, Jouer Libri e Jouer de la musique - Format CSV.
- Données de Play Store -Format JSON.
- Données de Hangouts - Format CSV.
- Remarques de XNUMX éléments à.
- Données de Cartes - Formats JSON et GeoJSON.
- Données de Actualités -Format TXT.
- Données de Gmail -Format MBOX.
- Données de Profil Google - Formats JSON, HTML et image.
- Données de YouTube - Formats JSON, HTML, CSV et formats originaux de musique / publication téléchargés.
Takeout vous permet de collecter toutes les données disponibles, ou seulement une partie de celles-ci, dans une archive pratique, générée automatiquement, dans .zip o . Tgz; cette archive peut être livrée par e-mail, sous la forme d'un lien téléchargeable ou téléchargée automatiquement sur certains services cloud, notamment Google Drive, OneDrive et Dropbox.
Comment fonctionne Google Takeout
Maintenant que vous comprenez les fonctionnalités de Google Takeout, il est temps de passer à l'action et de vous montrer, en pratique, comment fonctionne ce service. Il faut savoir qu'il est possible de lancer la création d'une archive contenant vos données aussi bien depuis un PC que depuis des smartphones et tablettes.
Dans tous les cas, il est absolument nécessaire de connaître le mot de passe du compte Google à partir duquel faire la demande : si vous ne vous en souvenez plus, suivez les instructions que je vous ai données dans ce tutoriel pour le récupérer ou le réinitialiser.
Du PC

Pour obtenir une copie des données associées aux services Google via un ordinateur, préalablement connecté à la page de gestion des profils Google, saisissez votre adresse email dans le champ de texte approprié, cliquez sur le bouton Avanti et, de la même manière, entrez le Mot de passe Compte. Si vous y êtes invité, complétez leauthentification à deux facteurs en suivant les instructions affichées à l'écran.
Une fois connecté, cliquez sur l'onglet Données et personnalisation situé à gauche, repérez la boîte Téléchargez ou supprimez vos données ou établissez un plan de gestion et cliquez sur l'article Téléchargez vos données, résidant en son sein.
Ce faisant, vous devriez arriver, en quelques secondes, sur la page Google Takeout : cochez donc à côté des données que vous souhaitez exporter (la quantité peut varier en fonction des services actifs sur le compte en question) et, si vous avez besoin de connaître le format d'export des informations relatives à chaque service ou des données réellement incluses, cliquez sur les boutons qui résident sous chaque élément (ex. Plus de formats o Tous les calendriers inclus).

Après avoir fait votre choix, cliquez sur le bouton L'étape suivante résident en bas de page et indique les paramétrages relatifs à la destination, la fréquence et le type de fichier à exporter, à l'aide des options proposées.
- Méthode de livraison - ce menu permet de sélectionner le mode de réception des fichiers, à choisir parmi : Envoyez le lien de téléchargement par e-mail, pour recevoir un email contenant un lien pour télécharger l'archive, d'une durée d'une semaine, e Aggiungi un Drive/Dropbox/OneDrive/Box, pour s'assurer que le fichier est automatiquement stocké sur l'espace cloud indiqué. Dans ce dernier cas, il vous sera demandé de vous connecter au portail sélectionné (à l'exception de Google Drive).
- Frequenza - ici, vous pouvez spécifier s'il faut exporter l'archive une seule fois (1 exportation) ou s'il faut créer un fichier contenant les données tous les deux mois, pendant un an (6 exportations).
- Type et taille de fichier - ces deux menus permettent d'indiquer respectivement les format dans lequel créer le fichier (vous pouvez choisir entre .zip e . Tgz) et la taille maximale de chaque fichier constituant l'archive (1 GB, 2 GB, 4 GB, 10 GB o 50 GB).
Après cette étape aussi, cliquez sur le bouton Créer une exportation et c'est tout : au bout de quelques instants, l'export des fichiers devrait démarrer, ce qui peut prendre des heures ou des jours, selon les données à sauvegarder. Une fois l'archive créée, vous recevrez un e-mail contenant le lien de téléchargement, si vous avez choisi de recevoir l'archive de cette manière, ou une notification indiquant que les données ont été enregistrées sur l'un de vos services cloud.
Cependant, vous pouvez à tout moment consulter l'état d'avancement de vos exportations, ainsi que consulter les liens de téléchargement encore valables, en vous rendant sur cette page web.
Depuis les smartphones et tablettes

Pour commencer à créer une archive Google Takeout à partir de smartphones et de tablettes, procédez comme suit : si vous utilisez Android et vous avez l'intention de télécharger les fichiers liés au compte configuré dans le système, connectez-vous à réglages, en touchant l'icône d'équipement situé sur l'écran d'accueil de l'appareil, accédez à la section Google et appuyez sur le bouton Gérer les comptes Google, pour afficher la page de gestion du compte.
Si, en revanche, le compte sur lequel agir est différent de celui configuré dans le système Android ou si vous utilisez un iPhone / iPad, ouvrez le navigateur que vous utilisez habituellement pour naviguer sur Internet (par ex. Google Chrome su Android o Safari su iOS / iPadOS) et lié au site accounts.google.com. Lorsque vous y êtes invité, connectez-vous à l'aide des informations d'identification du compte Gmail de votre intérêt et, si nécessaire, effectuez une authentification à deux facteurs.
Désormais, les étapes sont quasiment identiques à celles déjà vues précédemment : appuyez sur l'onglet Données et personnalisation, puis sur la voix Téléchargez vos données situé dans la boîte Téléchargez ou supprimez vos données ou établissez un plan de gestion et procédez à la création de l'archive en suivant les instructions que je vous ai données dans le paragraphe sur le PC.
Google Takeout : comment ça marche