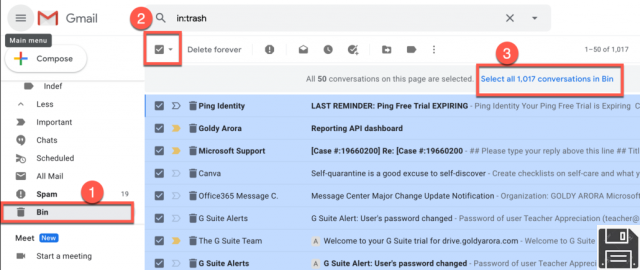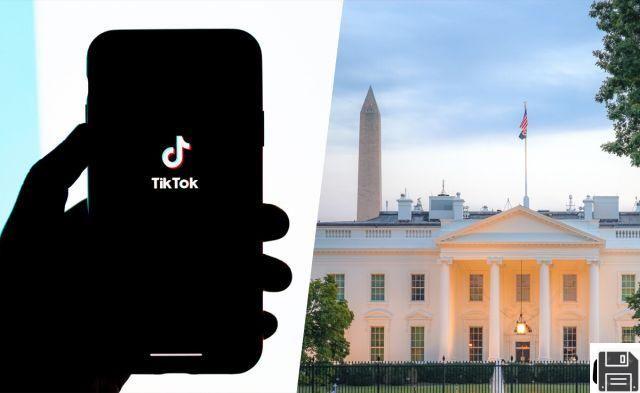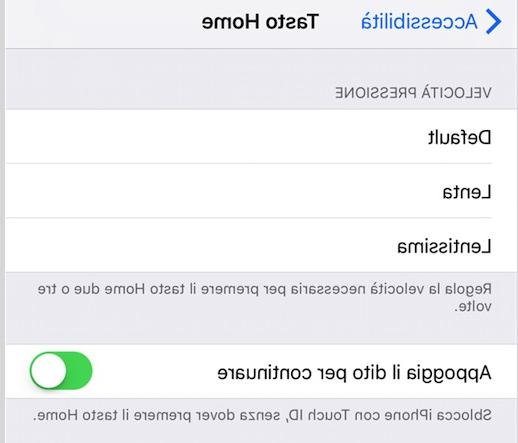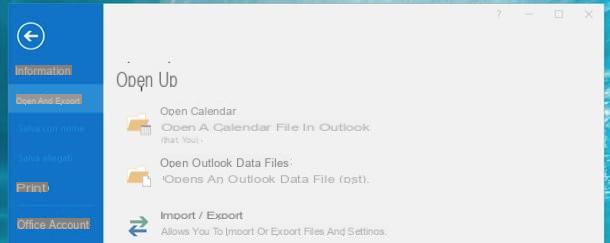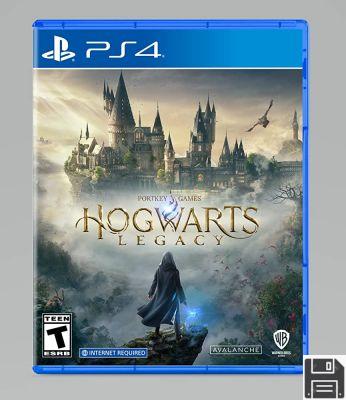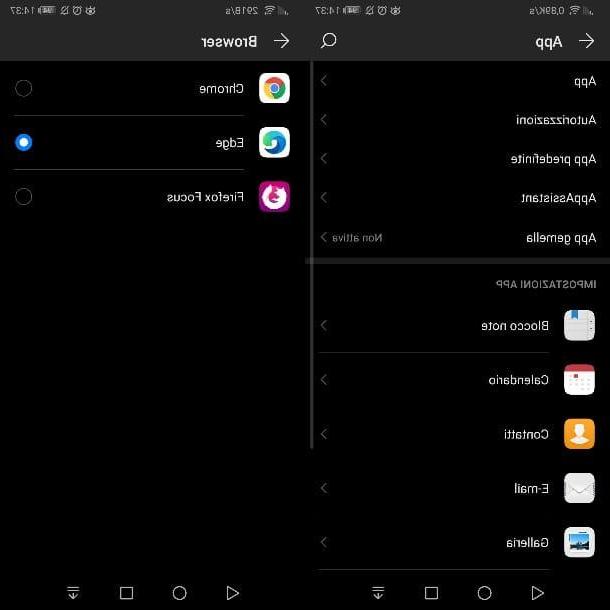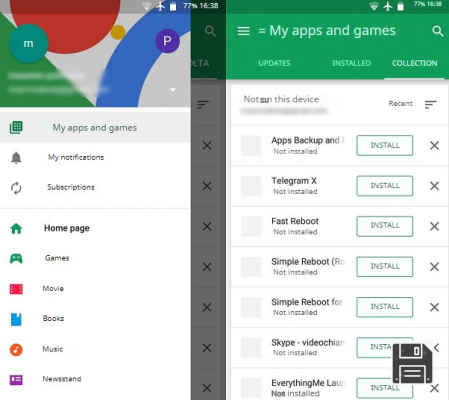Qu'est-ce que Google One
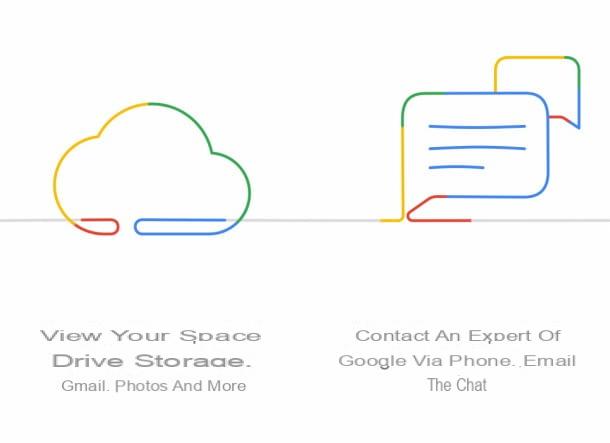
Comme déjà mentionné ci-dessus, Google One est un plan d'abonnement qui vous permet d'obtenir plus d'espace de stockage pour les données stockées sur Google Drive, Gmail e Google Photos. Lorsque vous vous inscrivez pour un nouveau compte Google, celui-ci offre immédiatement 15 GB d'espace de stockage gratuitement. En passant à Google One, vous pouvez étendre la limite de stockage de 100 GB à 30 TB, selon le plan qui répond le mieux à vos besoins. Le forfait 2 To et supérieur comprend également un VPN pour smartphones et tablettes pour protéger votre connexion et protéger vos données des fournisseurs et des personnes malveillantes ; il n'est pas possible de prétendre être dans un autre pays. Lire la suite ici.
Les avantages de la mise à niveau vers Google One deviennent encore plus importants lorsque vous prenez en compte le fait que vous pouvez créer un groupe famille, avec lequel partager le forfait de stockage acheté et les services qui y sont associés.
Mais Google One n'est pas seulement un abonnement pour stocker des données personnelles : c'est aussi un service qui permet d'obtenir avantages pour tous les abonnés, comme des crédits à dépenser sur Google Play ou des remises sur certaines réservations d'hôtels. De plus, Google One offre à tous les abonnés la possibilité de contacter un expert qui peuvent les aider en cas de problèmes avec les produits et services Google.
Tous les avantages que j'ai mentionnés dans les paragraphes précédents sont accessibles et gérables via l'application gratuite Google One et le site officiel, dont je vous parlerai en détail dans le prochain chapitre. Malheureusement, l'application n'est actuellement disponible que pour Android, mais une version iOS pourrait bientôt arriver.
Dans les prochains chapitres, je vous montrerai donc en détail toutes les nouveautés et les avantages que cela apporte Google One dans la ville. Soyez donc attentif aux informations que je vais vous fournir, afin d'avoir une idée précise de ce nouveau service, qui pourrait être pour vous.
Forfaits et tarifs Google One

Avec l'enregistrement d'un compte Google, dont je vous ai parlé dans mon guide, vous recevez 15 GB libre d'utiliser comme stockage pour les services Google, tels que Google Drive, Gmail e Google Photos.
En passant à Google One, vous pouvez acheter un 1,99 euro / mois / 100 GB d'espace de stockage, y compris tous les avantages dont je vous ai parlé dans le chapitre précédent. Si 100 Go ne suffisent pas, vous pouvez acheter des forfaits avec des capacités de stockage plus élevées, jusqu'à 30 TB, au prix maximum de 299,99 euro / mois. Dans les prochaines lignes, je vais lister tous les plans qui peuvent être souscrits avec Google One.
- 100GB pour 1,99 € / mois
- 200GB pour 2,99 € / mois
- 2TB pour 9,99 € / mois
- 10TB pour 99,99 € / mois
- 20TB pour 199,99 € / mois
- 30TB pour 299,99 € / mois
En souscrivant à l'un des plans ci-dessus, la possibilité de créer un groupe est ajoutée à l'espace de stockage acheté famille, l'accès à l'assistance d'experts Google et d'autres avantages exclusifs.
La mise à niveau peut être effectuée à partir de n'importe quel produit et service Google qui profite de cet espace de stockage, mais il est recommandé de le faire via l'application Google One ou le site officiel, dont je vous parlerai dans le chapitre suivant.
Comment télécharger Google One
La gestion de l'espace de stockage et du groupe familial, l'assistance et les différents avantages que Google One apporte avec lui, peuvent être gérés via l'application dédiée et le site officiel, dont je parlerai dans les prochains paragraphes.
Smartphones et tablettes

L'application Google One est disponible gratuitement sur le Play Store Android. Cela vous permet de gérer votre abonnement et d'accéder à divers services supplémentaires, comme la création d'un groupe familial et l'assistance Google. Pour le télécharger, accédez simplement au lien que j'ai fourni, appuyez sur le bouton Installer et alors Avri.
Après avoir lancé l'application, sélectionnez leCompte Google, associé à l'appareil et sur lequel vous souhaitez passer à ce service, ou connectez-vous avec les identifiants de votre compte Google. Une fois cela fait, appuyez sur le bouton Démarrer puis appuyez sur le libellé Devenir membre, pour voir la liste de tous les abonnements disponibles (dont je vous ai parlé dans le chapitre précédent).
Après avoir identifié le plan qui correspond le mieux à vos besoins, appuyez sur le bouton Améliorer puis appuie sur le bouton J ’accepte: ce faisant, vous verrez apparaître un écran pour souscrire au forfait Google One, dans lequel vous devrez sélectionner un mode de paiement valide. Si vous n'en avez jamais ajouté, cliquez sur les mots Ajouter une Carte de Crédit ou Débit, de saisir les données d'une carte Visa, MasterCard ou American Express, Ajouter PayPal, pour utiliser le compte PayPal, ou Utiliser le code, si vous disposez d'un code prépayé.
Maintenant, vous n'avez plus qu'à appuyer sur le bouton s'abonner, ci-dessous, pour confirmer votre abonnement. Si le mot de passe de votre compte vous est demandé, saisissez-le dans le champ correspondant et appuyez sur le bouton Vérification, pour finaliser l'achat.

Sur l'écran principal de l'application Google One, vous trouverez plusieurs onglets de gestion des différents services inclus dans l'abonnement, dont je vous parlerai en détail dans les prochains chapitres.
ordinateur

Si vous ne possédez pas de smartphone ou de tablette Android, mais que vous utilisez toujours le stockage Google via appareils iOS o ordinateur Windows e Mac, vous pouvez effectuer une mise à niveau directement depuis le site officiel, via un navigateur Web.
La procédure pour effectuer cette opération est identique à celle que j'ai expliquée plus haut pour l'application : allez sur le site de Google One, appuyez sur le bouton Clients enregistrés, en haut à droite et connectez-vous avec votre compte Google. Ensuite, cliquez sur le bouton Améliorer, situé en haut à droite, et choisissez un abonnement en appuyant sur le bouton correspondant Améliorer, à côté, puis sur J ’accepte.
Un écran s'affichera pour sélectionner un mode de paiement valide. Si vous n'en avez jamais ajouté, suivez les mêmes instructions dont je vous ai parlé dans le chapitre précédent, concernant l'application Google One pour smartphones et tablettes.
Après avoir sélectionné ou saisi un mode de paiement valide, appuyez sur le bouton s'abonner pour finaliser la transaction et être renvoyé à la page de gestion de l'abonnement que vous venez d'acheter.
Stockage des données personnelles

L'espace de stockage que vous venez de souscrire via l'un des plans d'abonnement Google One est immédiatement disponible et utilisable par les différents produits et services Google. Comme déjà mentionné, Google One est un service d'abonnement et, par conséquent, aucune modification n'a été apportée sur la façon d'accéder et de gérer vos fichiers, messages et photos via Google Drive, Gmail e Google Photos.
Documents PDF, images, vidéos et tout autre type de fichier stocké sur Google Drive, occupera l'espace de stockage de votre abonnement. En revanche, les documents Google (fichiers texte, tableurs, présentations et formulaires) et les sites Google Sites, qui ne prennent pas de place, en sont exclus.
Su GmailAu lieu de cela, les messages électroniques occupent de l'espace, y compris les pièces jointes et tout ce qui se trouve dans les dossiers Spam e panier. Sur Google Photos, l'espace de stockage est occupé uniquement et uniquement si le mode est activé Original, ce qui évite la compression de fichiers pour une sauvegarde de données en pleine résolution. Pour cette raison, si c'est la première fois que vous utilisez les services Google ou si vous souhaitez simplement en savoir plus, je vous suggère de lire mes guides sur la façon de télécharger des fichiers sur Google Drive et comment utiliser Google Photos.
Si vous aviez auparavant un abonnement à Google Drive et qu'il est actuellement actif, il a déjà été automatiquement mis à niveau vers Google One, qui s'alignera alors sur les nouveaux tarifs. Cela signifie que si, par exemple, vous avez déjà souscrit à un abonnement 2 To au prix de 19,99 euros/mois, celui-ci a été mis à jour au nouveau tarif, qui est de 9,99 euros/mois à compter du prochain renouvellement.
Je vous informe également qu'au cas où vous souhaiteriez vous désinscrire (cela peut être fait depuis la rubrique Abonnements de la Play Store ou directement depuis l'application Google One), le compte sera à nouveau gratuit avec 15 Go d'espace disponible. Fichiers stockés sur Google Drive qui dépassent ce seuil ne seront pas supprimés et seront accessibles. Cependant, vous ne pourrez pas télécharger de nouveaux fichiers, jusqu'à ce que l'espace soit libéré, tombant en dessous du seuil de 15 Go fourni par l'espace libre.
Cependant, étant donné que l'espace de stockage est également connecté à Gmail, vous ne pourrez peut-être pas non plus envoyer et recevoir de nouveaux e-mails, car la boîte de réception sera pleine. Cependant, cela n'affecte pas Google Photos, si vous modifiez l'option de sauvegarde en haute qualité pour les nouvelles sauvegardes, en définissant la limite de résolution maximale à 16MP pour les photos et à 1080p pour les vidéos.
Si vous souhaitez connaître l'espace Google One occupé par vos données, il vous suffit d'utiliser l'application Google One ou connectez-vous au site officiel du service avec les informations d'identification de votre compte Google. À partir de la page Web, vous trouverez les seuils sur l'écran principal, tandis que dans l'application, passez à l'onglet Espace de stockage pour obtenir ces informations.
À tout moment, via cet onglet ou toujours depuis le site officiel, vous pouvez mettre à niveau le plan d'abonnement en achetant l'un des autres plans qui répond le mieux à vos besoins.
Partage de l'espace avec le groupe familial

avec Google One, vous pouvez créer un groupe famille pour partager l'espace de stockage du plan d'abonnement acheté. Cela permet donc d'ajouter 5 autres utilisateurs, pour un maximum de Compte 6, y compris celui du propriétaire.
Lorsque vous créez ce type de groupe, vous pouvez également partager d'autres formules d'abonnement Google, telles que YouTube Music Premium, YouTube Premium, Google Music Play et les applications payantes achetées sur le Play Store. De plus, d'autres services gratuits peuvent également être partagés avec le groupe, tels que Google Calendar, Google Keep, Google Photos e Lien familial. Dans les prochaines lignes, je vais vous expliquer comment créer un groupe famille les deux via l'application Google One, que ce soit à travers panneau Web.
Pour créer un groupe famille avec l'appli Google One, démarrez-le via son icône sur l'écran d'accueil et sélectionnez l'onglet réglages, sur l'écran principal. Parmi les éléments de la liste, appuyez sur le libellé Gérer les paramètres du groupe familial puis appuyez sur le bouton Inviter la famille. à partir de panneau WebAu lieu de cela, accédez simplement à cette page Internet, connectez-vous avec les informations d'identification de votre compte Google et appuyez sur le bouton Démarrer.
À ce stade, dans l'écran qui s'affiche, appuyez sur le bouton Créer un groupe familial, situé en bas, puis appuyez sur Continue. Sélectionnez ensuite un de vos contacts dans la liste (qui doit avoir un compte Google). Une fois cela fait, il suffit d'appuyer sur le bouton ENVOYER, pour transmettre l'invitation à rejoindre le groupe aux destinataires. Appuyez ensuite sur le bouton OK compléter.

Le destinataire recevra un email dans lequel il devra appuyer sur le bouton Accepter l'invitation et, dans l'écran qui apparaîtra, il devra cliquer sur les boutons Démarrer et alors Rejoignez le groupe familial.
Cela fait, via l'application de Google One, vous devrez activer le partage d'abonnement. Pour ce faire, lancez l'application Google One, appuyez sur l'onglet réglages et appuie sur le libellé Gérer les paramètres du groupe familial. Déplacez ensuite le levier de SUR a ON, près du libellé Partagez Google One avec votre famille: ce faisant, chaque membre appartenant au groupe pourra utiliser l'espace de stockage que vous avez acheté.

Je vous rappelle que l'espace de stockage est partagé avec les autres membres, mais les données téléchargées par un utilisateur ne peuvent pas être vues par les autres, sauf si le partage avec le groupe est activé sur le contenu individuel famille.
Avantages pour les membres

En plus des fonctionnalités et fonctionnalités de Google One dont je vous ai parlé dans les chapitres précédents, les abonnés peuvent obtenir plus avantages de cet abonnement, consultable via la carte avantages sur l'application Google One. Un exemple est le crédit de bienvenue de 5,00 euros à utiliser sur Google Play pour l'achat d'applications et d'autres contenus dans la boutique virtuelle Android.
De plus, il est possible de réserver une sélection d'hôtels à des prix abordables, avec des remises allant jusqu'à 40%, réservés aux titulaires d'un abonnement Google One : il suffit d'accéder au moteur de recherche Google et de saisir les termes hôtel [nom de la ville], où pour "nom de la ville" vous devez indiquer le lieu que vous souhaitez visiter, et appuyez sur Envoi.
À ce stade, repérez la boîte Google réservée aux réservations d'hôtel et appuyez sur le bouton Voir l'hôtel X. Vous pourrez alors accéder aux services réservables, y compris ceux avec des remises réservées aux abonnés Google One.
Des avantages supplémentaires devraient être introduits prochainement et seront disponibles pour les abonnés Google One. Il s'agit notamment de remises sur le matériel Google, via le Google Store, et des remises sur les achats effectués via Google express.
Contactez les experts Google

Pour tous les détenteurs d'un abonnement Google One, il est possible de s'interfacer directement avec un spécialiste de Google, en cas de problèmes d'utilisation des produits et services de l'entreprise. Vous pouvez demander de l'aide soit via l'application Google One et via le panneau Web.
Pour profiter de cette possibilité de smartphone e comprimé, lancez le Google One et appuyez sur l'onglet Assistance. à partir de panneau WebAu lieu de cela, connectez-vous simplement au site officiel en utilisant les informations d'identification de votre compte Google.
À ce stade, cliquez sur l'icône Chat, pour démarrer une conversation par SMS avec un expert, ou Téléphone (Appel depuis le panneau web), pour laisser votre numéro de téléphone et être contacté en quelques minutes. Ces deux services sont disponibles de 9h à 00h du lundi au vendredi. En dehors de ces heures et jours, vous pouvez utiliser le bouton Email envoyer un e-mail et être contacté dans les plus brefs délais.
Quelle que soit la méthode utilisée pour entrer en contact avec un expert Google, après avoir appuyé sur le bouton correspondant, il vous sera demandé de remplir un formulaire dans lequel vous devrez décrire brièvement le problème que vous rencontrez. La réponse vous parviendra dans les plus brefs délais.
Google One : qu'est-ce que c'est et comment ça marche