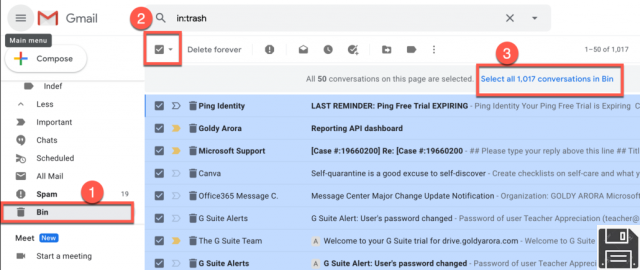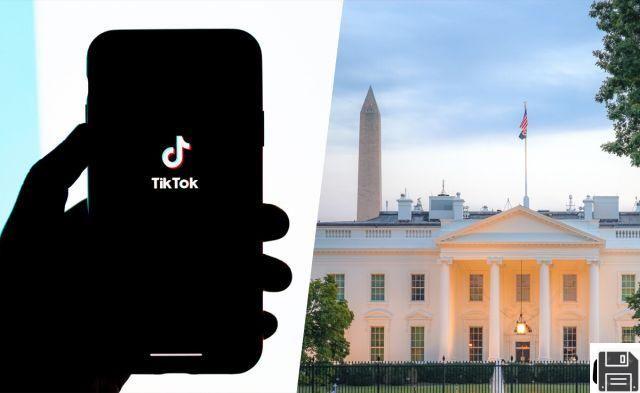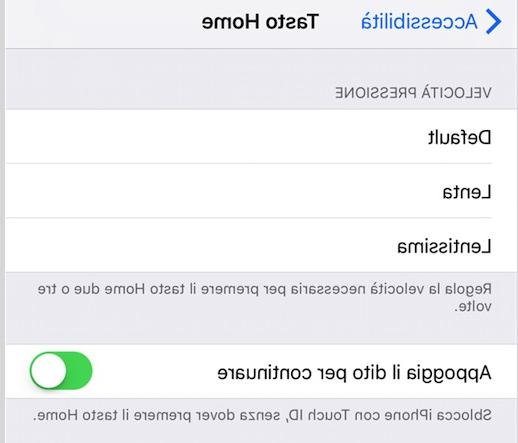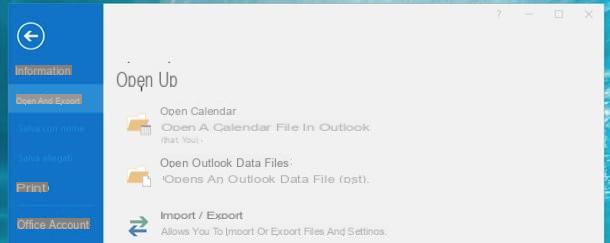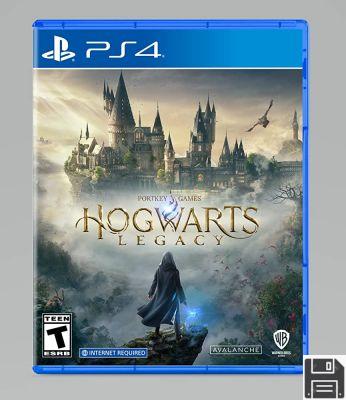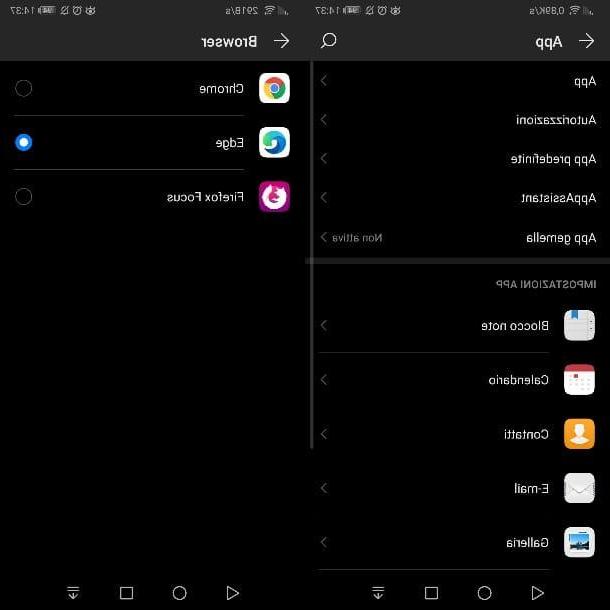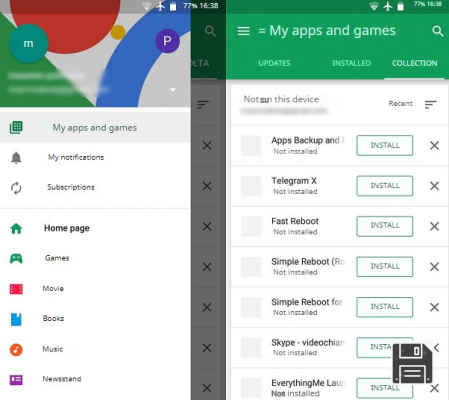Comment télécharger Google Maps
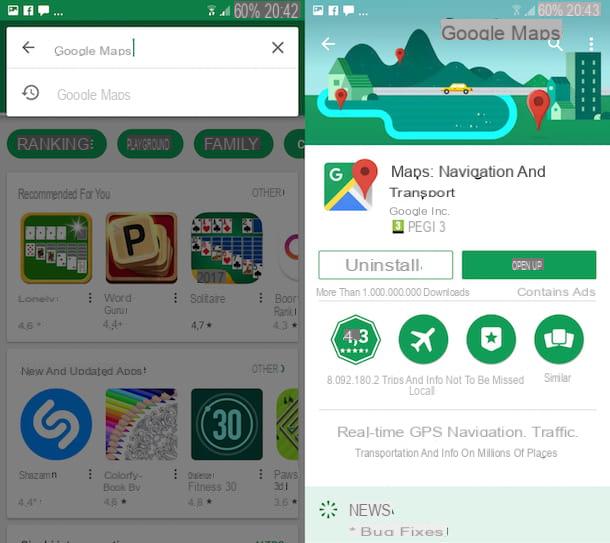
Afin de utiliser Google Maps comme navigateur vous devez télécharger et installer l'application officielle du service sur votre appareil Android ou iOS.
Si vous utilisez un smartphone (ou une tablette) Android, vous devriez trouver l'application Google Maps déjà installée sur votre appareil par défaut. Si ce n'est pas le cas ou si vous l'avez supprimé par erreur, lancez le Play Store en appuyant sur son icône (le symbole coloré ▶ ︎) et tapez "Google Maps« Dans le moteur de recherche en haut, puis cliquez sur le bouton Recherche et, dans les résultats de la recherche, appuyez sur l'icône Google Maps (devrait être le premier résultat). Maintenant, appuyez sur les boutons J ’accepte e Installer pour lancer le téléchargement et c'est tout.
Si vous en avez un iPhone ou iPad, Commencer leApp Store (Pour « A » blanc sur fond bleu clair), appuyez sur l'élément Recherche présent en bas, tapez "Google Maps”Et lancez la recherche en appuyant sur la rubrique Recherche. Après avoir localisé Google Maps dans les résultats de la recherche, appuyez sur son icône et appuyez sur les boutons Ottieni e Installer. Vous pouvez être invité à vérifier votre identité avec un mot de passe, Touch ID ou Face ID. Une fois la procédure terminée, appuyez sur le bouton Avri pour démarrer l'application.
Si l'une des étapes n'est pas claire pour vous, vous pouvez obtenir des informations plus détaillées sur la façon de télécharger Google Maps en lisant mon guide à ce sujet. Sachez également que vous pouvez utiliser Google Maps sans compte Google, mais pour accéder à toutes ses fonctionnalités, comme la possibilité de télécharger des cartes, vous devez être connecté. Si vous n'avez pas encore votre propre compte, lisez mon guide sur la création de comptes Google et utilisez le profil créé pour vous authentifier dans l'application.
Comment commencer à naviguer

Une fois que vous avez téléchargé Google Maps sur votre appareil, vous pouvez l'utiliser pour afficher des cartes, obtenir un itinéraire vers des restaurants à proximité ou à un endroit spécifique, rechercher des services et des lieux, vérifier les données de trafic et bien plus encore. Aussi, vous pouvez utiliser Google Maps comme navigateur et obtenez l'itinéraire jusqu'à votre destination. Comment faire? Je vais vous l'expliquer tout de suite.
Tout d'abord, démarrez l'application Google Maps sur l'écran d'accueil de votre appareil (le un « G » blanc avec un marqueur rouge à côté), appuie sur le bouton Vai et définissez votre itinéraire (vous pouvez également le faire par commandes vocales, en appuyant sur l'icône d'un microfono). Sur le terrain Choisissez votre point de départEntrez plutôt l'adresse ou le lieu de départ en choisissant l'une des options disponibles.
- Ta position: est le point de départ standard qui est défini automatiquement si vous avez autorisé Google Maps à accéder à votre position. Pour atteindre votre destination, vous obtiendrez un itinéraire à partir de l'adresse où vous vous trouvez.
- Choisissez votre point de départ: Si votre intention est d'obtenir un itinéraire à partir d'un endroit différent de votre emplacement, cliquez sur l'élément Ta position, tapez (ou dictez) une adresse de départ dans le champ Choisissez votre point de départ et appuyez sur le bouton Vai.
- Choisissez sur la carte: vous pouvez définir une destination en la choisissant directement sur la carte. Recherchez le point exact que vous souhaitez atteindre, placez le carte lieu rouge de Google Maps et appuyez sur l'élément OK pour confirmer.
De même, entrez l'endroit où vous voulez aller dans le champ Choisissez la destination, puis appuyez sur l'une des icônes présentes : aauto pour obtenir des directions si vous avez l'intention de voyager en voiture ; uneautobus si vous souhaitez des informations sur les déplacements en transports en commun ; l'icône deOmino si vous comptez faire le trajet à pied ; l'icône depetit homme avec son bras levé pour le trajet en taxi et l'icône de la vélo si vous avez l'intention de voyager à vélo.
Google Maps fournit automatiquement l'itinéraire le plus rapide pour atteindre la destination (en affichant les temps de trajet estimés) et, si disponible, affiche les itinéraires alternatifs en gris sur la carte. Par conséquent, il appuie sur les rumeurs Durée similaire o [nombre] minutes supplémentaires pour regarder les autres solutions proposées : pour chacune vous pouvez cliquer sur l'item Détails et afficher toutes les directions de conduite ou d'option vue pour prévisualiser l'itinéraire sur la carte.

Si, sur votre itinéraire, vous souhaitez éviter de payer des péages, de prendre des bateaux et de voyager sur l'autoroute, vous pouvez définir des filtres pour obtenir un itinéraire personnalisé. Cliquez ensuite sur l'icône de trois points horizontaux présent en haut à droite, appuyez sur l'élément Options d'itinéraire et déplacer le levier de SUR a ON à côté des éléments qui vous intéressent entre Évitez les autoroutes, Évitez les péages ed Eviter les ferries.
De plus, en appuyant sur l'icône de trois points horizontaux et en sélectionnant l'article Définir des rappels de départ dans le menu qui apparaît, vous pouvez définir une heure et une date de départ ou d'arrivée et, automatiquement, Google Maps vous rappellera de partir. Prenons un exemple pratique : si vous devez accueillir un proche à la gare à 11.30h11.30, vous pouvez définir XNUMXhXNUMX comme heure d'arrivée à la gare et Google Maps vous indiquera automatiquement quand partir en fonction du temps estimé nécessaire pour parcourir l'ensemble route.
En conclusion, sachez que parmi les fonctionnalités intéressantes de Google Maps il y a aussi la possibilité d'ajouter une ou plusieurs étapes à votre itinéraire : si vous devez faire des arrêts avant d'atteindre votre destination finale, vous pouvez définir un itinéraire multiple à l'aide de la fonction Ajouter une scène: pour le définir, appuyez sur l'icône i trois points horizontaux, appuie sur la voix Ajouter une scène deux fois de suite et entrez une adresse à joindre en la tapant dans le champ Ajouter une scène.
Alternativement, choisissez un lieu via la fonction Choisissez sur la carte ou sélectionnez l'un des services disponibles sur Stations-service, restaurant, Cafétérias, Restauration rapide, nourriture e ATM et appuyez sur l'un des endroits de la liste affichée à l'écran.

Après avoir ajouté une étape à votre itinéraire, vous pouvez modifier l'itinéraire en déplaçant la séquence des lieux à atteindre : appuyez sur l'étape pour vous déplacer et faites défiler vers le haut ou vers le bas pour modifier l'ordre. Par conséquent, il appuie sur sa voix Ajouter une scène si vous souhaitez définir un arrêt supplémentaire, sinon appuyez sur l'option Fins pour enregistrer les modifications.
Une fois que vous avez défini votre itinéraire et terminé la personnalisation de l'itinéraire, vous êtes prêt à partir. Appuyez ensuite sur le bouton Démarrer pour commencer la navigation et vous obtiendrez les directions dont vous avez besoin. En haut de l'écran, vous pouvez voir la rue dans laquelle vous vous déplacez, tandis qu'un peu plus loin, vous pouvez voir les instructions suivantes. En bas, cependant, vous pouvez voir le temps de voyage estimé, leheure d'arrivée et kilomètres manquants arriver à destination.
Pendant la navigation, vous pouvez appuyer sur l'icône de loupe si tu as besoin Stations-service, restaurants, Épiceries, bar ou si vous avez l'intention d'effectuer une nouvelle recherche. En appuyant sur l'icône à la place le volume vous pouvez désactiver ou activer les invites vocales, tout en appuyant sur le bouton rouge Fermer ci-dessous, vous pouvez arrêter la navigation.
Comment obtenir des instructions vocales

Comme mentionné ci-dessus, lors de la navigation avec Google Maps, vous pouvez obtenir des instructions vocales, particulièrement utile si vous conduisez. Si vous avez commencé à naviguer mais que vous n'avez pas pu obtenir de commandes vocales, cela signifie que vous devez activer la fonction.
Ensuite, démarrez Google Maps, appuyez sur le bouton ≡ et appuyez sur l'élément réglages. Appuyez ensuite sur l'option Navigation présente sous la rubrique Comment se déplacer. Maintenant, dans la rubrique Son et voix appuyez sur l'une des options disponibles entre Son désactivé, Alertes uniquement e Son actif, tandis que sous la rubrique Indications de volume régler le volume audio en choisissant parmi les options faible, Normal e Haut.
Comment utiliser Google Maps hors ligne

Parmi les fonctionnalités les plus intéressantes de Google Maps, il convient certainement de mentionner la possibilité d'obtenir un itinéraire même lorsqu'une connexion Internet n'est pas disponible. En effet, vous pouvez télécharger les cartes et utiliser Google Maps comme navigateur en mode hors ligne.
Avant de voyager, assurez-vous d'avoir une connexion Internet disponible et démarrez l'application Google Maps, puis appuyez sur le bouton ≡ et appuie sur la voix Cartes hors ligne. Dans cette section, vous pouvez télécharger la carte de votre région ou des cartes personnalisées, puis l'utiliser pour obtenir des itinéraires même en l'absence de connexion Internet.
Pour télécharger la carte de votre région, appuyez sur la rubrique Zone locale et appuyez sur le bouton décharger pour démarrer le téléchargement. Si vous souhaitez télécharger d'autres cartes, cliquez sur l'option Cartes personnalisées, faites défiler l'écran, augmentez ou diminuez le niveau de zoom de la carte pour délimiter la zone qui vous intéresse et appuyez sur le bouton décharge pour démarrer le téléchargement.
Une fois la carte téléchargée, elle sera visible dans la rubrique Cartes hors ligne de Google Maps, accessible depuis le menu latéral de l'application. Après avoir sélectionné une carte de votre intérêt dans la section hors ligne de Cartes, appuyez sur l'icône de crayon pour changer le nom ou appuyez sur les boutons rafraîchir ed effacer pour le mettre à jour ou le supprimer.
Enfin, en appuyant sur l'icône de la roue dentée en haut à droite, vous pouvez accéder à la Paramètres de carte hors ligne, où régler les options liées aux cartes affichées lorsqu'une connexion Internet n'est pas disponible. Ensuite, placez la coche à côté d'un élément entre automatique e Manuellement pour définir la mise à jour de la carte hors ligne, sous la rubrique Quand télécharger des cartes hors ligne indique la connexion à utiliser pour le téléchargement en choisissant entre Wi-Fi uniquement o Sur les réseaux Wi-Fi et mobiles.
Si une étape n'est pas claire pour vous, vous pouvez en savoir plus en lisant mon guide sur la façon de télécharger des cartes à partir de Google Maps.
Comment utiliser Google Maps comme navigateur