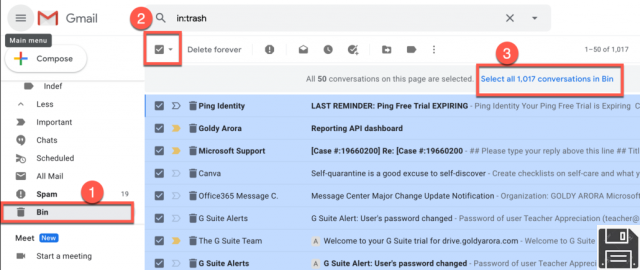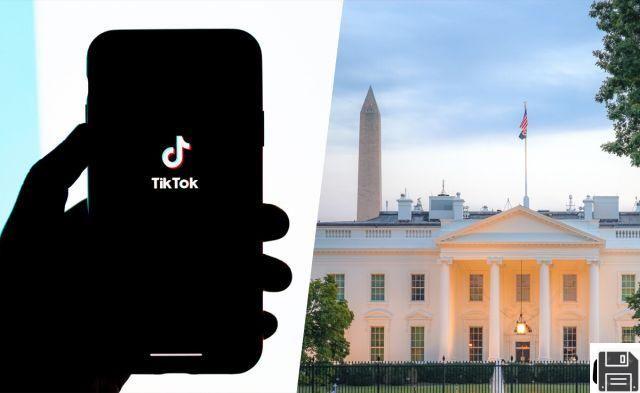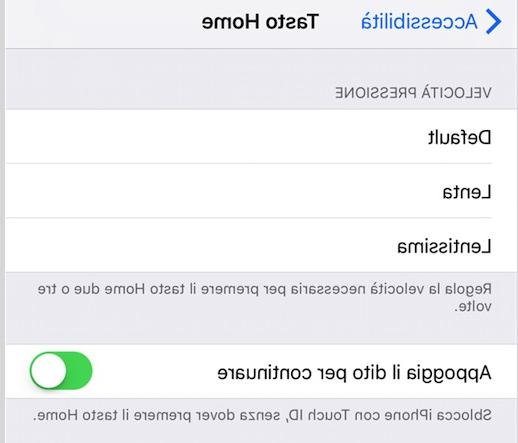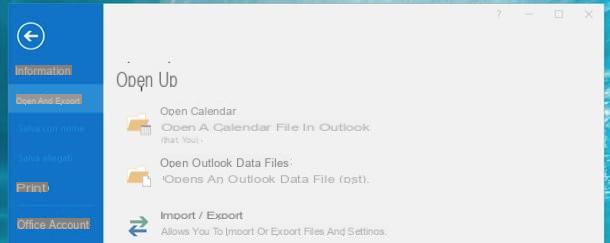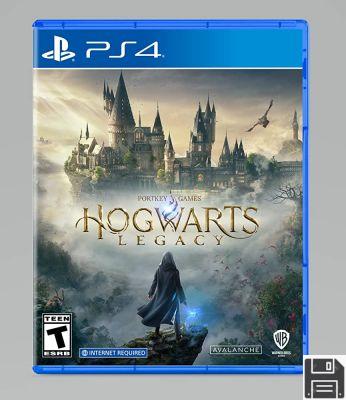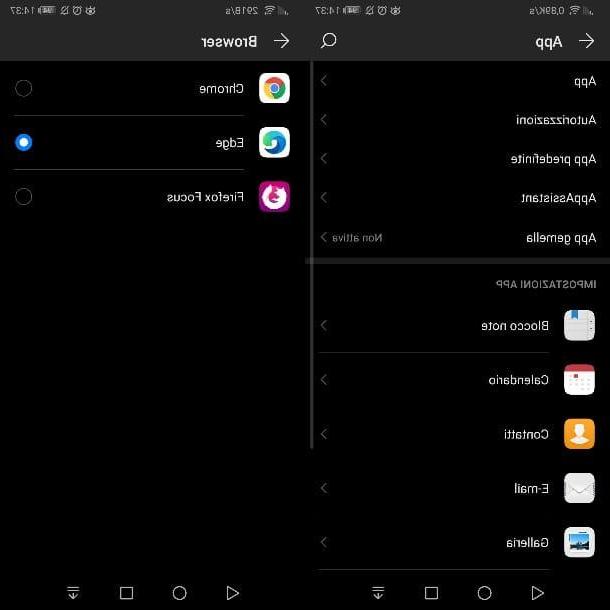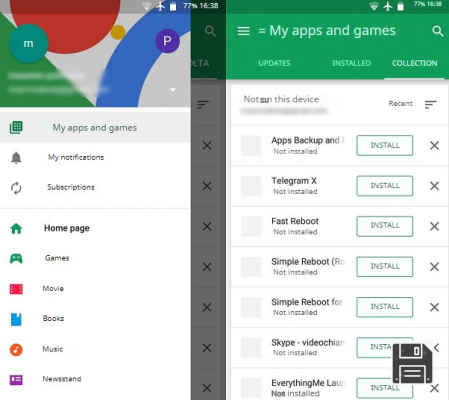Comment utiliser Google Forms sur PC
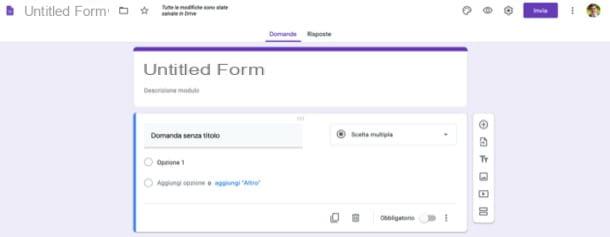
Si vous allez utiliser Google Forms depuis un PC, il vous suffit de vous rendre sur la page principale du service et de créer le quiz ou le questionnaire de votre intérêt, à l'aide des différents outils disponibles.
Rendez-vous donc sur la page principale de Google Forms et connectez-vous à votre compte Google (si vous ne l'avez pas déjà fait). Si vous n'avez pas encore de compte Google, créez-le dès maintenant en cliquant sur l'élément correspondant et en suivant les instructions à l'écran, peut-être aussi en vous aidant des instructions de mon guide dédié au sujet.
Une fois connecté, cliquez sur le bouton (+) Vide situé en haut à gauche ou, si vous préférez, sélectionnez l'un des modèles parmi ceux mis à disposition par Google Modules (ex. Coordonnées, RSVP à l'événement, Invitation à la fête, etc.) : idéal, si par exemple, vous souhaitez apprendre comment utiliser Google Forms pour la vérification mais vous ne voulez pas perdre trop de temps à créer vos propres modèles de questions.
Ensuite, indiquez le titre que vous souhaitez donner au formulaire dans le champ Module sans titre et en fournir une description sur le terrain Descriptif des modules. Ensuite, écrivez le titre du question et Options d' répondez dans les champs de texte appropriés et, à l'aide des menus déroulants situés à droite, choisissez le type de réponses que vous souhaitez insérer après la question (par ex. Choix multiple, Cases à cocher, La liste déroulante, Paragraphe, Etc).
A l'aide des boutons qui se trouvent à droite dans la case attachée à la première question du formulaire, vous pouvez saisir une nouvelle question (via le bouton (+)), importer des questions (à l'aide du bouton avec le feuille avec la flèche pointant vers la droite), ajoutez un titre et une description (via l'icône Tt), joignez une image (à l'aide du bouton représentant le deux collines), joignez une vidéo (à l'aide du bouton représentant le triangle à l'intérieur du rectangle) et insérez une nouvelle section dans le module lui-même (en utilisant le symbole i deux rectangles).
Passer à autre chose ON l'interrupteur situé en correspondance avec le libellé obligatoire (situé en bas à droite dans la case relative à la création de la question), vous pouvez également rendre obligatoire pour les utilisateurs de répondre au questionnaire.
De plus, je voudrais souligner la possibilité de personnaliser le modèle graphique du module, à travers le symbole de palette; afficher un aperçu, à l'aide de l'icône duœil; et agir sur certains paramètres de la même, en utilisant le symbole de roue. Les boutons que nous venons de mentionner sont tous situés dans le coin supérieur droit.
Une fois le formulaire rempli, cliquez sur le bouton ENVOYER, qui se trouve en haut à droite, et choisissez comment envoyer/publier le formulaire lui-même. Par exemple, via le volet Soumettre le formulaire dès son ouverture, vous pouvez envoyer le formulaire par e-mail : pour l'utiliser, cliquez sur l'icône enveloppe de lettres, écrivez les adresses auxquelles envoyer le formulaire dans le champ de texte A:, spécifie leobjet du message dans le champ approprié, choisissez d'inclure ou non le formulaire dans le message (en utilisant la case appropriée) et cliquez sur le bouton violet ENVOYER, pour confirmer l'envoi.
Alternativement, toujours à partir de la même boîte, vous pouvez envoyer le formulaire à d'autres personnes en copiant le lien (visible en cliquant sur l'icône chaîne), ou l'intégrer dans une page web, en collant le code du module visible après avoir cliqué sur le bouton ).
Du côté de ceux qui doivent remplir le formulaire, il n'y a pas grand chose à ajouter : il suffit de visiter le lien contenu dans le questionnaire et de répondre aux différentes questions, puis de confirmer l'envoi des réponses à la fin.
Comment utiliser Google Forms sur smartphones et tablettes

Tu te soucies utiliser Google Forms depuis un smartphone ou une tablette? Malheureusement, au moment de la rédaction de cet article, Google n'a pas encore développé d'application pour utiliser ce service en déplacement. Cependant, cela ne vous empêche pas d'accéder à la version Web de celui-ci à partir d'un navigateur
Pour continuer, accédez à la page principale de Google Forms à l'aide du navigateur Web que vous utilisez habituellement sur votre appareil (par ex. Chrome su Android e Safari su iPhone / iPad) et, si vous ne l'avez pas encore fait, connectez-vous à votre compte Google. Si vous n'avez pas encore de compte sur Google Forms, créez-le dès maintenant en appuyant sur l'élément approprié et en suivant les instructions à l'écran (Plus d'infos ici).
Cliquez ensuite sur le bouton (+) Vide et précisez le titre à donner au formulaire dans le champ de texte Module sans titre. Alors fournissez-en un descrizione pour le module, le titre du question et Options d' réponse à la même chose, en choisissant également le type (par ex. Choix multiple, La liste déroulante, etc.) à l'aide du menu déroulant situé plus bas. Au cas où vous voudriez rendre obligatoire la réponse à une question, assurez-vous que vous êtes passé à ON l'interrupteur situé près de la mention obligatoire.
En naviguant vers le menu du bas, vous pouvez également ajouter une question, en utilisant le bouton (+); importer des questions, en utilisant le symbole de feuille avec la flèche pointant vers la droite; ajouter un titre et une description au contenu créé, en utilisant le bouton Tt; ajouter une image ou une vidéo, à l'aide des boutons représentant respectivement les deux collines et le triangle à l'intérieur du rectangle; enfin vous pouvez insérer une nouvelle section dans le module, en utilisant l'icône deux rectangles.
En appuyant sur les boutons en haut à droite, vous pouvez cependant choisir de personnaliser le thème du module (l'icône du palette), voir son aperçu (l'icône duœil) et agir sur ses paramètres (l'icône du roue).
Une fois que vous avez terminé la création du formulaire, cliquez sur l'icône duavion en papier (en haut à droite) et choisissez l'une des options de sauvegarde ou de partage parmi celles disponibles : vous pouvez l'envoyer par e-mail, en appuyant sur l'icône du enveloppe de lettres; copier le lien, visible après avoir cliqué sur l'icône du chaîne; ou l'intégrer dans une page web, en utilisant le code visible après avoir appuyé sur le symbole .
Pour ceux qui doivent remplir le formulaire, même depuis un mobile, il suffit d'ouvrir le questionnaire, de répondre aux questions et de valider à la fin. Plus facile que ça ?!
Comment utiliser Google Forms sur Classroom

Comme vous le savez probablement déjà, il est possible utiliser Google Forms sur Classroom, car le service d'enseignement en ligne « Big G » intègre la fonction en question, qui permet de créer des quiz et des questionnaires à soumettre aux participants à leurs cours. Comment utiliser? Je te le dis tout de suite.
Tout d'abord, allez sur la page d'accueil de Google Classroom, cliquez sur le bouton Aller en classe et, si vous ne l'avez pas déjà fait, connectez-vous à votre compte Google activé par l'enseignant ou connectez-vous avec le compte G Suite for Education qui vous a été fourni par votre établissement scolaire.
Une fois connecté, cliquez sur l'onglet Travail de cours (en haut), appuyez sur le bouton (+) Créer (en haut, à gauche) et choisissez le type de module que vous souhaitez créer (par ex. Tâche, Tâche avec quiz, Question, etc.). Remplissez ensuite les champs de texte que vous voyez à l'écran, en spécifiant le titre et Istruzioni nécessaire de remplir le formulaire (ce dernier est facultatif) et de saisir les éventuelles pièces jointes à y inclure, à l'aide des boutons Ajouter o (+) Créer.
Ensuite, utilisez la barre latérale droite pour sélectionner le coursle étudiants auquel affecter le module créé, le score, la date limite,argomento, la grille évaluation, etc...
Une fois que vous avez terminé le travail sur le formulaire, il vous suffit de cliquer sur le bouton Attribuer Et c'est tout. Alternativement, vous pouvez cliquer sur le symbole (▾) placé en correspondance avec le bouton en question, de manière à enregistrer le module dans les brouillons ou, encore, à programmer son affectation à une date ultérieure.
Si vous souhaitez approfondir d'autres aspects liés au fonctionnement de Google Classroom, veuillez consulter le guide que je viens de vous lier. Je suis sûr qu'il sera utile.
Comment utiliser Google Forms