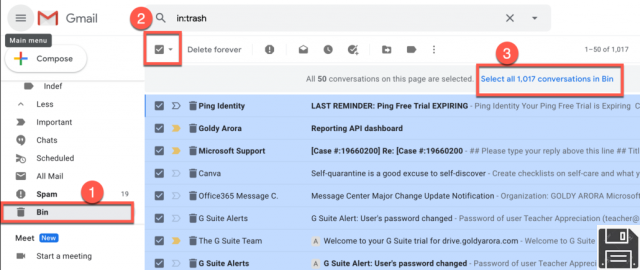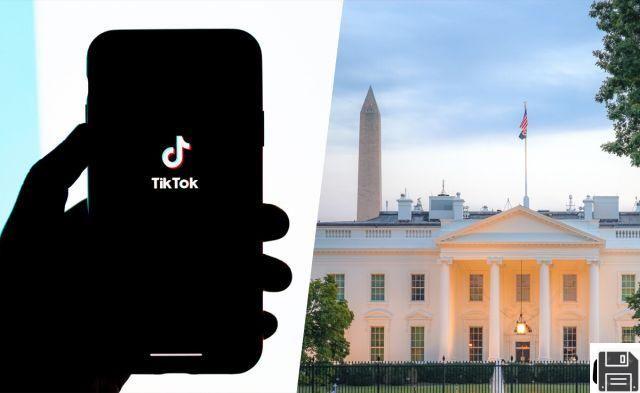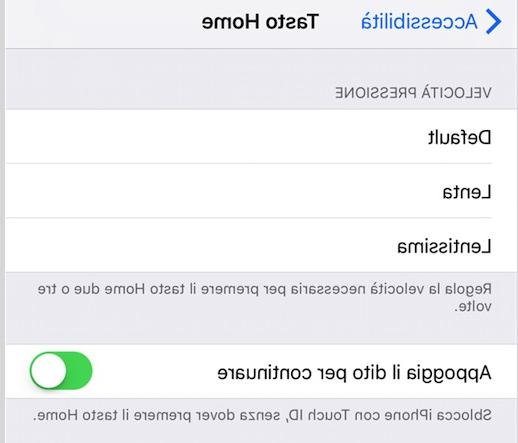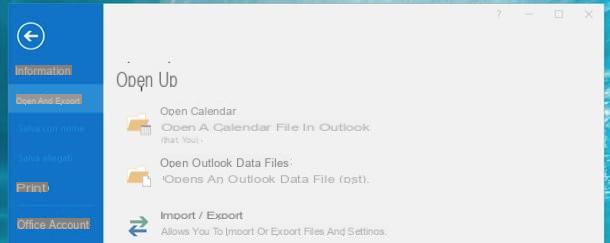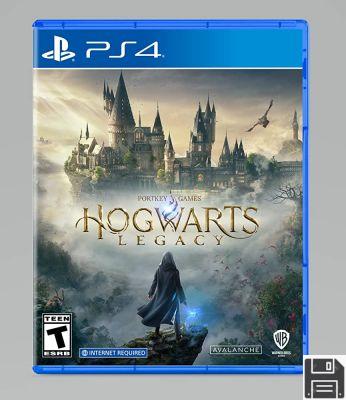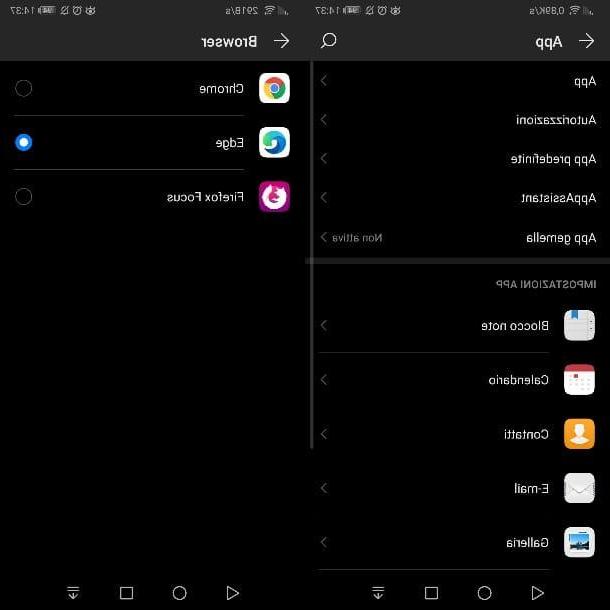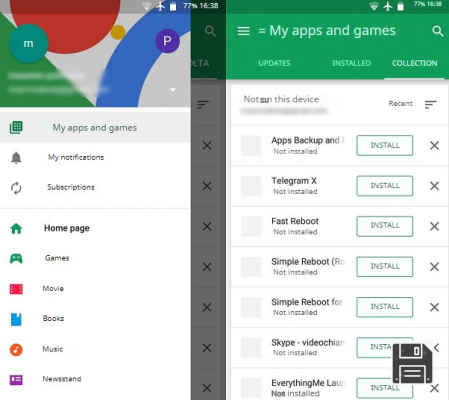Tarification OneDrive

Commençons par un bref aperçu des plans de onedrive, leurs prix et la quantité de stockage qu'ils offrent.
Vous devez savoir que OneDrive est un service gratuit qui offre 5GB de l'espace pour toute personne possédant un compte Microsoft. Si cet espace est insuffisant, il est possible d'évoluer en augmentant l'espace pour 100GB. Cette augmentation n'est pas gratuite et coûte 2 euro / mois.
De plus, vous pouvez obtenir gratuitement de l'espace supplémentaire via le programme d'invitation: pour chaque ami qui s'inscrit au service de stockage cloud de Microsoft en tant que nouveau client (via un lien spécifique), ils seront ajoutés gratuitement 500MB d'espace de stockage supplémentaire, jusqu'à un maximum de 10 GB.
Enfin, vous pouvez passer à la version Premium OneDrive : cette dernière consiste à acheter une licence pour Office 365 (désormais Microsoft 365) qui vous permet d'obtenir 1 To d'espace de stockage supplémentaire. Par 365 personnel de bureau, au prix de 7 euro / mois ou 69€/an, vous obtenez 1 To pour 1 utilisateur.
Alternativement, la licence un Bureau 365 Accueil garantit le même espace que 1 To par utilisateur, jusqu'à un maximum de 6 utilisateurs, pour un total de 6TB. Le coût de ce plan d'abonnement est 10 euro / mois ou 99€/an.
Comment s'inscrire à OneDrive

Pour utiliser OneDrive, vous avez besoin d'un Compte Microsoft, puis une adresse e-mail avec un suffixe Outlook, Live ou Hotmail. Si vous n'en avez pas encore, lié à cette page web, cliquez sur l'élément Créer un compte Microsoft et remplissez le formulaire qui vous est proposé.
Si vous avez des doutes ou des difficultés dans le processus d'enregistrement d'un compte Microsoft, je vous recommande de consulter mon tutoriel sur la façon de créer un compte Microsoft.
Comment utiliser OneDrive sur PC

Voyons maintenant comment fonctionne OneDrive sur PC. Comme mentionné au début de l'article, le service est compatible avec toutes les versions majeures de Windows, mais il y a quelques clarifications importantes à apporter.
- OneDrive n'est pas pris en charge par Windows XP.
- OneDrive est inclus "standard" dans Windows 10 et Windows 8.1, donc si vous avez l'une de ces versions du système d'exploitation Microsoft installée sur votre PC, vous pouvez utiliser le service sans télécharger de logiciel supplémentaire.
Pour toutes les autres versions de Windows, c'est-à-dire fenêtres 7 e fenêtres 8.0, pour utiliser OneDrive vous devez installer un client disponible sur le site de Microsoft : pour le télécharger sur votre PC, cliquez sur le bouton décharge placé sous la rubrique OneDrive par Windows.
A télécharger completo, apri il file OneDriveSetup.exe que vous venez de télécharger sur votre PC, cliquez sur le bouton Oui et attendez que tous les composants nécessaires pour que OneDrive fonctionne à partir d'Internet. Cela ne devrait pas prendre longtemps.
Je vous préviens que l'application est également disponible onedrive sur le Microsoft Store. Cela vous permet uniquement de télécharger des documents sur le cloud et de parcourir les dossiers en ligne, tandis que le client de bureau permet également la synchronisation des données du PC.
A la fin de la procédure d'installation ou si OneDrive est déjà installé sur votre PC, vous pouvez retrouver l'icône du client OneDrive (celle avec le symbole d'une bulle de dialogue) dans la zone inférieure droite, dans la barre des tâches, près de l'horloge Windows.
Alors, double-cliquez sur l'icône en question et appuyez sur le bouton Clients enregistrés. À ce stade, connectez-vous à votre compte Microsoft et choisissez de confirmer l'emplacement par défaut du dossier OneDrive (celui où tous les fichiers synchronisés avec le service seront téléchargés) ou de le modifier en cliquant sur le bouton Changer de position.

Après cette étape aussi, cliquez sur les boutons Pas maintenant, Avanti, Avanti e Ouvrir mon dossier OneDrive, pour terminer la configuration.
OneDrive synchronise automatiquement tous vos dossiers cloud sur votre PC. Si vous souhaitez modifier ce comportement, cliquez sur son icône dans la barre des tâches et sélectionnez les éléments Plus> Paramètres dans la case qui vous est montrée.
Dans le nouvel écran que vous voyez, cliquez sur l'onglet Compte et appuyez sur le bouton Choisissez des dossiers. A ce stade, il vous suffit de décocher la coche à côté des cases relatives aux noms des dossiers que vous ne souhaitez pas synchroniser. Confirmez les modifications en appuyant sur le bouton OK.
Pour accéder au dossier des fichiers synchronisés sur PC, cliquez sur l'icône OneDrive dans la barre des tâches et appuyez sur la touche Dossier ouvert, dans le volet à l'écran. OneDrive est également accessible via Explorateur de fichiers Windows : vous pouvez trouver le raccourci rapide vers les dossiers dans le cloud en cliquant sur l'entrée onedrive trouvé dans la barre latérale gauche.
Partage de fichiers

Si vous souhaitez partager un fichier ou un dossier publiquement, vous pouvez facilement le faire directement depuis votre PC. Pour ce faire, ouvrez le dossier OneDrive via Explorateur de fichiers ou le panneau client, en utilisant le bouton approprié Dossier ouvert.
Une fois cela fait, faites un clic droit sur le dossier ou le fichier à partager, de manière à afficher le menu contextuel : parmi les options que vous voyez, sélectionnez celle qui s'appelle Partager sur les médias sociaux, pour ouvrir le panneau avancé de gestion des partages de fichiers.
Maintenant, vous devez vous demander s'il faut partager publiquement ou avec des contacts spécifiques. Dans ce dernier cas, vous devez taper leadresse email du destinataire dans le champ approprié Entrez un nom ou une adresse e-mail. Enfin, appuyez sur le bouton ENVOYER, afin qu'une notification par e-mail soit envoyée au destinataire concernant le partage que vous avez effectué.
Alternativement, vous pouvez générer un lien que vous pouvez partager avec n'importe qui : dans ce cas, vous n'avez pas besoin de saisir d'adresse e-mail, mais simplement de gérer les options d'édition du fichier. Si vous souhaitez que toute personne en possession du lien puisse modifier le fichier que vous avez partagé, vous devez vous assurer que le libellé est indiqué Toute personne disposant du lien peut modifier.
Sinon, si vous souhaitez que le document soit en lecture seule, empêchant tout type de modification du fichier, cliquez sur la formulation précédente et décochez la case de la case Autoriser la modification. Si vous avez un forfait payant OneDrive, vous pouvez également définir un mot de passe d'accès aux fichiers ou une date d'expiration de partage. Appuyez ensuite sur Appliquer, pour confirmer votre choix. Dans ce cas, l'option de partage sera changée en Toute personne disposant du lien peut voir.
Le lien de partage est disponible en appuyant sur le bouton Copier le lien, situé en bas. De cette façon, le lien sera copié dans le presse-papiers de Windows pour être collé dans un e-mail ou envoyé via un service de messagerie instantanée. En cliquant sur le bouton Autres applications, vous pouvez partager le lien directement via d'autres services tiers.
Vous pouvez vérifier si un fichier ou un dossier est actuellement partagé à partir duicône du petit homme à côté de son nom, dans la colonne Pays Explorateur de fichiers. Pour arrêter le partage, faites un clic droit sur le fichier ou le dossier partagé, sélectionnez l'élément Partager sur les médias sociaux depuis le menu contextuel et, dans le panneau qui vous est présenté, appuyez sur l'icône (...) placé en haut, en choisissant l'option Gérer l'accès du menu proposé.
Maintenant, pour supprimer un partage d'un fichier ou d'un dossier, il vous suffit d'appuyer sur le bouton X à côté de l'URL générée ou du nom de l'utilisateur avec qui vous avez partagé le fichier. Immédiatement, le partage de fichiers sera supprimé.
Fonctionnement de la synchronisation OneDrive

onedrive il comprend également une fonction de chargement automatique des captures d'écran prises sous Windows et des photos importées depuis des appareils connectés au PC. Pour activer cet outil, cliquez sur leIcône OneDrive présent dans la zone de notification (à côté de l'horloge Windows) et sélectionnez l'élément réglages dans le menu qui s'affiche.
Dans la fenêtre qui s'ouvre, sélectionnez l'onglet sauvegarde et mettre la coche à côté de l'élément Enregistrez automatiquement des photos et des vidéos sur OneDrive chaque fois que je connecte un appareil photo, un téléphone ou un autre appareil à mon PC ou à côté de l'article Enregistrer automatiquement les captures d'écran prises sur OneDrive, selon la fonction que vous souhaitez activer.
En général, chaque fichier peut être synchronisé dans le cloud : il vous suffit d'ouvrir le dossier OneDrive sur votre PC, à l'aide de l'explorateur de fichiers, et de déplacer les fichiers directement vers le dossier principal ou vers l'un des sous-dossiers présents.
Vous pouvez également gérer la sauvegarde automatique des fichiers sur le bureau ou dans les dossiers Documents et Images. Pour ce faire, cliquez sur l'icône OneDrive dans la barre des tâches et sélectionnez l'élément réglages.
À ce stade, dans l'écran qui vous est présenté, accédez à l'onglet sauvegarde et appuyez sur le bouton Gérer la sauvegarde. Sélectionner des dossiers Bureau, Documents et / ou Imagerie et appuyez sur le bouton Démarrer la sauvegarde, pour sauvegarder toutes les données des dossiers que vous avez sélectionnés.
OneDrive pour Mac

Si vous utilisez un Mac, vous pouvez télécharger le client officiel OneDrive directement depuis le Mac App Store. Tout ce que vous avez à faire est d'atteindre le lien que je vous ai donné et d'appuyer sur le bouton Obtenir/Installer, pour télécharger et installer OneDrive automatiquement. Vous pouvez être invité à vérifier votre identité avec un mot de passe Apple ID ou Touch ID.
Alternativement, vous pouvez télécharger le fichier .PKG pour l'installation "manuelle" du client depuis le site officiel de Microsoft, en appuyant sur le bouton décharge. A la fin du téléchargement, double-cliquez sur le fichier obtenu et, dans l'écran qui vous est présenté, appuyez sur les touches Continue e Installer. Une fois cela fait, entrez votre mot de passe Mac et appuyez sur le bouton Installer le logiciel.
Les deux clients sont exactement les mêmes, vous pouvez donc le télécharger à la fois depuis le Mac App Store et via le site officiel, mais je recommande la première solution, car elle est plus immédiate.
De plus, le fonctionnement du client OneDrive est pratiquement identique à celui de son homologue Windows, dont je vous ai parlé dans ce chapitre. La différence est que dans le client pour macOS, il n'est pas possible d'effectuer une synchronisation automatique des fichiers multimédias ou une sauvegarde des dossiers personnels de l'utilisateur. Ces procédures doivent être effectuées manuellement, en déplaçant les fichiers et dossiers au sein de ceux de OneDrive sur le Mac.
Comment utiliser OneDrive sur smartphones et tablettes

Comme tout service de stockage cloud qui se respecte, aussi onedrive est disponible avec une application spéciale pour smartphones et tablettes. Il est compatible avec les appareils Android et avec les iPhones et iPads.
Après avoir téléchargé et installé l'application OneDrive sur votre appareil, vous devez la lancer pour accéder à l'écran de connexion, où vous devez saisir les données de votre compte Microsoft.
L'interface de l'application est la même quel que soit le système d'exploitation utilisé : la position de la carte de votre compte varie, là où se trouvent les données relatives à l'espace utilisé, au panneau des paramètres de l'application et à la Corbeille. En haut Android retrouvez la rubrique en question via l'onglet Me ci-dessous, tout en haut iOS / iPadOS il faut appuyericône avec vos initiales dans le coin supérieur gauche.
Par la carte Déposez le vous pouvez parcourir les fichiers contenus dans OneDrive. En appuyant sur l'icône + placé en haut, cependant, vous pouvez télécharger vos données sur votre smartphone/tablette. Dans la carte récent vous pouvez afficher les fichiers qui ont été récemment téléchargés sur OneDrive ou qui ont été modifiés.
La carte partagé (Éléments partagés sur iOS / iPadOS) vous permet d'accéder à tous les fichiers et dossiers sur lesquels le partage de données est actif. Dans cette section, vous trouverez à la fois les fichiers et dossiers que vous partagez, ainsi que ceux d'autres utilisateurs qui ont partagé avec vous.
Enfin, dans l'onglet photo, vous pouvez visualiser la galerie multimédia de votre cloud : en utilisant le bouton approprié Attiva, en haut, vous pouvez activer le téléchargement automatique vers le cloud des fichiers multimédias sur votre appareil.
Comment utiliser OneDrive sur le Web

OneDrive peut également être utilisé directement depuis le navigateur Web. Connectez-vous simplement à onedrive.live.com, connectez-vous avec votre compte Microsoft et vous aurez immédiatement la liste complète de vos fichiers, avec la possibilité de les visualiser, les modifier, les partager ou les télécharger à votre ordinateur.
Le fonctionnement du service est si simple qu'il n'y a pas grand chose à ajouter : dans la barre latérale gauche se trouve le menu par lequel accéder filet, photo, articles récents, éléments partagés e panier; en cliquant sur l'icône d'un fichier, il est possible de le visualiser directement dans le navigateur via les applications Web Office (Word Online, PowerPoint Online etc.).
Cependant, pour télécharger un fichier sur OneDrive, il vous suffit d'appuyer sur la touche Télécharger, que vous trouvez dans la barre supérieure, et sélectionnez le fichier qui se trouve sur votre ordinateur.
Pour télécharger ou partager des fichiers, il suffit de cocher la case à côté de leur icône et de cliquer sur les boutons correspondants qui apparaissent en haut. Quant au partage de fichiers, vous pouvez également vous référer à ce que je vous ai indiqué dans ce chapitre, car le panneau de partage est exactement le même que celui du client de bureau.
Gérer votre abonnement OneDrive

Pour passer à un forfait OneDrive payant, sélectionnez l'entrée Plus d'informations, qui se trouve en bas de la barre latérale gauche, juste en dessous du libellé Passer à la version premium. Dans la section qui vous est présentée, vous pouvez choisir les différents plans d'abonnement pour étendre la limite d'espace de stockage.
À cet égard, il vous suffit de suivre attentivement les instructions qui s'afficheront à l'écran, à travers lesquelles vous serez guidé vers le paiement en ligne de la mise à niveau. Si vous souhaitez avoir plus d'informations sur les tarifs OneDrive, je vous propose de lire ce que j'ai déjà indiqué dans ce chapitre.
Comment fonctionne OneDrive