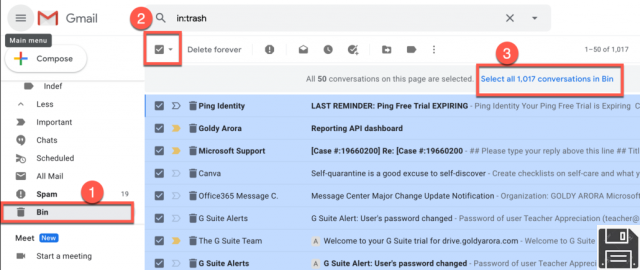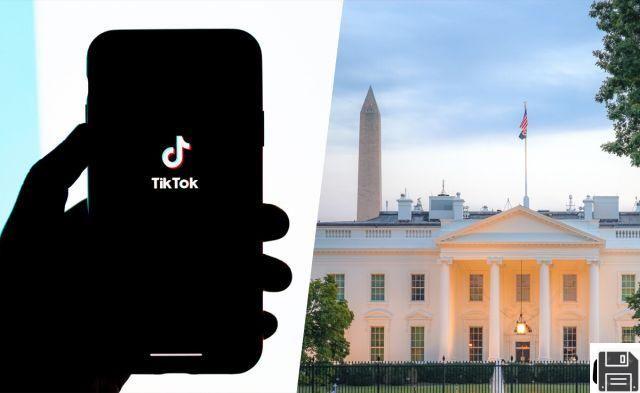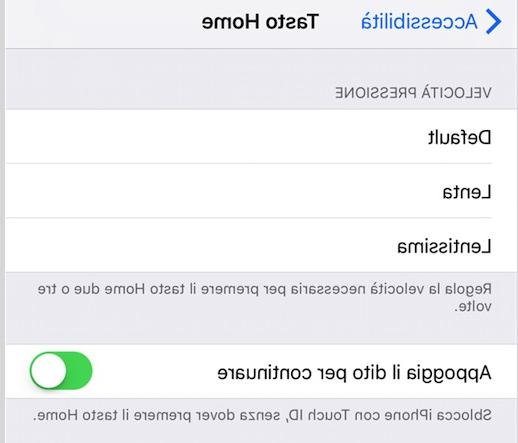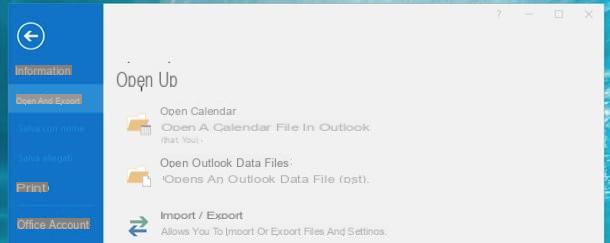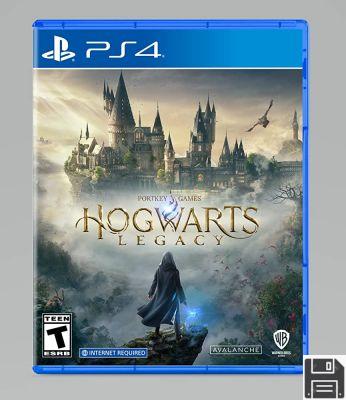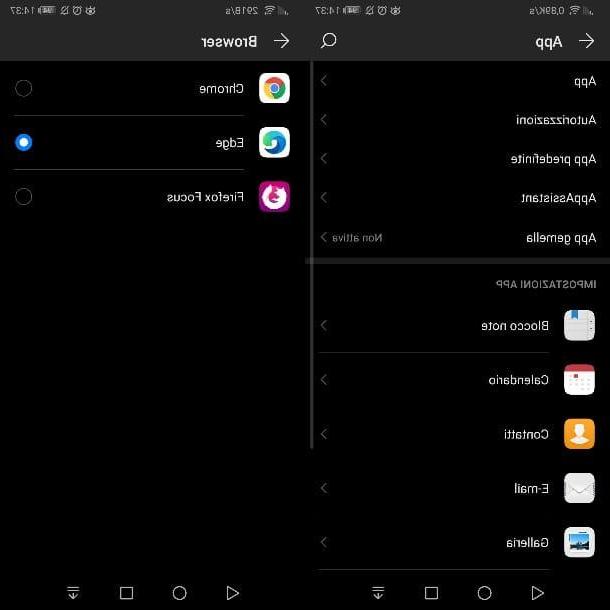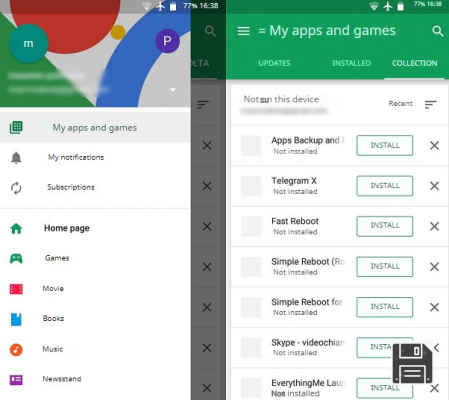Qu'est-ce que Google Meet ?
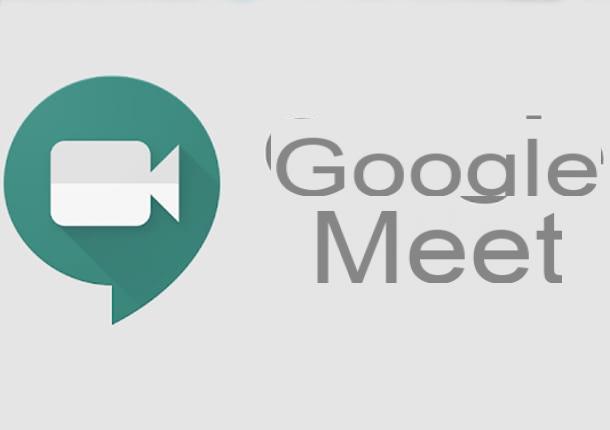
Avant de vous guider dans l'utilisation concrète du service, permettez-moi de vous expliquer qu'est-ce que Google Meet ? et en quoi elle diffère des autres solutions de visioconférence disponibles aujourd'hui.
Google Meet est une application développée par Google pour permettre aux utilisateurs de créer et de participer à des réunions et des vidéoconférences rapidement et facilement.
Si vous souhaitez rejoindre une réunion créée avec Google Meet, sachez que cette fonctionnalité a toujours été entièrement libre, tout en créant de nouvelles réunions et en permettant aux personnes d'être invitées à une réunion sont des fonctions auparavant réservées à utiliser G Suite (plate-forme payante orientée entreprise de Google) mais à partir de mai 2020 disponible gratuitement pour tous, comme l'écrit également Google sur son blog officiel.
Le service est disponible pour une utilisation de 60 minutes, jusqu'à un maximum de Participants 100 pour les utilisateurs uniques, tandis que pour une utilisation illimitée et jusqu'à un maximum de Participants 250 pour les entreprises.
Quant à la compatibilité, je vous l'ai déjà mentionné : Google Meet est disponible pour Android, iPhone et iPad, PC et même depuis une ligne téléphonique fixe : comme je l'expliquerai plus tard, en effet, il est possible de participer à des réunions créées avec Rendez-vous simplement en composant un numéro de téléphone connecté à la réunion. Mais maintenant allons-y dans l'ordre.
Comment fonctionne Google Meet
Comme je l'ai mentionné dans le chapitre précédent, Google Meet c'est vraiment simple à utiliser. Dans les prochains paragraphes, j'expliquerai comment créer et participer à des réunions sur cette plateforme. Que vous ayez un appareil Android, un iPhone, un iPad ou un PC, vous ne rencontrerez aucune difficulté - c'est garanti !
Comment fonctionne Google Meet sur PC

Vous n'avez pas besoin de télécharger de logiciel pour utiliser Google Meet depuis votre PC. En fait, si vous disposez d'un microphone et d'une webcam, vous pouvez créer ou rejoindre des réunions Meet simplement en utilisant votre navigateur. Voici comment procéder.
Assurez-vous d'abord que vous utilisez un navigateur compatible, tel que Google Chrome, Mozilla Firefox, Edge ou Safari.
Ensuite, allez sur le site Google Meet et, si vous utilisez un compte activé pour créer des réunions, vous verrez le bouton vert sur l'écran qui dit Rejoignez une réunion ou démarrez-la; sinon, si vous n'êtes autorisé qu'à assister aux réunions (limitation supprimée à partir de mai 2020), vous verrez un bouton vert qui dit Utiliser un code de réunion.

Pour participer à une réunion, vous devez disposer du code de réunion ou lien d'invitation fourni par celui qui l'a créé. Si vous ne le trouvez pas, je vous recommande de demander directement à la personne qui a demandé votre participation à la réunion.
Avez-vous le code sous la main ou avez-vous le lien d'invitation disponible ? Super, appuyez sur maintenant bouton vert présent sur la page Google Meet et entrez le code que vous avez reçu sur la page qui s'ouvre. Cependant, si vous avez cliqué sur le lien d'invitation, vous pouvez passer directement au chapitre suivant.
Si vous souhaitez créer une réunion à la place, appuyez sur le bouton vert qui dit Rejoignez une réunion ou démarrez-la et entrez le titre de la réunion dans la case qui apparaît après. Vous pouvez également laisser la case vide pour donner un nom aléatoire à la réunion.
Dans les deux cas, si c'est la première fois que vous démarrez Google Meet, une demande d'autorisations d'utilisation de la webcam et du microphone apparaîtra, à laquelle vous devez consentir, en appuyant sur le bouton Autoriser.
Une fois cela fait, un aperçu de votre lien de réunion vous sera présenté. Dans cet écran, vous avez la possibilité, si vous le souhaitez, de désactiver le microphone ou la webcam, en appuyant sur le bouton avec l'icône microfono ou le bouton avec l'icône webcam, sur la gauche. Vous pouvez maintenant décider de rejoindre la réunion en appuyant sur le bouton Demandez à participer ou, dans le cas où vous créiez la réunion, le bouton participer.
Si vous venez de créer une réunion, une boîte apparaîtra immédiatement avec les informations nécessaires pour que d'autres personnes se connectent. Vous pouvez appuyer sur le Bouton Copier les informations de participation et envoyer les informations copiées aux participants, ou décider d'appuyer sur le bouton Ajouter pour inviter de nouveaux participants par e-mail.
En appuyant sur le bouton Appel, vous pouvez également inviter des participants par numéro de téléphone. N'oubliez pas, cependant, que la fonction d'invitation d'appel n'est disponible que pour les participants qui ont un numéro canadien ou américain.
Vous pouvez également décider d'appuyer sur l'écriture Autres numéros de téléphone, pour obtenir une liste de numéros de téléphone répartis par pays. Envoyez aux participants le numéro de téléphone de leur pays, ainsi que le PIN qui apparaîtra à côté, pour leur permettre de rejoindre la réunion en appelant ce numéro et en entrant le code PIN reçu.

Une fois que vous avez copié les informations de la réunion et envoyé les invitations, vous pouvez appuyer sur l'icône avec le X, en haut à droite de l'encadré, pour revenir à la visioconférence. Dans tous les cas, vous pouvez à nouveau consulter les informations de la réunion en appuyant sur le bouton avec le nom de la réunion situé en bas à gauche de l'écran.
Si, par contre, vous assistez à la réunion en tant qu'invité, vous devez attendre que le responsable de la réunion accepte votre lien ; après quoi vous serez automatiquement à l'intérieur de la réunion.
Même dans ce cas, vous pouvez décider de désactiver le microphone et la webcam à tout moment en appuyant sur les boutons avec les icônes microfono ou de webcam placé en bas. Pour interrompre la connexion, cependant, il suffit d'appuyer sur le bouton rouge avec une icône combiné, en bas au centre.

Lorsque vous assistez à une réunion, Google Meet vous permet de visualiser les participants connectés via le bouton avec l'icône deux personnes (en haut à droite). Vous pouvez également envoyer des SMS aux participants en appuyant sur le bouton avec une icône dessin animé également placé en haut à droite.
Si vous souhaitez plutôt partager votre écran avec le reste des participants, appuyez sur le bouton Soumettre maintenant en bas à droite. Dans ce cas, un menu avec des boutons s'ouvrira Plein écran e Une fenêtre, qui vous permettra de diffuser l'intégralité de l'écran du PC ou un seul programme actif sur votre ordinateur respectivement.
Une fois que vous avez choisi l'image à présenter, appuyez dessus puis appuyez sur le bouton Partager sur les médias sociaux, pour commencer à partager l'image. Vous pouvez arrêter la présentation à tout moment en appuyant sur le bouton du milieu Arrêter la présentation.
Je précise que Google Meet est également disponible en Gmail. Pour l'utiliser, il vous suffit d'accéder à votre boîte mail depuis le navigateur et de cliquer sur l'élément lié à Google Meet présent dans la barre latérale gauche.
Fonctionnement de Google Meet sur mobile

regardez utiliser Google Meet depuis votre mobile, la première étape que vous devez faire est de télécharger l'application officielle fournie par Google. Vous pouvez télécharger et installer gratuitement la version Android depuis le Play Store ou la version iPhone depuis l'App Store. Ils fonctionnent tous les deux de la même manière.
Une fois l'application installée et ouverte, vous verrez immédiatement l'image vidéo de votre caméra. Avant de rejoindre une réunion, vous avez la possibilité, en appuyant sur les boutons avec l'icône de microfono ou avec l'icône caméra vidéo pour désactiver le microphone et la caméra, selon vos préférences.
Voici comment vous pouvez rejoindre ou créer une réunion maintenant. Si vous créez une réunion, appuyez sur le bouton Nouvelle réunion, pour créer automatiquement une nouvelle réunion. Les informations de participation à la réunion apparaîtront dans une case avec l'inscription Ajouter d'autres.
Vous pouvez partager ces informations en les copiant et en les envoyant aux participants ou en appuyant sur le bouton Partager sur les médias sociaux. Aussi, en appuyant sur le bouton Autres numéros de téléphone, vous pouvez voir une liste de numéros répartis par pays : vous avez alors la possibilité d'envoyer aux participants le numéro de téléphone correspondant à leur pays ainsi que le PIN présent dans la case verte ci-dessus, pour leur permettre de participer en appelant le numéro fourni et en entrant leur code PIN.

Lorsque vous avez terminé les opérations d'invitation, appuyez sur l'icône avec le X, en haut à droite du volet, pour revenir à la réunion. Vous pourrez toujours consulter les informations de la réunion en appuyant sur le bouton avec une icône "je" placé au centre de l'écran.
Si vous assistez à la réunion en tant qu'invité, appuyez sur le bouton à la place Entrez un code de réunion et entrez le code qui vous a été fourni. Appuyez ensuite sur le bouton Demandez à participer et attendez que le créateur de la réunion accepte votre participation. Une fois qu'il accepte, vous serez en visioconférence.
Que vous ayez créé une réunion ou que vous y assistiez, vous pouvez décider à tout moment de désactiver le microphone ou la webcam en appuyant une fois sur la partie de l'écran contenant le vidéo de la réunion puis en appuyant sur les boutons avec l'icône del microfono ou avec l'icône caméra vidéo.
Vous pouvez mettre fin à votre participation à la réunion en appuyant sur le bouton rouge avec une icône combiné. En bas de l'écran, cependant, vous pouvez vérifier les participants à la réunion via le bouton avec l'icône de deux personnes, tandis que vous pouvez écrire des messages texte aux participants via le bouton avec l'icône d'un dessin animé.
Vous pouvez également décider de partager l'écran de votre smartphone avec les participants à la réunion. Pour cela, appuyez sur la partie de l'écran contenant le vidéo de la conférence puis sur le bouton avec i trois points situé en haut à droite. Appuyez ensuite sur les éléments Afficher l'écran, Commencez à présenter e Commencez maintenant, pour lancer la diffusion d'écran.
Vous pouvez arrêter de partager votre écran en appuyant sur le bouton Fin de la présentation placé au centre de l'écran. Simple, non ?
Comment fonctionne Google Meet