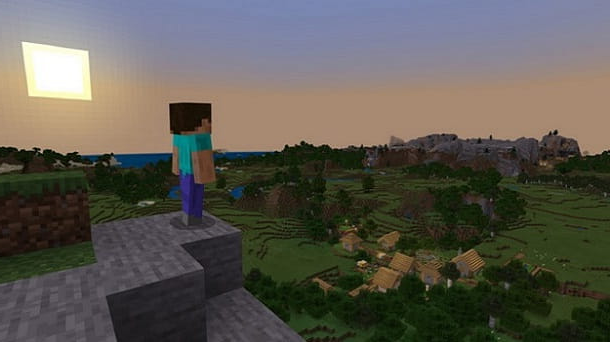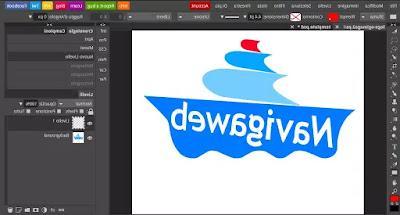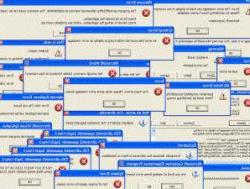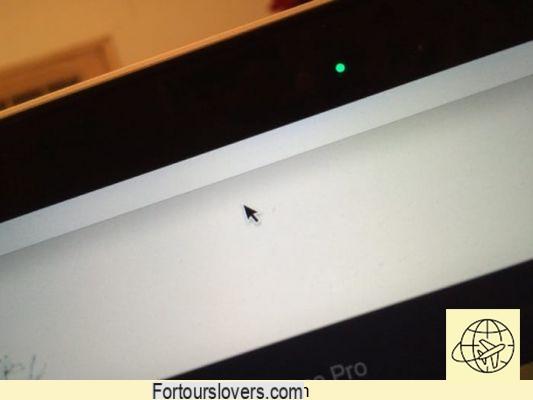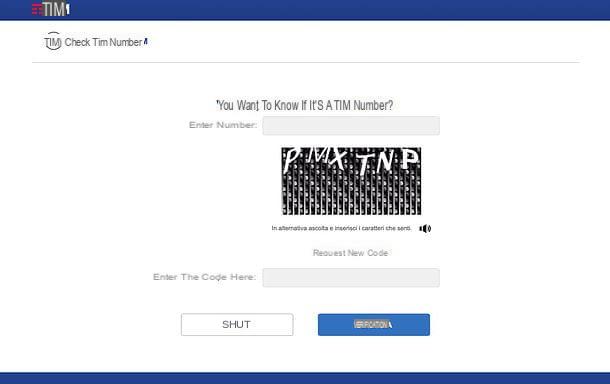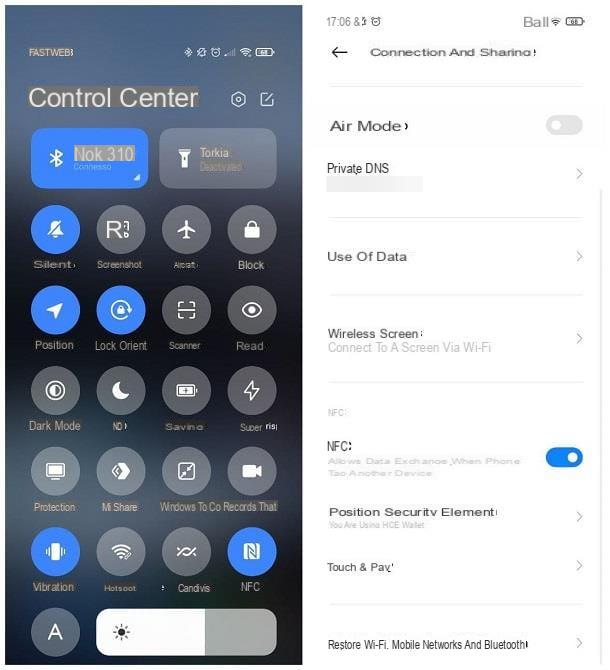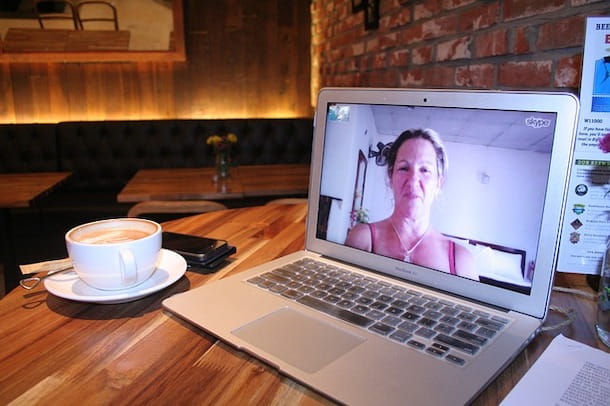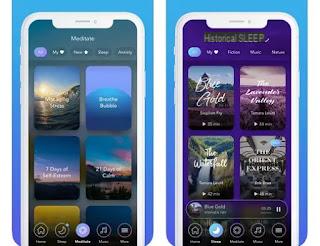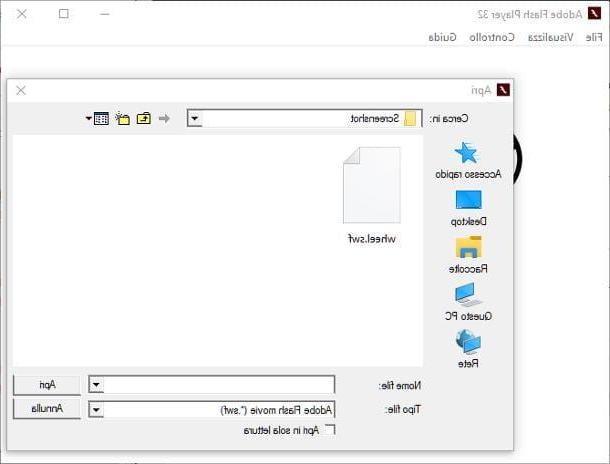Bouton Amazon Dash : prix en ville
Commençons par répondre à certaines des questions les plus chaudes sur Amazon Dash Button : combien cela coûte-t-il, qui peut l'acheter et comment l'acheter.
Bouton Amazon Dash de Quanto costa ?
Le prix de chaque bouton physique Amazon Dash est 4,99€, mais pour le premier achat effectué via ce dernier, il y a une remise de 4,99 euros, donc en pratique, le premier bouton Amazon Dash peut être obtenu sans frais.
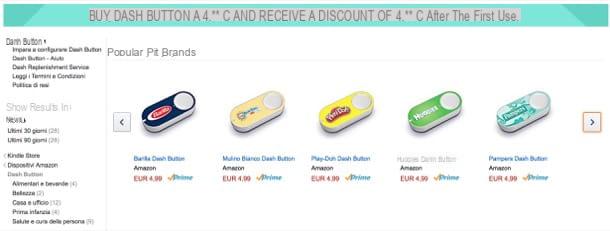
Qui peut acheter le bouton Amazon Dash ?
Tous les clients Amazon Prime. Si vous n'en avez jamais entendu parler, Amazon Prime est un service Amazon qui pour 36 euros par an ou 4,99 par mois vous permet d'avoir des livraisons gratuites en une journée sur plus d'1 million de produits, un espace de stockage illimité pour les photos sur le cloud et autres petits -de gros avantages, tels que les boutons Amazon Dash. Plus d'infos ici.

Comment acheter le bouton Amazon Dash ?
regardez acheter le bouton Amazon Dash, tout ce que vous avez à faire est de vous connecter à cette page Amazon, de localiser le bouton Dash de la marque qui vous intéresse le plus et de finaliser l'achat comme vous le feriez avec n'importe quel autre produit, c'est-à-dire de l'ajouter à votre panier et de confirmer la commande. L'appareil arrivera confortablement chez vous dans un délai d'un jour ouvrable.

Comment fonctionne le bouton Amazon Dash
Une fois que vous avez reçu votre bouton Amazon Dash, vous devez configurer l'appareil afin qu'il puisse se connecter au vôtre Réseau Wi-Fi (fonctionne uniquement sous réseau Wi-Fi, pas 3G / 4G) et peut stocker le produit à acheter lorsque le bouton est enfoncé.
Ouvrez ensuite l'application Amazon sur votre smartphone (si vous ne l'avez pas encore téléchargée, procédez immédiatement, elle est disponible gratuitement pour Android, iOS et Windows Phone), connectez-vous avec votre compte (si nécessaire), appuyez sur le bouton ≡ situé en haut à gauche et sélectionnez l'élément Mon compte de la barre qui apparaît sur le côté.
Maintenant, faites défiler vers le bas et au bas de l'écran qui s'est ouvert, localisez la case liée à Appareils de tableau de bord et appuie sur la voix Configurer un nouvel appareil situé dans ce dernier pour lancer l'assistant de configuration de votre bouton Amazon Dash.

La procédure de configuration d'Amazon Dash Button est très courte et surtout très simple à réaliser. La première étape que vous devez faire est d'appuyer sur le bouton Accepter et commencer, après quoi vous devez appuyez et maintenez le bouton Dash pendant environ 6 secondes et attendez que le voyant bleu de ce dernier se mette à clignoter.
À ce stade, sélectionnez le Réseau Wi-Fi pour connecter le Dash Button et saisir sa clé d'accès dans l'application Amazon sur le smartphone. Si vous ne souhaitez pas enregistrer la clé sur Amazon et l'utiliser automatiquement sur d'autres appareils Dash que vous achèterez à l'avenir, décochez la case de l'élément Enregistrer le mot de passe sur Amazon.

Appuyez ensuite sur Continue, sélectionnez le produit à associer le Dash Button parmi ceux disponibles (vous ne pouvez choisir que des produits de la même marque que le Dash Button), allez Avanti, vérifiez que le expédition et paiement sont corrects (sinon, modifiez-les) et "appuyez" sur le bouton Terminer la configuration pour terminer la configuration de votre Dash Button.

Comment utiliser le bouton Amazon Dash
Une fois le processus d'installation terminé, vous êtes prêt pour utiliser le bouton Amazon Dash et commandez votre premier produit avec.
Comment commander un produit avec le bouton Amazon Dash ? Simple, en appuyant sur le bouton de ce dernier ! L'acceptation de la commande est confirmée par notification sur Amazon et via le lumière sur le bouton de tableau de bord, qui clignote d'abord en blanc, puis devient vert. Si le voyant ne passe pas au vert mais au rouge, cela signifie que la commande n'a pas abouti car le produit n'est pas disponible ou car il y a des problèmes de connexion avec le réseau Wi-Fi.

Par défaut, le bouton Amazon Dash vous permet de faire une seule commande à la fois: cela rend inoffensifs les appuis accidentels sur les touches et empêche l'envoi de commandes indésirables. Dans tous les cas, si vous le souhaitez, vous pouvez désactiver cette mesure de protection.
Pour permettre l'exécution de plusieurs commandes avec Amazon Dash Button, démarrez l'application Amazon sur votre smartphone, appuyez sur le bouton ≡ situé en haut à gauche et sélectionnez l'élément Mon compte de la barre qui apparaît sur le côté. Dans l'écran qui s'ouvre, sélectionnez l'option Gérer les appareils du menu Appareils de tableau de bord, appuie sur le nom du produit que vous avez associé à votre "clé" et remonte ON le commutateur lié à plusieurs commandes.

Personnellement, je ne recommande pas de désactiver la protection contre les commandes multiples, aussi parce que le bouton Amazon Dash est conçu pour être facilement accessible par tout le monde (il a un crochet et une bande adhésive pour le fixer aux murs, étagères, etc.) mais évidemment vous décider quelle solution convient le mieux à vos besoins.
Sachez cependant que vous pouvez annuler les commandes passées via le bouton Dash avant l'expédition des produits en suivant la procédure standard d'annulation de commande sur Amazon, puis en vous rendant dans la rubrique Mon compte> Mes commandes du site Web ou de l'application Amazon et en cliquant sur l'article pour annuler la commande.
Changer le produit associé au bouton Amazon Dash
Les boutons Amazon Dash peuvent être associés à divers produits d'une marque particulière. Si après la procédure de configuration initiale de l'appareil vous changez d'avis et préférez associer la "clé" à un autre produit, vous pouvez le faire, il n'y a pas de problème.
Pour changer le produit associé à votre bouton Amazon Dash, lancez l'application Amazon sur votre smartphone, appuyez sur le bouton ≡ situé en haut à gauche et sélectionnez l'élément Mon compte de la barre qui apparaît sur le côté. Après cela, allez à Appareils Dash> Gérer les appareils, sélectionnez le nom du produit actuellement associé au Dash Button deux fois de suite et choisissez le nouveau produit que vous souhaitez associer à l'appareil.

Dans le même menu, vous pouvez également modifier les informations relatives au mode de paiement, à l'expédition, aux notifications et, si nécessaire, vous pouvez désactiver le bouton Dash appuyant sur le bouton approprié.
Tout est très intuitif, il n'y a pas besoin de trop d'explications. Dans tous les cas, si vous souhaitez en savoir plus sur Amazon Dash Button, consultez le guide officiel d'Amazon où vous trouverez vraiment tout ce qu'il y a à savoir sur ce bel appareil.
Comment fonctionnent les boutons du tableau de bord virtuel
Trouvez-vous les boutons Amazon Dash un peu inconfortables ? Ensuite, vous pouvez essayer le Bouton de tiret virtuel, qui permettent d'obtenir le même résultat mais sans utiliser d'appareils physiques : ils fonctionnent, en effet, directement depuis le site d'Amazon ou depuis l'application officielle de la célèbre boutique fondée par Jeff Bezos.
Pour profiter des boutons Virtual Dash, il vous suffit de localiser un bien de consommation sur Amazon (par exemple un pack de pâtes, des lames de rasoir ou un pack de détergent) et d'appuyer sur le bouton Ajouter à vos boutons de tableau de bord que vous trouvez sur la page d'achat.

Ensuite, accédez à la page de gestion du Virtual Dash Button, accessible sur le site Amazon en passant le curseur de la souris sur le bouton Comptes et listes (en haut à droite) et en sélectionnant l'élément Vos boutons Dash dans le menu qui s'ouvre, tandis que dans l'application Amazon pour Android et iOS, vous pouvez y accéder en appuyant sur le bouton ☰ situé en haut à gauche et en sélectionnant d'abord l'élément Programmes et services et puis la voix Vos boutons Dash dans le menu qui s'affiche.
Maintenant, pour acheter les biens que vous avez associés à vos Dash Buttons virtuels (qui, tout comme les physiques, sont divisés par marques), il vous suffit de localiser le bouton qui vous intéresse, cliquez sur le bouton Découvrir trouvé dessus et confirmez. Contrairement à ce qui se passe avec les boutons de tableau de bord physiques, avec les boutons de tableau de bord virtuels, vous serez informé du montant que vous êtes sur le point de dépenser pour les utiliser.

Pour visualiser le produit associé à chaque Virtual Dash Button, cliquez (ou appuyez) sur la marque de ce dernier. Pour réorganiser les boutons du tableau de bord sur leur page de gestion, utilisez plutôt le menu Trier par: vous pouvez les réorganiser en fonction de pertinence, marque, données di creazione ou, si vous préférez, vous pouvez définir un commande personnalisée.
Si l'une des étapes n'est pas claire pour vous et/ou si vous avez besoin de plus d'informations sur les boutons Virtual Dash d'Amazon, veuillez vous référer à la page d'assistance officielle.
Bouton Amazon Dash : qu'est-ce que c'est, comment ça marche et prix en ville