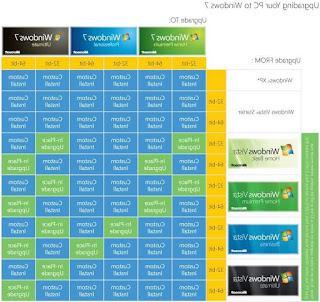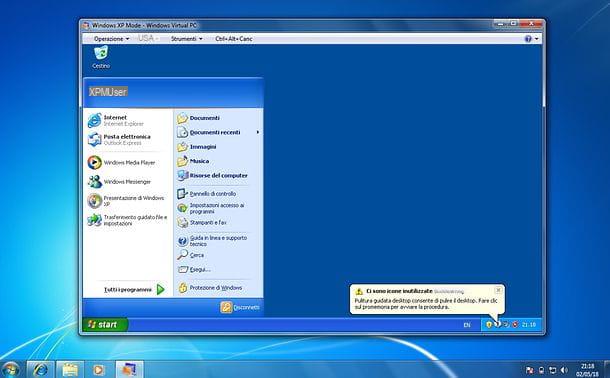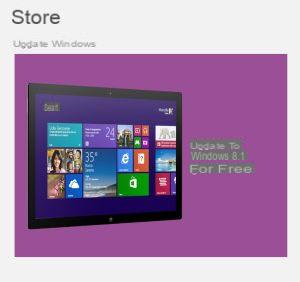pantalla de inicio
Para comprender cómo usar Windows 8, le sugiero que, en primer lugar, preste un mínimo de atención a pantalla de inicio, el menú estilo Windows Phone que en el sistema operativo en cuestión reemplaza al menú Inicio de Windows y que permite a los usuarios acceder a los programas que están instalados en la computadora, las aplicaciones de la Tienda Windows y la mayoría de las funciones del SO.
Para acceder a la pantalla de inicio, simplemente presione el botón "habitual" Inicio presente en la barra de tareas adjunta al escritorio de Windows.

La pantalla de inicio parece un conjunto de mosaicos de varios colores. Estos mosaicos pueden ser estáticos o dinámicos y en este caso toman el nombre de mosaicos en vivo y muestran automáticamente información específica que puede ser útil tener siempre y en cualquier caso al alcance de la mano. Por ejemplo, la aplicación Live Tile Dinero muestra la situación de las acciones en la bolsa de valores mientras que el mosaico en vivo de la aplicación Noticias muestra las noticias más importantes del día.
Dependiendo de sus preferencias y necesidades, puede mover, cambiar el tamaño y / o eliminar los mosaicos adjuntos a la pantalla de inicio. Para mover los mosaicos, todo lo que tiene que hacer es hacer clic en ellos y arrastrarlos con el mouse de un punto a otro en la pantalla, mientras que para cambiar el tamaño de un mosaico solo necesita hacer clic derecho sobre él, mover el cursor del mouse sobre el Articulo. Cambiar el tamaño adjunto al menú que se muestra y seleccione una opción para elegir Piccolo, Media o Largo. Para eliminar una pieza tienes que hacer clic derecho sobre el elemento sobre el que pretendes actuar y luego seleccionar el elemento Quitar del inicio adjunto al menú que se muestra en la pantalla.

Si lo considera apropiado, después de mover, cambiar el tamaño y / o eliminar los mosaicos adjuntos a la pantalla de inicio, puede organizar los mosaicos de la aplicación en grupos de tal manera que pueda identificar más fácilmente lo que realmente necesita. Para hacer esto primero debes hacer clic en el botón , ubicado en la parte inferior derecha, para activar la vista panorámica de la pantalla, luego presione el botón derecho del mouse en el grupo a renombrar y seleccione el elemento Nombra el grupo en el menú que aparece en la parte inferior de la pantalla.
Entonces sepa que puede ver una lista "clásica" de todas las aplicaciones instaladas en su computadora haciendo clic en el botón con una flecha apuntando hacia abajo que puede ver moviendo el cursor del mouse en la parte inferior izquierda de la pantalla de inicio. A continuación, puede restaurar la visualización predeterminada de la pantalla de inicio presionando el botón que muestra una flecha apuntando hacia arriba siempre adjunta a la izquierda.

Si entonces, independientemente de la motivación, no era su intención mostrar una o más animaciones de los mosaicos dinámicos, puede proceder a desactivarlos haciendo clic con el botón derecho del mouse en el elemento sobre el que desea ir a actuar y seleccionar el objeto Desactivar mosaico en vivo en el menú que aparece.
Después de iniciar sesión en la pantalla de inicio, puede volver a mostrar el escritorio mediante la combinación de botones Clave de Windows + D o haciendo clic en el mosaico Desktop, presente de forma predeterminada en el primer grupo a la izquierda de la pantalla de Inicio.
Buscar aplicaciones y archivos
Para comprender mejor cómo usar Windows 8, también le sugiero que preste un mínimo de atención al sistema utilizado para buscar aplicaciones y archivos que se ha implementado en el sistema operativo y que puedes aprovechar simplemente haciendo clic en el botón en forma de lupa ubicado en la parte superior derecha de la Pantalla de Inicio. Este sistema le permite encontrar todos los programas, datos e información que desee al instante, sin tener que abrir varias aplicaciones, menús y submenús. Bueno ... ¡es una gran comodidad!
Para realizar una búsqueda con Windows 8, luego acceda a la pantalla de inicio, presione la lupa en la parte superior derecha y escriba los términos a buscar. Una vez hecho esto, se abrirá automáticamente una pestaña que contiene todos los resultados. Según la palabra clave que escriba, los resultados de la búsqueda pueden incluir aplicaciones, elementos del panel de control, archivos y páginas web. Por ejemplo, si escribe el término Video Verás que la aplicación aparece primero Video en los resultados de la búsqueda se le mostrará la configuración de Windows correspondiente, así como los resultados de las búsquedas en línea que presumiblemente son más relevantes.

Charms Bar
Otro elemento en el que los invito a detenerse para comprender cómo usar Windows es el Charms Bar. Este es un panel especial que le permite acceder rápidamente a varios recursos del sistema.
Para ver la barra de accesos, simplemente mueva el cursor del mouse a la esquina superior derecha o inferior derecha del escritorio o la pantalla de inicio.

Una vez que se muestra la barra de accesos, puede seleccionar el elemento Busqueda, para iniciar una nueva búsqueda de datos e información, o el elemento compartir, para compartir elementos consultados actualmente en aplicaciones de la Tienda Windows en línea o con otras aplicaciones. Presionando la voz en su lugar Inicio puede acceder a la pantalla de inicio al instante mientras las opciones Dispositivos e ajustes Permitir, respectivamente, administrar los dispositivos conectados a la computadora y acceder a la configuración del sistema (por ejemplo, puede administrar la configuración de red, las notificaciones, apagar o reiniciar la computadora, etc.).
Programas y aplicaciones
A diferencia de los sistemas operativos anteriores puestos a disposición por Microsoft, Windows 8 admite dos tipos de software: los clásicos programmi, es decir, archivos ejecutables con extensión .exe e que ya eran compatibles con todas las demás versiones de Windows, y aplicaciones de la windows Store, es decir, aplicaciones universales que solo funcionan desde la pantalla de inicio y también son compatibles con dispositivos móviles.
En cuanto a los programas clásicos, puedes encontrar e instalar todo lo que necesitas como siempre ha sido posible en otras versiones de Windows (quizás puedas encontrar algunos consejos útiles en mi guía sobre cómo descargar programas gratuitos).

En cuanto a las aplicaciones de la Tienda Windows, funcionan de forma muy similar a las aplicaciones de Windows Phone en los teléfonos inteligentes. De hecho, estas aplicaciones se pueden descargar e instalar con unos pocos clics utilizando el windows Store, la tienda de aplicaciones a la que puede acceder simplemente haciendo clic en el enlace correspondiente adjunto a la barra de tareas o haciendo clic en el mosaico Tienda que de forma predeterminada se encuentra en la pantalla de inicio.

Windows Store funciona como Apple App Store y Google Play Store y contiene muchas aplicaciones para todos los gustos, tanto de pago como gratuitas. Todas las aplicaciones de la Tienda Windows se pueden instalar y eliminar en unos pocos pasos.
Para instalar una aplicación de la Tienda Windows, simplemente haga clic en su nombre y presione el botón Instalar ubicado en el lado izquierdo de la pantalla. Para eliminar una aplicación, simplemente haga clic con el botón derecho del mouse en su mosaico y seleccione el elemento desinstalación en el menú que aparece en la parte inferior de la pantalla.

Tenga en cuenta que todas las aplicaciones descargadas e instaladas en Windows 8 a través de la Tienda Windows están vinculadas a su dirección Live / Hotmail. Como resultado, todas las aplicaciones instaladas a través de la Tienda Windows se sincronizan automáticamente en todas las computadoras y dispositivos con Windows 8 que se usan con la misma cuenta.
También tenga en cuenta que si mueve el cursor hacia abajo o hacia la izquierda y mueve la flecha hacia arriba o hacia abajo, se muestran vistas previas de las aplicaciones en ejecución para que pueda cambiar entre programas más rápido.
Más
En este punto diría que aquí estamos, finalmente has entendido cómo usar Windows 8 o al menos cómo aprovechar al máximo sus características básicas. Antes de dejarte libre para que te diviertas con tu computadora, sin embargo, hay algunas guías que me gustaría señalar si, en el futuro, deseas profundizar en tus conocimientos sobre el SO en cuestión y en caso de que quieras realizar alguna operaciones específicas.
En caso de que quieras realizar operaciones de grabación te sugiero que consultes mi guía sobre cómo grabar con Windows 8 mientras que si necesitas activar y usar Bluetooth puedes echar un vistazo a mi tutorial sobre cómo activar Bluetooth Windows 8. Si en cambio quieres para evitar escribir la contraseña para acceder a su cuenta cada vez que enciende la computadora, eche un vistazo a mi guía sobre cómo eliminar la contraseña de Windows 8 mientras lee mi tutorial sobre cómo acelerar Windows 8, puede averiguar qué operaciones realizar para realizar Es más rápido y funciona con el sistema operativo. Entre las otras guías sobre el uso del sistema operativo que pueden resultarle interesantes, me gustaría señalar cómo escanear con Windows 8 y cómo personalizar Windows 8.
Cómo utilizar Windows 8