Modo XP
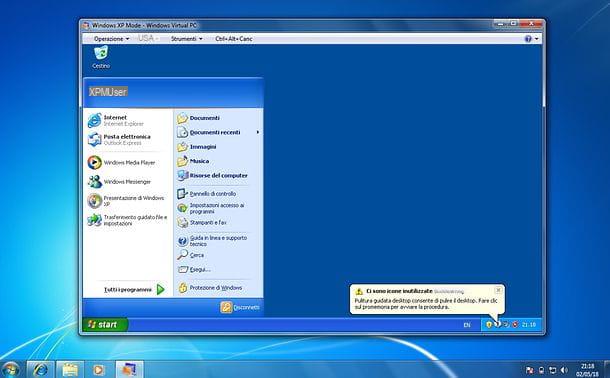
Puede que no lo sepa, pero si usa una copia de Windows 7 Professional, Enterprise o Ultimateusted puede virtualizar Windows XP en Windows 7 con el programa gratuito Windows XP Mode de Microsoft, que trae una instalación real de Windows XP a Windows 7 y, por lo tanto, le permite ejecutar incluso programas incompatibles con este último. Averigüemos con más detalle cómo funciona.
Para empezar, debe asegurarse de que su computadora tenga los requisitos necesarios para que funcione. Windows XP Mode, es decir, al menos 2 GB de RAM y soporte de virtualización de hardware. Para saber si su computadora es compatible con la virtualización de hardware, conectado al sitio web de Microsoft, haga clic en el botón Descargar, coloque la marca de verificación junto al elemento havdetectiontool.exe y presiona el botón Siguiente página para descargar un programa de prueba especial en su PC.
Cuando se complete la descarga, haga doble clic en él para abrir el archivo que acaba de descargar (havdetectiontool.exe) y coloque la marca de verificación junto al elemento acepto los términos de licencia aceptar las condiciones de uso del programa. Luego haga clic en el botón Siguiente página para obtener el resultado de la prueba.

Ahora, conéctese al sitio web de Windows XP Mode y descargue la máquina virtual que contiene Windows XP haciendo clic en el botón descarga (asegúrese de que en el menú desplegable Seleccione el idioma el idioma está configurado), poniendo la marca de verificación junto al elemento WindowsXPMode_it-it.exe y finalmente presionando el botón adelante. La descarga es bastante grande (446,5 MB), por lo que puede llevar algún tiempo completarla.
Cuando la descarga de Windows XP Mode se completa, descarga también Windows Virtual PC: el programa utilizado para ejecutar la máquina virtual de Windows XP. Luego conéctese al sitio web de Microsoft, asegúrese de que el idioma esté seleccionado en el menú desplegable Seleccione el idioma, haga clic en el botón descarga, coloque la marca de verificación junto al elemento Windows6.1-KB958559-x64-RefreshPkg.msu (o al lado del artículo Windows6.1-KB958559-x86-RefreshPkg.msu si todavía está usando un sistema de 32 bits) y presiona el botón adelante para iniciar la descarga del software.

Una vez que se complete la descarga, haga doble clic en él para abrir el Windows Virtual PC y, en la ventana que se abre, primero haga clic en Síy luego acepto e cerca para finalizar el proceso de instalación del software (que se instalará como si fuera una actualización de Windows).

Ahora necesitas instalar Windows XP Mode. Así que abre el primer programa que descargaste en tu PC (WindowsXPMode_it-it.exe) y, en la ventana que aparece en pantalla, primero haga clic en el botón adelante dos veces seguidas y luego Sí e final (o Tecnologías) para finalizar la configuración.

Ahora usted puede usar Windows XP en Windows 7 a través del modo Windows XP. Para iniciar la máquina virtual que contiene el antiguo sistema operativo de Microsoft, vaya al menú Inicio> Todos los programas Windows y seleccione el elemento Windows XP Mode de la carpeta Windows Virtual PC.
En la ventana que se abre, coloque la marca de verificación junto al elemento Acepto las condiciones de la licencia y presiona el botón adelante aceptar las condiciones de uso del software. Luego escriba la contraseña que desea usar para iniciar sesión en Windows XP en los campos Contraseña e confirmar la contraseña, haga clic en el botón adelante, elige si proteja su computadora instalando actualizaciones automáticas sistema operativo o si posponer la operación (colocando la marca de verificación junto a la opción Ahora no) y primero haga clic en adelante y luego Iniciar la instalación para iniciar la fase de preparación inicial de la máquina virtual.

Después de una breve carga, se iniciará un escritorio real de Windows XP en el que normalmente puede instalar todos los programas antiguos que no funcionan correctamente en Windows 7.
Una vez instalados, los programas presentes en Windows XP se pueden llamar directamente en el escritorio de Windows 7, incluso con la máquina virtual no iniciada. Para hacer esto, vaya al menú Inicio> Todos los programas Windows y seleccione el elemento del programa que desea recuperar de la carpeta Windows Virtual PC> Aplicaciones del modo Windows XP.

También señalo que yendo al menú Herramientas> Configuración Modo Windows XP (arriba) puede configurar varios aspectos de la máquina virtual, como la cantidad de memoria que se le dedicará (requiere que la máquina virtual esté apagada), la conexión de red que se utilizará, la imagen de CD y DVD archivos para montar y mucho más.
Para ver la máquina virtual en pantalla completa, debe seleccionar el elemento Pantalla completa del menú operación (arriba a la izquierda), mientras que para apagarlo o suspenderlo todo lo que tiene que hacer es llamar las funciones apropiadas desde el mismo menú.
VirtualBox

Usa una edición Inicio o Home premium ¿Windows 7 y por lo tanto no puede aprovechar el modo Windows XP? Que no cunda el pánico. Todavía puede virtualizar Windows XP recurriendo a una solución de terceros: me refiero a VirtualBox, un software de virtualización de código abierto y gratuito muy popular disponible para las principales plataformas de escritorio (Windows, macOS y Linux).
VirtualBox es muy intuitivo pero, desafortunadamente, requiere el uso de unImagen ISO del sistema operativo a virtualizar, en este caso windows XP. Ahora, teniendo en cuenta que XP es un producto obsoleto y que Microsoft ya no proporciona imágenes ISO o máquinas virtuales (excepto el Modo XP), es necesario obtener una imagen ISO del sistema operativo utilizando su CD de instalación o contactando sitios no oficiales (con todos los consiguientes riesgos). Además, tenga en cuenta que deberá activar el sistema con una clave de licencia normal.
Si tiene un CD de instalación de Windows XP y necesita ayuda para convertirlo en una imagen ISO, siga las instrucciones de mi tutorial sobre cómo crear una imagen ISO. No debería tener muchos problemas para hacer el trabajo.

Una vez que tenga el archivo ISO de Windows XP, conéctese al sitio web de VirtualBox y descargue el programa en su PC haciendo clic en el enlace Hosts de Windows. Una vez que se complete la descarga, inicie el ejecutable VirtualBox-xx-Win.exe y, en la ventana que se abre, haga clic en el botón primero adelante por tres veces consecutivas y luego en esas Sí, Instalar y otra vez Sí.
Coloque la marca de verificación junto a la entrada Confíe siempre en el software de Oracle Corporation y haga clic en el botón primero Instalar para instalar todos los controladores necesarios para que el programa funcione y luego en el botón final para finalizar la instalación. La conexión a Internet “saltará” durante unos segundos debido a la instalación de los controladores de red de VirtualBox.

Una vez que se complete la instalación de VirtualBox, inicie el programa y haga clic en el botón Nuevo colocado en la parte superior de su ventana principal para iniciar la creación de la máquina virtual que albergará Windows XP.
En la pantalla que se abre, seleccione Microsoft Windows en el menú desplegable Tipo, Windows XP (32 bits) en el menú desplegable Versión, Escribe el nombre que desea asignar a la máquina virtual (p. ej. XP) en el campo de texto correspondiente y presiona el botón Después.

Ahora necesita establecer la cantidad de RAM para asignar a la máquina virtual (personalmente le aconsejo que no vaya más allá de 1024 MB, pero 512 MB también puede estar bien), luego debe presionar el botón Después, tienes que elegir crear inmediatamente un nuevo disco duro virtual y tienes que hacer clic en el botón Crea.
Después de este paso también, elija crear un disco de tipo VDI, adelante, configure la opción relacionada conasignación dinámica (para que el disco de la máquina virtual ocupe espacio en el disco real de la PC solo si es necesario), presiona el botón Después, elija el tamaño máximo para que el disco de la máquina virtual asuma (10GB debería estar bien) y haga clic en el botón Crea para completar la configuración inicial de la máquina virtual.

Ahora es el momento de instalar Windows XP en la máquina virtual. Luego inicie la máquina virtual que acaba de crear (haciendo doble clic en su nombre en la ventana principal de VirtualBox), haga clic en el carpeta contenido en la ventana que se abre y elija el Archivo ISO de Windows XP. Una vez hecho esto, presione el botón Comienzo y el proceso de instalación de XP se iniciará automáticamente.

El proceso de instalación de Windows XP a realizar dentro de la máquina virtual es el mismo que lo haría en una PC real. Después de la fase de procesamiento inicial, debe seleccionar el disco en el que instalar el sistema operativo (el disco virtual que configuró anteriormente), elija formatearlo en NTFS o FAT32 según sus necesidades y espere el primer reinicio de la máquina virtual.

Cuando se reinicia la máquina virtual, se iniciará la segunda parte de la instalación de Windows XP (la gráfica). A continuación, deberá establecer sus preferencias para idioma y región, introducir el nombre del ordenador, el contraseña de administración, ajustar las preferencias relacionadas con fecha y hora y dominio. Es posible que se le solicite que ingrese clave del producto para activar el sistema operativo.
Una vez finalizada la instalación, la máquina virtual se reiniciará de nuevo y se iniciará la última fase de la instalación de Windows XP: aquella en la que realizar la registro en línea con Microsoft (opcional) y configure elcuenta utente para ser utilizado en el sistema operativo. Una vez que se hayan realizado estos pasos, aparecerá el escritorio de Windows XP, listo para su uso.

A partir de ahora, puede iniciar Windows XP en cualquier momento abriendo VirtualBox y haciendo doble clic en el nombre de la máquina virtual. ¿Más fácil que eso?
Tenga en cuenta que para aprovechar al máximo todas las funciones de integración entre el sistema real y la máquina virtual y no tener problemas para ver el escritorio de Windows XP (que puede tener una resolución demasiado baja), debe instalar el Las adiciones de los huéspedes de VirtualBox llamando al elemento apropiado del menú Dispositivos del programa y elegir ejecutar automáticamente el disco virtual que se montará en la máquina virtual.
Si alguno de los pasos no está claro para usted, puede encontrar más detalles sobre cómo usar VirtualBox leyendo el tutorial que dediqué al software.
Cómo virtualizar Windows XP en Windows 7

























