Cómo instalar Audacity
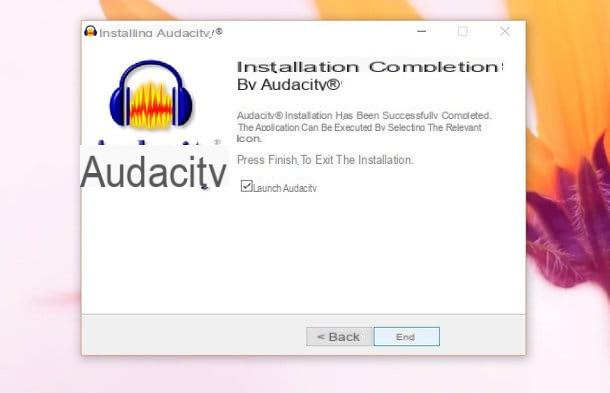
Probablemente te sorprenderé con esta noticia, ¡pero el primer paso que debes tomar es instalar Audacity en tu computadora! En serio, conéctese inmediatamente al sitio web del programa y haga clic en el elemento Descarga Audacity xx. En la página que se abre, seleccione el nombre del sistema operativo instalado en su PC (Audacity para Windows si usa Windows, Audacity para Mac si usa OS X o Audacity para GNU / Linux si usa Linux) y continúe con la descarga de Audacity haciendo clic en el enlace Instalador de Audacity xx si usa una PC con Windows o en el enlace Archivo .dmg de Audacity xx si usa una Mac.
Cuando se complete la descarga, abra el archivo audacity-win-xx.exe (si está usando Windows) y haga clic en el botón Sí. Por lo tanto, asegúrese de que el español esté seleccionado en el menú de selección de idioma y complete el proceso de instalación de Audacity haciendo clic primero en OK y luego adelante (cuatro veces consecutivas), Instalarotra vez adelante e final.
Si está usando una Mac, abra el paquete dmg que descargó del sitio web de Audacity y arrastre la carpeta del programa a la ruta aplicaciones de OS X. Para iniciar el software por primera vez, dado que es un programa que no proviene de la Mac App Store, debe hacer clic derecho en su icono y seleccionar el elemento Abri en el menú que se abre.
Complemento para Audacity

Audacity es capaz de "digerir" archivos en formatos WAV, AIFF, MP3 y Ogg Vorbis, pero para habilitar la exportación de MP3 necesita instalar un complemento gratuito llamado LAME MP3.
Para descargar el complemento MP3 LAME en una PC con Windows, conéctese a esta página web y haga clic en el elemento Lame_vxx_for_Windows.exe ubicado en el centro de la pantalla. Luego inicie el ejecutable que acaba de descargar en su computadora y haga clic en secuencia en los botones Sí, Siguiente página (tres veces consecutivas), Instalar e Tecnologías para finalizar la instalación.
Si está utilizando una Mac, descargue el complemento LAME MP3 conectándose a esta página web y haciendo clic en el elemento Lame_Library_vxx_for_Audacity_on_OSX.dmg ubicado en el centro de la pantalla. Una vez que se complete la descarga, abra el paquete dmg que contiene el complemento, inicia el ejecutable Lame Library vxx para Audacity.pkg que está dentro de él y primero haga clic en Abri y luego Continuar e Instalar. Luego escriba la contraseña de su cuenta de usuario en OS X, presione los botones Instalar software e cerca y listo
También señalo la disponibilidad del Complemento FFmpeg que le permite editar archivos en formato M4A / AAC, AC3, AMR y WMA en Audacity. Está disponible para Windows y Mac OS X (donde Audacity ya es capaz de abrir archivos M4A, MP4 y MOV).
Cómo hacer grabaciones de audio con Audacity

Ahora puedes empezar usa Audacity, así que diría que no se pierda demasiado en el chat y comience el primero de inmediato. grabación de audio.
Para iniciar una grabación en Audacity, primero debe elegir el dispositivo de entrada, es decir, el micrófono que desea usar para la grabación. Luego haga clic en el menú desplegable ubicado en el icono de microfono (en la parte superior de la ventana) y seleccione el nombre del micrófono que desea utilizar por este último (p. ej. micrófono integrado para usar el micrófono integrado en la PC). Luego elija si desea registrarse mono o estéreo en el menú desplegable adyacente y establezca el volumen de grabación usando la barra de ajuste apropiada (la que está al lado del otro icono de micrófono). Personalmente te sugiero que dejes la barra de volumen en el centro o incluso un poco más abajo para evitar el molesto efecto de "croar".
Si está utilizando una PC con Windows, también puede configurar los altavoces de la computadora como fuente de audio de Audacity. De esta manera, el programa no grabará su voz sino todos los sonidos que son reproducidos por la tarjeta de sonido de la PC (por ejemplo, el audio de un video, una radio web, etc.). Para configurar los altavoces como fuente de audio en Audacity, seleccione la entrada Windows Wasapi en el menú desplegable MIME (el que se encuentra junto al icono del micrófono, a la izquierda) y la voz altavoces en el menú desplegable para seleccionar el dispositivo de entrada (en lugar del micrófono).
En este punto, presione el botón Rec Audacity (el punto rojo) ubicado en la parte superior izquierda y crea tu grabación de audio. Si lo desea, también puede pausar el programa (haciendo clic en el botón correspondiente que aparece en la parte superior izquierda) y reanudar la grabación en otro momento.
Cuando haya terminado su registro, presione el botón Detener Audacity (siempre arriba a la izquierda) y guarda el resultado final seleccionando el elemento Exportar audio del menú Archivo. En la ventana que se abre, seleccione el formato en el que desea guardar el archivo (usando el menú desplegable Guardar como), asígnele un nombre y haga clic en el botón Ahorrar para comenzar a exportar la grabación a una carpeta de su elección.
Antes de guardar tu grabación, ¿te gustaría modificarla, mejorar su calidad y / o eliminar los denominados tiempos muertos? No hay problema, lea el siguiente capítulo de este tutorial y descubra cómo.
Cómo editar archivos de audio con Audacity
Como se señaló anteriormente, Audacity incluye toneladas de herramientas para editar y mejorar el audio. Intentemos analizar los más utilizados.
Cortar / eliminar audio

Entre las funciones más utilizadas de Audacity está sin duda la que permite cortar o eliminar partes de archivos de audio. Para cortar una parte de su grabación o un archivo de audio existente (que puede cargar en el programa seleccionando el Abri del menú Archivo), seleccione este último en el gráfico de Audacity, vaya al menú Modificación y seleccione el artículo Tamaño o la voz elimina de este último. La diferencia entre las dos opciones es que con “Cortar” tienes la posibilidad de pegar la parte de audio cortada en otro punto de la grabación, mientras que con “Eliminar” la parte de audio se borra de forma permanente.
Si no puede seleccionar correctamente la parte de audio que desea eliminar, asegúrese de que la barra de herramientas de Audacity esté Herramienta de selección (el icono negro "I") y aumente el nivel de zoom del gráfico presionando el icono de lupa con el símbolo "+" al lado. Para obtener más información, consulte mi tutorial sobre cómo cortar audio.
Mejora la calidad del audio

Ahora veamos cómo usar Audacity para mejorar la calidad de nuestras grabaciones (en la medida de lo posible, por supuesto).
Una de las funciones más útiles, en este sentido, es la de eliminar el ruido, que permite eliminar automáticamente todos los ruidos molestos presentes en las grabaciones (p. Ej. Zumbidos de fondo, sirenas, etc.). Para usarlo, seleccione una parte de la grabación que contenga el ruido a eliminar, luego vaya al menú effetti y elige la voz Eliminación de ruido de este último.
En la ventana que se abre, haga clic en el botón Perfil de ruido de proceso, deje que Audacity elabore el perfil de ruido a eliminar y seleccione todo el gráfico de grabación (o en cualquier caso, la parte de la que desea eliminar los ruidos molestos). Luego vuelve al menú Efectos> Eliminación de ruido, ajuste la configuración de reducción de ruido según sus preferencias y haga clic en el botón primero Avance para escuchar una vista previa del resultado final y luego en OK para aplicar los cambios.
Otra función muy útil para mejorar las grabaciones es la compresión, que permite reducir las diferencias de “volumen” entre las distintas fuentes de audio presentes en una grabación cada vez que se supera un determinado umbral de dB. Para usarlo, seleccione toda la grabación y vaya al menú Efectos> Compresión por Audacity.
En la ventana que se abre, ajuste la configuración de umbral, ruido de fondo, etc. según tus gustos y primero haz clic en el botón Avance para escuchar una vista previa del resultado final y luego en OK para aplicar los cambios.
Si algún paso del procedimiento no te queda claro, echa un vistazo a mi tutorial sobre cómo mejorar la voz grabada en el que te conté con más detalle sobre todas las herramientas para la mejora de la voz en Audacity.
Ajustar el volumen y la velocidad del audio

Otras características que hacen que Audacity sea extremadamente útil son aquellas que le permiten ajustar el volumen y la velocidad de los archivos de audio. Descubramos más en detalle.
Si desea aumentar el volumen de un archivo de audio o una parte del mismo, seleccione este último en el gráfico de Audacity y vaya al menú Efectos> Amplificar. En la ventana que se abre, elija el número de dB por el cual aumentar el volumen de grabación usando la barra de ajuste apropiada y primero haga clic en el botón Avance para escuchar una vista previa del resultado final y luego en OK para aplicar los cambios.
Asegúrese de que no haya una marca de verificación junto al elemento Permitir recorte para evitar la distorsión del sonido. Si quieres normalizar el volumen de una canción (o una grabación), para que no haya demasiadas diferencias entre las distintas partes que la componen, selecciona toda la pista en el gráfico de Audacity y ve al menú Efectos> normalizar.
Para cambiar la velocidad de una grabación (o partes de ella), seleccione la parte del audio a cambiar en el gráfico de Audacity y vaya al menú Efectos> Cambiar tempo y tono .... En la ventana que se abre, lleve la barra de ajuste de tempo hacia adelante (para acelerar el archivo de audio) o hacia atrás (para ralentizar el archivo de audio) y haga clic en el botón primero Avance para escuchar una vista previa del resultado final y luego en el botón OK para guardar los cambios.
Si lo desea, también puede cambiar la velocidad de la voz en una grabación sin afectar la duración total de la canción. En este caso tienes que seleccionar la parte del audio a modificar en el gráfico de Audacity e ir al menú Efectos> Cambiar tono.
Se puede encontrar más información sobre todas estas características de Audacity en mis tutoriales anteriores sobre cómo ecualizar una canción y cómo ralentizar una canción.
Cómo mezclar múltiples pistas de audio con Audacity

Audacity es un editor multipista, esto significa que le permite operar en más de una pista de audio al mismo tiempo y “mezclar” múltiples pistas de audio en una.
Para importar más canciones o grabaciones al programa, vaya al menú Archivo> Importar> Audio y seleccione todos los archivos de audio de su interés (juntos o uno a la vez, no importa). Cuando la operación esté completa, puedes modificar cada pista individualmente como hemos visto antes o puedes “mezclar” todo usando las herramientas que te ofrece Audacity.
Si desea ajustar el volumen o de l 'orientación de una pista (es decir, si el sonido debe escucharse un poco más hacia la derecha o hacia la izquierda) hay que actuar sobre las barras de ajuste que están a su lado, a la izquierda. Si desea mover una pista para que comience antes o después de las demás, selecciónela herramienta de cambio de tiempo de la barra de herramientas de Audacity (el icono ↔) y mueva el gráfico con el ratón. Si es necesario, también puede agregar una nueva grabación "en vivo" a las pistas que ya están en Audacity haciendo clic en el botón Rec del programa.
Una vez que haya creado su "mezcla", haga clic en el botón PLAY para escuchar una vista previa en tiempo real y, si está satisfecho con el resultado, guárdelo yendo al menú Archivo> Exportar audio. Puede encontrar más información sobre todo el procedimiento en mis tutoriales anteriores sobre cómo mezclar MP3 y cómo mezclar voces.
En caso de que necesite aislar la voz de una canción o, viceversa, extrapolar la pista de acompañamiento de una canción, eche un vistazo a mis guías sobre cómo aislar la voz de una canción y cómo quitar la voz de una canción. pista de música con Audacity. Obviamente no se pueden hacer milagros, ¡pero los resultados que se pueden obtener son realmente notables!
Cómo usar Audacity

























