Usar OneNote en una computadora
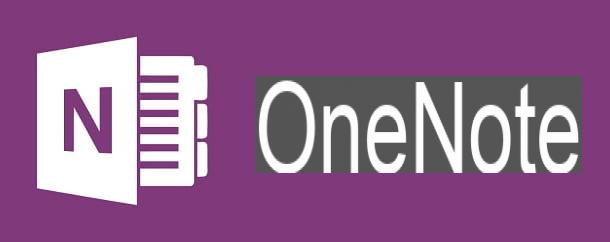
OneNote Se puede usar en una computadora tanto a través del panel web, accesible desde el navegador, como a través de la aplicación para Windows y macOS.
Usar el versión web de OneNote, acceda a este enlace y haga clic en el botón Iniciay, a continuación, escriba las credenciales de inicio de sesión de la cuenta de Microsoft en su poder. ¿No tienes uno? Así que te aconsejo que leas mi guía dedicada a este tema y lo arregles de inmediato.
Para descargar OneNote en Windows 10en su lugar, acceda a este enlace para abrir la página de la aplicación en Microsoft Store. Luego haga clic en el botón Ottieni y espere a que OneNote se descargue e instale automáticamente.
Si está utilizando una versión anterior de Windows, por ejemplo Windows 7, para descargar OneNote debe conectarse a esta página web y hacer clic en el botón Descarga gratuita. Cuando se complete la descarga, abra, haciendo doble clic en él, el archivo que acaba de descargar (setuponenotefreeretail.x86.it-it_.exe) y, en la ventana que aparece en pantalla, haga clic en el botón Sí. Así que espere la descarga e instalación de todos los archivos necesarios para que OneNote funcione y haga clic en el botón cerca para finalizar la instalación.

Su MacOSen su lugar, vaya a la página de OneNote en Mac App Store, presione el botón Ottieni y, por tanto, en el botón Instalar para descargar e instalar la aplicación. Es posible que se le solicite que ingrese la contraseña de su ID de Apple para completar la operación.
Puede elegir libremente la plataforma en la que usar OneNote, porque su interfaz es casi idéntica en Windows, macOS y desde la Web. Las diferentes versiones difieren solo en algunas características, de las que hablaré en detalle en los siguientes párrafos.
Como ya te he indicado, a través del panel web Se le solicitarán las credenciales de inicio de sesión de su cuenta de Microsoft para iniciar sesión en OneNote. Sin embargo, ocurre lo mismo también con la aplicación de escritorio: su Windows, después de iniciar la aplicación, presione el botón Cuenta Microsoft personal y seleccione la cuenta de Microsoft que ve en la pantalla o, si es necesario, agregue una haciendo clic en la redacción Cuenta Microsoft.
Su MacOSen su lugar, cuando la aplicación se inicia, presione el botón Inicia, siga el procedimiento en pantalla para iniciar sesión con su cuenta de Microsoft y finalmente haga clic en el botón Empiece con OneNote.

En la pantalla principal de OneNote, en la barra lateral izquierda, puede ver dos columnas en las que se organizan las notas: la primera columna muestra la secciones, que agrupan varias notas, como si fueran carpetas. En la segunda columna, sin embargo, el nota para cada sección.
Para agregar una nueva sección, haga clic en el botón Nueva sección abajo a la izquierda. Para crear una nueva nota en su lugar, haga clic en el botón Página ubicado en la parte inferior izquierda. Pulsando el icono < a la izquierda (icono ☰ en el panel web) puedes acceder a la columna Block de notas, que representa un nivel más alto para la organización de notas.

En la sección central de la interfaz de OneNote, puede leer las notas y editarlas a través de las herramientas que se encuentran en la barra de menú en la parte superior, que está dividida en varias pestañas. En la tarjeta Inicio existen herramientas para dar formato al texto: tamaño de fuente, fuente, audaz, itálico, listas con viñetas, devoluciones de margen, estilos, alineación del texto y marcas.
Esta última funcionalidad, que es yo marcas, le permite agregar marcadores en el texto de las notas con etiquetas fácilmente reconocibles de un vistazo. Por ejemplo, si escribió un número de teléfono en una nota, puede aplicar la bandera Número de teléfono que mostrará un icono con un auricular de teléfono. Si bien esta función está presente en todas las plataformas, solo hay algunas de las más de veinte banderas utilizables en Windows 10.

A través de la tarjeta entrar, puede agregar elementos a sus notas, como tablas o un 'imagen o una filete adjunto. Además, también es posible grabar un audio con el micrófono y agregue dioses hipervínculos a términos individuales o porciones de texto.
También hay otras herramientas disponibles que no se encuentran en todas las plataformas: por ejemplo, el menú emoji solo está disponible en el panel web, el menú Símbolos solo en Windows o desde la Web, mientras que el panel Ecuación, para escribir fórmulas matemáticas, está presente solo en macOS o desde la Web.

En la pestaña diseño, tu puedes en su lugar dibujar a mano alzada o agrega algo formas predefinidas a las notas. Finalmente, en la pestaña Mostrar, existen herramientas para modificar el modo de visualización nota en la pantalla, abra los diferentes paneles de la izquierda y cámbielo sfondo de la nota.
Su MacOSEn esta sección, también hay una herramienta, llamada Protección de contraseña, que tiene el propósito de agregar una contraseña para proteger la visualización de la nota durante la sesión actual.

No es necesario que guarde sus notas, ya que se sincronizan automáticamente con los servidores de Microsoft, de modo que estén disponibles en cualquier momento en todos los dispositivos compatibles en los que inicie sesión.
Además, puede compartir notas con otros usuarios para permitirles editarlas o simplemente verlas. Para hacer esto, haga clic en el botón Cuota, en la parte superior izquierda y escriba la dirección de correo electrónico de la cuenta de Microsoft del destinatario.
Use OneNote en teléfonos inteligentes y tabletas

También puede usar OneNote en teléfonos inteligentes y tabletas, para escribir notas y tener notas escritas en otros dispositivos a su alcance. Para descargar la aplicación OneNote, vaya a la Play Store de Android o la App Store de iOS. Arriba Android, toca el botón Instalar y finalmente, su Abri. En iOSen su lugar, presiona el botón Ottieni, desbloquee la descarga e instalación con el ID de la cara, tocar ID o la la contraseña iCloud y, finalmente, toca el botón Abri.
Después de iniciar la aplicación, en Android ingrese la dirección de correo electrónico para elcuenta Microsoft en tu posesión y presiona el botón adelante. Luego escriba el la contraseña asociado con él para acceder a la pantalla principal de OneNote. Arriba iOSen su lugar, después de iniciar la aplicación, presione Comienzo e inicie sesión en su cuenta de Microsoft para acceder a la pantalla principal de la aplicación.
la aplicación OneNote para Android e iOS difiere según esté instalado en un teléfono inteligente o tableta. De hecho, OneNote en tableta es muy similar a la contraparte de escritorio, por lo que puede confiar en lo que ya le describí en el capítulo anterior: todas las herramientas se distribuyen dentro de las pestañas Inicio, entrar, diseño e Mostrar, ubicado en la parte superior.
En los teléfonos inteligentes, sin embargo, las funcionalidades se reducen: de hecho, solo es posible formatear el texto y agregar archivos adjuntos, usando los botones encima del teclado virtual. Además, en Android también es posible practicar el dibujo a mano alzada (icono de rotulador arriba), función prohibida en iPhone.

Si desea crear una nueva nota, en la pantalla principal de OneNote, primero toque el elemento Block de notas o acceda a uno de los bloques ya creados.
A continuación, cree una nueva sección (Nueva sección) o toque uno existente. Finalmente, haga clic en el botón Página, para crear la nueva nota o toque una disponible en la pantalla para editarla. Los cambios se guardan automáticamente.
Cómo utilizar OneNoteInformación actualizada este año:
¿Qué es Onenote y cómo usarlo?
Onenote es una herramienta de Microsoft que permite a los usuarios tomar notas, organizar sus ideas y compartir información. Está diseñado para ayudar a los usuarios a mantenerse organizados y aprovechar al máximo su tiempo.
Para usar Onenote, primero debe descargarlo. Puede descargar Onenote desde la tienda de Microsoft o desde la página web de Onenote. Una vez descargado, puede comenzar a usar Onenote sin necesidad de una cuenta de Microsoft.
Una vez que haya descargado Onenote, puede comenzar a usarlo. Para comenzar, puede crear una nueva nota o abrir una nota existente. Puede escribir en la nota, agregar imágenes, audio, vídeos y más. También puede organizar sus notas en carpetas y etiquetarlas para una mejor organización.
Además, Onenote le permite compartir sus notas con otros usuarios. Esto le permite colaborar con otros usuarios en proyectos, compartir información y mantenerse al día con sus tareas.
Onenote también le permite sincronizar sus notas entre dispositivos. Esto le permite acceder a sus notas desde cualquier lugar y en cualquier dispositivo.
En resumen, Onenote es una herramienta útil para ayudar a los usuarios a mantenerse organizados y aprovechar al máximo su tiempo. Puede descargar Onenote desde la tienda de Microsoft o desde la página web de Onenote y comenzar a usarlo sin necesidad de una cuenta de Microsoft. Una vez descargado, puede comenzar a crear notas, organizarlas en carpetas y etiquetarlas, compartirlas con otros usuarios y sincronizarlas entre dispositivos.


























