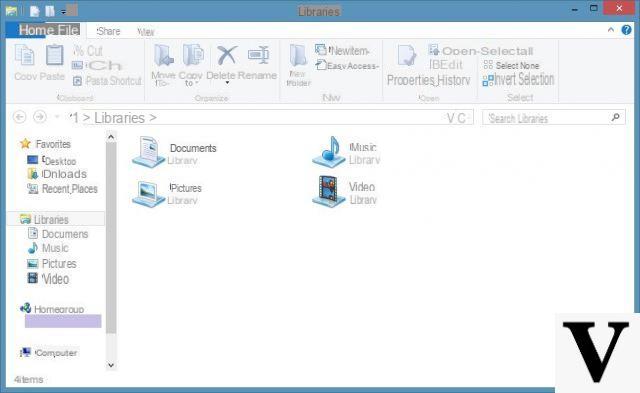El escáner es uno de los dispositivos de entrada más utilizados en la oficina, ya que la adquisición de documentos en papel está prácticamente a la orden del día.
El escáner es uno de los dispositivos de entrada más utilizados en la oficina, ya que la adquisición de documentos en papel está prácticamente a la orden del día.Muchos escáneres se suministran con impresoras, especialmente para los modelos domésticos, para proporcionar funciones de impresión, escaneo y copia (las famosas impresoras multifunción) en un solo producto.
Si tenemos un nuevo escáner o una nueva impresora multifunción para conectar al PC con sistema operativo Windows y no sabemos cómo hacerlo, en esta guía encontraremos todos los pasos a seguir para configurar un escáner en Windows 10, Windows 8.1 y Windows 7.
Después de la configuración también te mostraremos los programas gratuitos que podemos usar en Windows para aprovechar al máximo el nuevo escáner, para que puedas escanear documentos pero también fotos, fotos de pasaporte, etc.
Cómo configurar el escáner en Windows 10
Para instalar el nuevo escáner en Windows 10, conéctelo a un puerto USB libre o conecte la impresora multifunción a la red WiFi o LAN, para permitir que Windows 10 descargue automáticamente los controladores necesarios a través de Windows Update. Si el procedimiento falla o el escáner no se puede instalar automáticamente, recupere el controlador de la impresora a través de Gestión de dispositivos.
Haga clic con el botón derecho en el icono del menú Inicio en la parte inferior izquierda, luego seleccione Gestión de dispositivos y, en el icono del escáner no reconocido (aparecerá un triángulo amarillo), haga clic con el botón derecho y luego seleccione Propiedad.
Ahora abra la pestaña del controlador y seleccione el elemento Actualizar controlador para encontrar un controlador compatible.
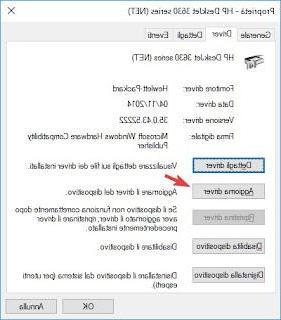
Seleccionamos Busca automáticamente un controlador actualizado; después de unos minutos, el controlador se descargará e instalará.
Ahora que el controlador está instalado correctamente, podemos agregar el escáner a los dispositivos de captura de Windows 10.
Vamos a abrir el menú ajustes (solo busque este elemento en el menú Inicio) luego entremos Dispositivos -> Impresoras y escáneres; en este menú (si no vemos el escáner ya activo) podemos agregar el escáner haciendo clic en Agregar una impresora o un escáner.
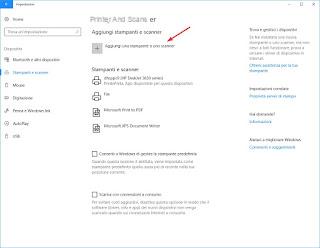
Se iniciará la búsqueda de impresoras y escáneres conectados al PC o disponibles a través de la red interna, esperamos hasta que aparezca el icono de la nueva impresora, luego pulsamos en Añadir.
Windows 10 configurará automáticamente la impresora para que la utilicen todos los programas que requieran su uso.
Cómo configurar el escáner en Windows 8.1
Si usamos Windows 8.1 como sistema operativo, el procedimiento para agregar controladores de escáner es idéntico al de Windows 10; nosotros abrimos Gestión de dispositivos (presente en el menú contextual accesible con un clic derecho en el icono del menú Inicio en la parte inferior izquierda), luego seleccione el icono del escáner no reconocido (aparecerá un triángulo amarillo) haga clic con el botón derecho y luego seleccione Propiedad.
Ahora abra la pestaña del controlador y seleccione el elemento Actualizar controlador para encontrar un controlador compatible.
Ahora que se agregó el controlador, podemos agregar el escáner llevándonos al escritorio, abriendo la barra lateral derecha (simplemente mueva el puntero del mouse hacia el borde derecho de la pantalla) y haga clic en ajustes.

Hagamos clic Cambiar los ajustes del PC (parte inferior de la barra), luego vayamos al menú PC y dispositivos -> Dispositivos.
Hacemos clic en el botón Agrega un dispositivo para buscar y agregar el escáner.
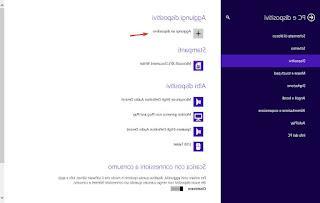
Si el escáner no aparece o no se puede agregar desde esta pantalla, podemos abrir el antiguo Panel de control para agregarlo.
Abrimos de nuevo la barra lateral derecha del escritorio, pulsamos sobre ajustes luego en Panel de control.
En la nueva ventana hacemos clic en Agrega un dispositivo, en la categoría Hardware y sonido.
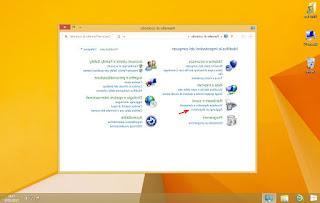
Se iniciará el sistema de búsqueda de los dispositivos visualizables; hacemos clic en el escáner y tan pronto como sea visible para agregarlo al sistema operativo.
Cómo configurar el escáner en Windows 7
Si aún usamos Windows 7 como sistema operativo abrimos el menú Inicio y buscamos en la barra de búsqueda Gestión de dispositivos.
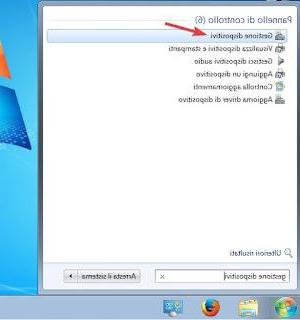
Se abrirá un menú similar al disponible para Windows 10 y Windows 8.1, donde el escáner no reconocido irá acompañado de un triángulo amarillo.
Hacemos clic derecho en este icono y seleccionamos Propiedad, ahora abra la pestaña del controlador y seleccione el elemento Actualizar controlador para encontrar un controlador compatible.
Tan pronto como se instala el controlador, abrimos el Panel de control y hacemos clic en Agrega un dispositivo, en la categoría Hardware y sonido.
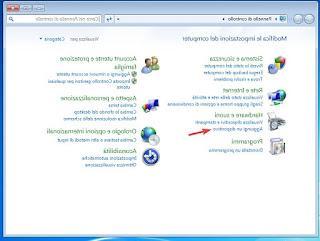
Aparecerá una nueva ventana en la que se detectará cualquier dispositivo nuevo que se agregue a Windows, incluido el nuevo escáner.
Tan pronto como aparece hacemos clic en adelante para agregarlo al sistema.
Ahora que el escáner está configurado, ¿qué programas podemos usar para aprovecharlo?
En esta parte de la guía, le mostraré los programas y aplicaciones (para Windows 10 y 8.1) que podemos usar para escanear documentos o fotos con el nuevo escáner.
Fax y escáner de Windows (10, 8.1 y 7)
El programa más simple para escanear con el nuevo escáner ya está integrado en todos los Windows que aún son compatibles y se llama Fax y escaneo de Windows; simplemente búsquelo en el menú Inicio para abrirlo.
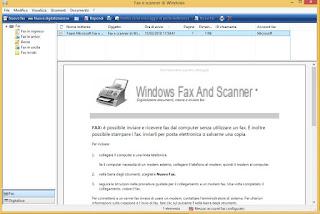
Para realizar un nuevo escaneo, simplemente haga clic en el botón en la parte superior izquierda Nueva digen su idiomazación y elija el escáner entre los dispositivos de adquisición disponibles.
Se abrirá una nueva ventana en la que podremos elegir el perfil de escaneo, ya sea escanear en escala de grises o en color y ajustar algunas configuraciones del escáner.
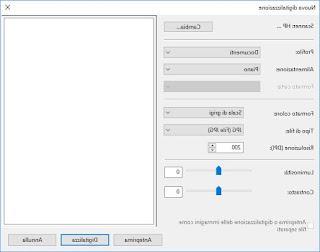
Para obtener una vista previa del escaneo, haga clic en el botón Avance, si en cambio queremos escanear hacemos clic en el botón Digen su idiomazar.
Escáner (Windows 8.1 y 10)
Entre las nuevas aplicaciones disponibles con los sistemas operativos Windows 8.1 y Windows 10 también hay Escáners (o Escanear); podemos descargarlo de la Tienda Windows o buscarlo en el menú Inicio (suele estar integrado en el sistema).
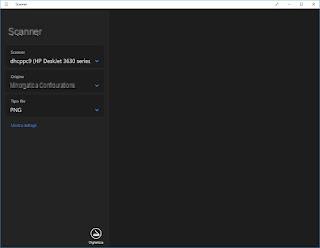
Para usar la aplicación seleccionamos el escáner en Escáners, elija el tipo de archivo en el campo del mismo nombre y finalmente haga clic en Digen su idiomazar para comenzar a escanear.
LEA TAMBIÉN: Los mejores programas para usar el escáner con una PC con Windows
Cómo configurar el escáner en Windows (10, 7, 8.1)
Información actualizada este año:
¿Quieres saber cómo escanear en Windows 10, Windows 8 o Windows 7? Escanear documentos es una tarea común que muchas personas realizan en sus computadoras. Afortunadamente, Windows 10, Windows 8 y Windows 7 ofrecen una variedad de herramientas para escanear documentos.
Para escanear en Windows 10, primero debe conectar el escáner a la computadora. Esto se puede hacer con un cable USB o con una conexión inalámbrica. Una vez que el escáner esté conectado, puede usar la aplicación Escáner de Windows 10 para escanear documentos. Esta aplicación se encuentra en el menú Inicio de Windows 10.
Si está usando Windows 8, puede usar la aplicación Escáner de Windows 8 para escanear documentos. Esta aplicación se encuentra en el menú Inicio de Windows 8. Si está usando Windows 7, puede usar la aplicación Escáner de Windows 7 para escanear documentos. Esta aplicación se encuentra en el menú Inicio de Windows 7.
Una vez que haya abierto la aplicación Escáner de Windows, puede seleccionar el escáner que desea usar. Luego, puede seleccionar el tipo de documento que desea escanear. Por ejemplo, puede escanear un documento de texto, una imagen o una fotografía. Después de seleccionar el tipo de documento, puede seleccionar la calidad de la imagen que desea escanear.
Una vez que haya seleccionado la calidad de la imagen, puede hacer clic en el botón Escanear para comenzar el proceso de escaneo. El documento se guardará en la ubicación que haya seleccionado. Si desea guardar el documento en una ubicación diferente, puede hacer clic en el botón Guardar como para guardar el documento en una ubicación diferente.
Ahora que sabe cómo escanear en Windows 10, Windows 8 y Windows 7, puede comenzar a escanear documentos con facilidad. Si tiene alguna pregunta sobre el proceso de escaneo, no dude en contactar a un profesional de soporte técnico para obtener ayuda.