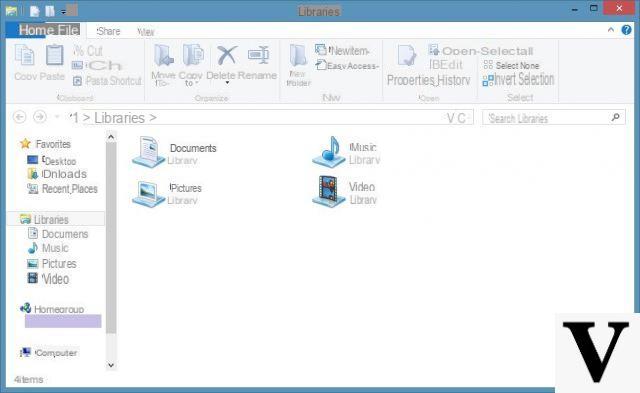
Cómo recuperar archivos borrados de la PC: los mejores programas
Recuperación de archivos de Windows
este nuevo programa La recuperación de archivos recientemente lanzada será una salvación para usted si está utilizando Windows 10 2004 en adelante y necesita recuperar datos e información.
Te ayudará si tienes Perso un archivo importante, si nota que algunos los datos están corruptos, si toda la información del disco duro es misteriosamente desaparecido. Las posibilidades por las que te puede ayudar este programa son realmente infinitas, por lo que es útil tenerlo también de forma preventiva y no solo cuando sucedan estos eventos repentinos: el programa te ayudará a asegurar que tus documentos, tus fotos, tus videos y otros archivos no vienen nunca perdido permanentemente.
En el modo Firma también puede recuperar sus datos de su cámara, su SD, tarjetas de memoria o su dispositivo USB: en resumen, la mayoría de los archivos estarán disponibles para su recuperación con solo instalar la aplicación en su PC.
La mejor característica es que solo necesita iniciar sesión con su cuenta de Microsoft y puede instalarlo en 10 dispositivos diferentes, para que todo lo que tenga en su poder esté bien protegido. Podrá recuperar: JPEG, PDF, PNG, MPEG, archivos de Office, MP3 y MP4, ZIP y más. Y puede recuperarse desde: HDD, SSD, USB y tarjeta de memoria.Cómo utilizar la recuperación de archivos de Windows
Te diremos paso a paso cómo utilizar este programa, para que puedas recuperar los datos perdidos. Como ya hemos visto antes, es importante tener Windows 10.
Es importante que sepas que mientras intentas recuperar un archivo, foto o video es muy recomendable no uses la computadora cuando el programa se está ejecutando. Usarlo disminuiría las posibilidades de recuperación por mucho, porque ciertos espacios vacíos, que en realidad contienen sus datos, podrían sobrescribirse. Las posibilidades de recuperar archivos perdidos aumentan si la búsqueda comienza inmediatamente después de que esto suceda.
Veamos todos los pasos a seguir:
- Descargue la aplicación de Microsoft Store y ejecútelo en su PC.
- presiona el botón Windows, escribe en la barra de búsqueda Recuperación de archivos de Windows.
- Seleccione el botón Sí, lo que permitirá que la aplicación pueda realizar el trabajo de recuperación.
- Verá aparecer una ventana donde debe ingresar el comando. Hay tres formas de insertarlo: Firma, Predeterminado, Segmento.
- Cuando haya terminado, tendrá que continuar con el Y de Sí para confirmar.
Dependiendo del tamaño del archivo, se determinará el tiempo para recuperarlo. Si durante el proceso, cambia de opinión, siempre puede detenerlo presionando CTRL + C.
TestDisk
Una de las aplicaciones más utilizadas para recuperar archivos borrados de la PC es TestDisk. Extremadamente eficaz, intuitivo y compatible incluso con sistemas operativos Linux y OS X, le permite restaurar sus datos muy importantes.
Aunque carece del idioma de su país y solo está disponible en el Idioma inglés, siguiendo nuestra guía, puede aprovecharlo incluso si no tiene experiencia. Esta aplicación multiplataforma es completamente gratis, funciona como una línea de comando e incluso puede usarlo para recuperar datos de tarjetas SD.
Puede usarlo para recuperar archivos o directorios de sistemas de archivos (FAT12, FAT16, FAT32) o aquellos de sistemas de archivos ext2 e incluso particiones NTFS. Si por alguna razón no funciona, le recomendamos que vuelva a intentarlo con PhotoRec, (software que se basa en firmas de archivos).
Después de descargar desde el sitio web oficial de TestDisk, haga clic en el cuadro verde con las palabras Windows, deberá otorgarle derechos de administrador. Luego haga clic derecho en el icono y presione: Ejecutar como administrador. También podrá generar un archivo de registro que tendrá en cuenta las operaciones realizadas, guardadas en la carpeta del programa y tituladas testdisk.log.
Para restaurar archivos o la recuperación de particiones, así es como funciona:
- Usando las flechas y seleccionando a continuación Crean podrás crear el archivo de registro mencionado anteriormente (Adjuntar simplemente agrega información al archivo ya presente, mientras que Sin registro no graba nada)
- En la siguiente pantalla, deberá ubicar el disco duro quieres recuperarte deIntel para particiones NTFS, FAT o ext2 / ext3)
- Entonces presione Analizar y luego Búsqueda rápida para una búsqueda rápida de particiones eliminadas (también puede hacer una búsqueda completa seleccionando Búsqueda más profunda)
- Si recibe la pregunta: "¿Debería TestDisk buscar la partición creada en Vista o posterior??", escribe Y y presione Envío
- Pulsando en el menú principal de TestDisk y eligiendo Avanzado y finalmente Undelete, obtendrá una lista de los archivos que puede restaurar
- Luego marque el elemento resaltado presionando en colon (:) y recupérelos pulsando C
Siguiendo nuestro tutorial, estamos seguros de que a estas alturas ya sabes cómo utilizar esta herramienta, pudiendo así recuperar archivos sobrescritos o borrados. Si no es así, pruebe cualquiera de los otros programas.
Recuva
Recuva es uno herramienta profesional, Libre y completamente en idioma de tu pais que le permite recuperar archivos borrados o sobrescritos con unos sencillos pasos. Compatible con Windows, para descargarlo tendrás que ir a la página principal de Recuva y presionar el botón verde con las palabras: Descarga Gratis.
Le recomendamos que se centre en el instalador, ya que la versión portátil es para usuarios más experimentados.
Luego proceda con la instalación presionando sucesivamente sobre: Sí - Inglés - Siguiente - Siguiente - Siguiente - merendar "No gracias, no necesito CCleaner"- Siguiente y finalizar. Una vez que se complete el proceso, verá una lista completa de archivos para recuperar, lo que le permitirá elegir entre Imágenes, Videos, Correos electrónicos, Documentos, Música, Comprimidos o simplemente Todos los archivos.
Seguir adelante adelante y seleccione la ubicación específica de su búsqueda: si está en SD, Papelera, Documentos, iPod o presione: no estoy seguro. Para iniciar la búsqueda de archivos eliminados, deberá presionar sobre adelante ed Comienzo. Ponga la marca al lado del archivo para restaurar y presione Recupera, seleccione la carpeta de destino y luego Ok dos veces.
Sin embargo, si el icono junto a los archivos es arancione, esto significa que los datos pueden corromperse mientras el color rojo indica irrecuperable. También le recordamos que incluso puede realizar un escaneo completo, que, sin embargo, llevará más tiempo.
Ahora que sabe qué es y cómo funciona, ¡solo tiene que iniciar Recuva para recuperar carpetas eliminadas!
MiniTool Recuperación de Datos de Energía
Es una herramienta extremadamente eficaz para recuperar archivos borrados del disco, SSD, USB o cualquier otro dispositivo portátil. Si bien no está en el idioma de su país, MiniTool Power Data Recovery es gratuita ed extremadamente fácil de usar.
Luego descárguelo del sitio web oficial haciendo clic en el botón azul titulado Free Edition y mira la finalización. Luego inicie el software y presione Siguiente - Acepto el acuerdo - Siguiente - (Cambie la carpeta de destino si lo desea) - Siguiente - Si. Para completar la instalación, deberá seleccionar Siguiente - Instalar e Tecnologías.
En cambio, para la recuperación de archivos eliminados necesitará:
- Inicie el software e seleccione el disco desde el cual restaurar
- Espera el final de exploración
- Seleccionar le carpetas para la recuperación de archivos desde la vista previa
- Seguir adelante Ahorra para recuperar carpetas eliminadas permanentemente
También debe saber que MiniTool Power Data Recovery también permite la recuperación de datos o particiones eliminado incluso después de formatear Windows. El único defecto negativo en nuestra opinión, son las funciones limitadas de la versión gratuita, que se pueden remediar, sin embargo, con la compra de la completa.
Recuperación de datos inteligente
Ahora veamos cómo utilizar este software especialmente diseñado para recuperar datos o archivos del disco duro de la PC o de cualquier memoria externa. Puede usarlo para recuperar un archivo eliminado ya sea un correo electrónico, fotos, documentos o cualquier otro dato que parece haber desaparecido misteriosamente de su computadora.
Equipado con una interfaz extremadamente simple, para instalar Wise Data Recovery tendrás que presionar el botón verde "Descargar gratis"Del sitio oficial. Este pequeño programa completamente en el idioma de tu país y por supuesto gratis, también es particularmente apreciado en numerosas opiniones de otros usuarios.
Después de descargarlo, tendrás que presionar el ícono dos veces para instalarlo. Sigue el camino Página siguiente , Instalar , deseleccionar "Descargue más software gratuito ahora" y complete el proceso haciendo clic en Tecnologías. Entonces veamos cómo se usa:
- Inicie Wise Data Recovery presionando el icono en el escritorio
- Haga clic en el icono en la parte superior derecha y desde Idiomas Seleccione: idioma de tu pais
- En el menú desplegable, presione sobre el elemento Disco local o indicar el archivo específico en el cuadro de búsqueda
- Seguir adelante Escanear, espere el final del procedimiento e seleccione archivos para recuperar
- Seguir adelante Recuperar e indica la carpeta de destino
- Espere a que finalice el procedimiento y haga clic en Ok para completarlo y recuperar la carpeta eliminada
También le recordamos que el grado de recuperabilidad viene indicado por el color al lado del nombre del archivo y que la naranja indica restauración parcial, mientras que rojo pérdida permanente de archivos.
¿Le interesaría ...
- Guía para recuperar archivos eliminados de la papelera de reciclaje
- Cómo recuperar datos de un disco duro dañado
- El tutorial sobre la recuperación de datos de un USB
- Cómo recuperar correos electrónicos eliminados
- Cómo recuperar la contraseña de WiFi
- Recuperar archivos borrados de Google Drive
- Recuperare clave de producto Windows 10 da indicador
- Recuperar el historial eliminado


























