 El viejo administrador de tareas que se ve en Windows XP ha evolucionado a lo largo de los años para convertirse en una de las herramientas de control más efectivas disponibles en las computadoras modernas. En Windows 10, por ejemplo, le permite realizar numerosas tareas y proporcionar información invaluable sobre los programas en ejecución, los programas que se inician automáticamente y los recursos que ocupan el sistema y el software.
El viejo administrador de tareas que se ve en Windows XP ha evolucionado a lo largo de los años para convertirse en una de las herramientas de control más efectivas disponibles en las computadoras modernas. En Windows 10, por ejemplo, le permite realizar numerosas tareas y proporcionar información invaluable sobre los programas en ejecución, los programas que se inician automáticamente y los recursos que ocupan el sistema y el software. En esta completa guía veremos juntos qué ofrece el Administrador de tareas de Windows 10, cómo usarlo mejor para controlar procesos, cómo leer pantallas individuales. Al final de la lectura el nuevo administrador de tareas no tendrá más secretos y podremos usar Windows como nunca antes. Antes de comenzar una premisa necesaria: incluso si el Administrador de tareas de Windows 10 es muy similar al administrador presente en los sistemas operativos anteriores, muchas funciones solo se pueden encontrar en el último sistema operativo de Microsoft.
Activar el Administrador de tareas
La forma más fácil de activar el administrador de tareas en Windows 10 es hacer clic con el botón derecho en la barra de tareas y hacer clic con el botón izquierdo en el elemento. Gestión de la actividad.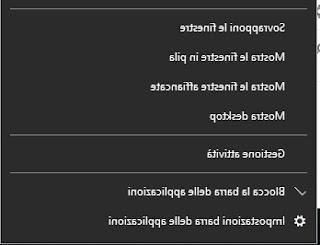
Alternativamente podemos acceder al administrador presionando en el teclado CTRL + ALT + SUPR y haciendo clic en el elemento respectivo, presionando CTRL + MAYÚS + ESC o buscando la aplicación en el menú Inicio Gestión de la actividad.
Modo simplificado
De forma predeterminada, Windows 10 ofrece una versión simplificada del administrador de tareas.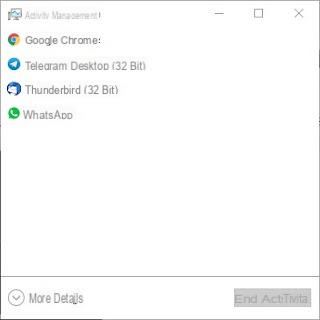
Desde esta pequeña ventana solo podemos ver los programas abiertos en el sistema y terminar aquellos que no usamos, usando la tecla Fin de actividad abajo a la derecha. Para volver a esta vista, simplemente haga clic en el elemento Menos detalles, cuando estamos en modo avanzado.
Modo avanzado
Al hacer clic en el elemento Más detalles en modo simplificado, desbloquearemos el administrador de actividades real, el que ilustraremos en detalle en los siguientes capítulos.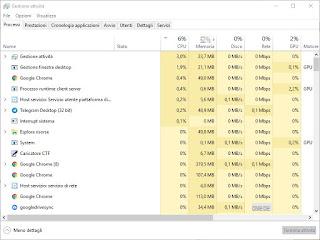
Todas las funciones de la herramienta están contenidas en las distintas pestañas y botones de menú en la parte superior.
Procesos
En esta pestaña podemos ver todos los procesos activos en el sistema operativo. Podemos ordenar los procesos por el Nombre (para mostrar inmediatamente los activos en la parte superior), o use una de las columnas presentes (CPU, Memoria, Disco., red, GPU, Motor de GPU, Consumo electrico e Tendencia de consumo) para poder visualizar el consumo de recursos, mostrando en la parte superior de forma inmediata los procesos más pesados, los que más datos descargan o que más utilizan los recursos 3D de la tarjeta de video.Prestaciones
En esta pestaña tendremos una serie de gráficos y números con los que comprobar el consumo real de recursos por los procesos (CPU, Memoria, Disco., red e GPU). También podemos hacer clic en los gráficos individuales de la izquierda para conocer en detalle los procesos más costosos, para así saber de inmediato cuál es el problema del sistema.Para acceder a una ventana más detallada, siempre podemos abrir la herramienta de control dedicada haciendo clic en Monitor de recursos abierto.
Historial de aplicaciones
Al abrir esta pestaña podremos ver el tiempo de actividad de cada aplicación o app en Windows 10, de forma que inmediatamente nos encontremos con un uso excesivo de recursos (solo tendremos que pinchar en la columna de la derecha para ordenar según consumo o tiempo de uso). utilizar)Comienzo
En la pestaña Comienzo podremos comprobar qué programas pueden arrancar con el sistema operativo, su impacto en el sistema y, en caso de problemas o ralentizaciones, eliminar este privilegio. Si tenemos demasiados programas de inicio automático (más de 5 o 6), le recomendamos que los ordene por la columna Impacto de inicio y desactive el inicio automático para programas más pesados seleccionándolos y haciendo clic en el botón en la parte inferior derecha. inhabilitar.De hecho, esta pestaña reemplaza al antiguo comando Msconfig, que podríamos lanzar en Windows 7 y Windows 8.1 para poder administrar programas al inicio, como se ve en la guía Verifique el inicio de los programas cuando la PC está encendida.
Usuarios
En esta pestaña podemos ver el consumo de recursos por cuenta de usuario. Si solo tenemos una cuenta configurada, solo veremos nuestro usuario; si en cambio tenemos más usuarios configurados en el equipo, veremos los recursos utilizados por cada uno de ellos (si están activos).detalles
La tarjeta detalles está reservado para profesionales y expertos en TI, ya que muestra el código PID, el estado y otra información útil para identificar un proceso o su árbol de procesos, además de indicar la presencia o ausencia de virtualización (necesaria para aumentar la seguridad durante la ejecución de algunas aplicaciones).
Servicios
La última pestaña le permite ver los servicios del sistema, tanto los activos como los desactivados. Para gestionar mejor este tipo de opciones, le recomendamos que haga clic en en la parte inferior. Servicios abiertos y lee nuestra guía en ¿Qué servicios de Windows se pueden desactivar para acelerar la PC?.Menú de ventana
En la parte superior de la ventana del Administrador de tareas tendremos tres menús disponibles: Archivo, opciones e Mostrar.
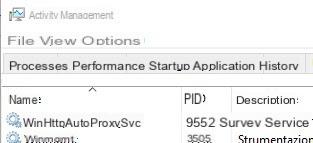 Menú de ventana">
Menú de ventana">En el menú Archivo, podremos abrir manualmente un nuevo proceso en Ejecutar nueva actividad (por ejemplo Explorer.exe, si se cerró o falló) o use la clave Salir para cerrar el gerente.
En el menú opciones, podremos decidir cómo debe comportarse la ventana del administrador en comparación con las demás abiertas en Windows: así podremos decidir si mantenerla en primer plano, si mostrar o no el icono en la parte inferior derecha sobre el consumo de CPU o si ocultar el administrador si está minimizado. Los otros artículos solo están disponibles Mostrar el nombre completo de la cuenta e Mostrar historial de todos los procesos (solo disponible en algunas pestañas).
Finalmente en el menú Mostrar podemos optar por actualizar el contenido de cada pestaña (con el refrescar), elija la velocidad de actualización y administre las agrupaciones (expandiendo o contrayendo los elementos que tienen una estructura de árbol).
Conclusiones
Hemos visto juntos cómo funciona el Administrador de tareas en Windows 10, qué muestran las distintas pestañas y cómo utilizar las distintas columnas o botones presentes en las distintas pestañas de la herramienta.Si el responsable de la actividad no nos convence o queremos probar una alternativa, te invitamos a leer nuestra guía para Alternativas al administrador de tareas para administrar procesos y tareas en Windows.
Si, por el contrario, notamos que el administrador ya no se inicia, debido a archivos corruptos o virus en el sistema, podemos restaurar el funcionamiento de esta importante herramienta leyendo nuestra guía sobre cómo Restaurar el Administrador de tareas, el Registro, las funciones de cmd y Windows después de un ataque de virus.
Guía completa del Administrador de tareas de Windows 10


























