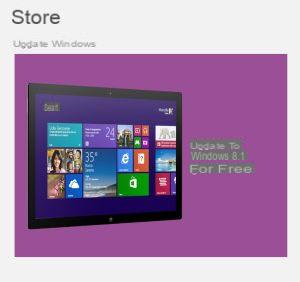 Microsoft ha lanzado la tan esperada actualización de Windows 8.1 cómo descarga gratuita de la Tienda para aquellos que ya usan Windows 8 con licencia regular.
Microsoft ha lanzado la tan esperada actualización de Windows 8.1 cómo descarga gratuita de la Tienda para aquellos que ya usan Windows 8 con licencia regular.Windows 8.1 se reemplaza e instala sobre Windows 8, por lo que no hay contraindicaciones ni dificultades.
Esta nueva versión de Windows, que aborda algunas de las quejas planteadas por los usuarios que han utilizado Windows 8, es un sistema operativo radicalmente diferente que intenta cerrar la brecha entre tabletas y PC.
Windows 8.1 sigue siendo una mezcla entre los dos modos, el clásico de escritorio para usar con mouse y teclado y el que tiene una pantalla en mosaico optimizada para tabletas con pantalla táctil.
La actualización agrega nuevos accesos directos compatibles con gestos para aplicaciones táctiles y también una renovada confianza e importancia para el modo de escritorio que fue relegado al margen de Windows 8.
La actualización de Windows 8.1 es gratuita para todos los propietarios actuales de Windows 8 y puedes descargarlo e instalarlo a partir de ahora, yendo en la tienda de aplicaciones de Windows desde la pantalla de Inicio (no en Windows Update).
La instalación es muy importante, por lo que todo el procedimiento puede durar hasta 2 horas.
Eso sí, a partir de ahora todos los equipos a la venta tendrán ya instalado el sistema operativo Windows 8.1 (comprueba que esté actualizado) y además en la página de compra de Microsoft podrás comprar Windows 8.1 y ya no Windows 8.
Las principales características de Windows 8.1 van desde cambios gráficos hasta funciones completamente nuevas
1) Regreso del botón Inicio al modo de escritorio, diferente del tradicional de Windows XP y Windows 7, pero aún así útil y bienvenido.
En Windows 7, un clic en el botón Inicio conduce a la lista de programas y carpetas importantes, ahora, en Windows 8, el concepto es similar y con un clic se accede a la lista de programas, ahora presentada en una cuadrícula de mosaicos.
Al hacer clic derecho en el botón Inicio, encontrará las opciones más tradicionales, para reiniciar o apagar la computadora, acceder a cosas, como programas, configuraciones del sistema y Administrador de dispositivos, junto con el Administrador de tareas, Panel de acceso al Panel de control de control , Explorador de archivos, Buscar y el menú Ejecutar.
También se puede acceder a este menú con una pulsación larga en ordenadores con pantalla táctil.
2) Inicie la computadora directamente en modo de escritorio.
Muchos usuarios de PC con Windows 8 han ignorado por completo la pantalla de Inicio y cada vez, al encender la computadora, tenían que hacer clic en el mosaico del escritorio para comenzar.
Finalmente, ahora, en la configuración, puede elegir comenzar directamente desde el escritorio.
Para hacer esto, haga clic en el mosaico del escritorio, haga clic con el botón derecho en cualquier lugar de la barra de tareas de Windows 8.1, seleccione Propiedades, vaya a la pestaña de navegación, seleccione el cuadro "Ir al escritorio ... cuando inicie sesión" ubicado debajo de la pantalla de inicio opciones.
3) Organizar la pantalla de inicio
Anteriormente, solo podía cambiar el tamaño de los mosaicos en Windows 8: grandes o pequeños.
Ahora, al presionar el botón derecho del mouse o al hacer un toque prolongado en una tarjeta, se abre un menú más amplio, para eliminarlo, desinstalar el programa, cambiar el tamaño de la tarjeta de más maneras, para desactivar las actualizaciones en vivo. Windows 8.1 también ofrece a los usuarios la posibilidad de organizar aplicaciones en varios grupos. No todas las aplicaciones se muestran en la pantalla de Inicio, se puede encontrar una lista completa de aplicaciones instaladas haciendo clic en la flecha hacia abajo en el lado izquierdo de la pantalla o, en tabletas o pantallas táctiles, arrastrando el dedo hacia abajo. Con la flecha hacia arriba o deslizando el dedo hacia arriba, regresa a la pantalla de inicio.
4) Aplicaciones predeterminadas
Internet Explorer ha recibido muchas mejoras con su actualización más reciente, pero no todo el mundo quiere usarlo.
Windows 8.1 ahora le permite configurar aplicaciones predeterminadas para cosas como el navegador web, el cliente de correo electrónico, el reproductor de música, el reproductor de video, el visor de fotos, el calendario y el mapa. Esto se puede hacer yendo al menú Accesos al que se accede haciendo clic en la esquina derecha de la pantalla o presionando las teclas Windows-C en el teclado. Luego vaya a Configuración y seleccione Cambiar opciones de PC, haga clic en Buscar y aplicaciones y elija la predeterminada.
La aplicación de alarmas tiene un reloj despertador, un cronómetro y un temporizador. Puede configurar varias alarmas diferentes para cada día de la semana como lo haría con un teléfono móvil.
La calculadora está disponible en modo normal y como calculadora científica.
También hay una grabadora de sonido, Scan para controlar los escáneres conectados a su computadora y otras aplicaciones informativas como la Lista de lectura de Windows (una especie de "Leer más tarde" para las noticias) y una para buscar recetas y bebidas.
Las aplicaciones descargadas e instaladas de la Tienda en Windows 8.1 no se agregan automáticamente a la pantalla de Inicio, sino que se enumeran en la lista de todas las aplicaciones con las palabras "Nuevo" debajo del nombre (consulte el punto 2).
5) Controles de privacidad para aplicaciones
Windows 8.1 tiene muchos controles para configurar qué datos y dispositivos utilizan las aplicaciones de la Tienda Windows.
Por ejemplo, puede permitir o bloquear el acceso a su nombre, foto e información de cuenta.
Todas estas configuraciones se pueden cambiar desde la sección Privacidad en Configuración de PC.
En otro artículo todos Opciones de configuración de PC y configuraciones en Windows 8.1.
6) Esquinas calientes
Microsoft introdujo Hot Corners con el lanzamiento de Windows 8, donde cada esquina de la pantalla tiene una función diferente: el menú Accesos en la parte inferior y superior derecha, El Inicio está en la parte inferior izquierda, mientras que las aplicaciones se enumeran en la parte superior derecha. corriendo.
Estos Hot Corners no se pueden desactivar. En Windows 8.1, puede desactivar estos ángulos directamente en la configuración del sistema operativo. Vaya a Configuración desde el Menú de accesos (el que está a la derecha), seleccione la opción "Cambiar configuración de PC", luego a PC y dispositivos y seleccione Esquinas y bordes. Si está trabajando solo en modo de escritorio, puede desactivar las esquinas interactivas.
7) Actualizaciones de la aplicación
En Windows 8.1 existe la capacidad de actualizar aplicaciones automáticamente y esta función está habilitada de forma predeterminada.
Si desea desactivarlo, vaya a la Tienda, luego en el menú Accesos> Configuración> actualizaciones.
8) Fondos y gráficos
Microsoft ha agregado más opciones de personalización en Windows 8.1, donde ahora puede configurar el mismo fondo de pantalla tanto para el escritorio como para la pantalla de Inicio. En el menú Accesos, haga clic en Configuración y seleccione la opción Personalizar para cambiar el fondo y los colores. Otra característica interesante es la capacidad de poder crear una presentación de diapositivas de fotos desplazándose en la pantalla de bloqueo de su computadora. Esto se puede hacer yendo al menú Accesos, seleccionando Configuración> "Cambiar configuración de PC". Luego, abra la PC y los dispositivos y presione el interruptor para activar el modo de presentación de diapositivas.
En Windows 81, siempre en el menú de propiedades de la barra de tareas puedes activar la opción de usar el mismo fondo de pantalla en la pantalla de Inicio.
9) Búsqueda mejorada
Microsoft no incluyó una verdadera herramienta de búsqueda universal en Windows 8. En Windows 8.1 finalmente puede buscar cualquier cosa: aplicaciones, información oculta en documentos de Microsoft Word, contenido en OneDrive, imágenes, videos y otros archivos. Dependiendo de lo que busque, los resultados serán diferentes, y si busca cosas como "todo gratis", también aparecerán los resultados de la búsqueda de Bing.
Por lo tanto, los resultados pueden verse diferentes dependiendo de lo que esté buscando y es más inteligente que antes. Por ejemplo, al buscar el nombre de una ciudad se abrirá el mapa geográfico con toda la información sobre el lugar.
10). Hacer múltiples tareas
Tener dos aplicaciones abiertas al mismo tiempo ya era posible en Windows 8.
Con Windows 8.1, puede colocar dos aplicaciones una al lado de la otra dividiendo la pantalla por igual, para que ambas sean utilizables. Puede tener hasta cuatro aplicaciones abiertas en una sola pantalla, con la capacidad de cambiar el tamaño de las aplicaciones si concentra más espacio en una, manteniendo las otras más pequeñas.
11). Protección infantil completamente basado en la web
Family Safety se rehizo por completo en Windows 8.1 y se convirtió en un servicio en línea.
Las funciones de versiones anteriores de Windows 8 aún están disponibles, con algunas mejoras.
Con Family Safety, puede controlar el uso de la PC de sus hijos y de sus hijos y evitar que visiten sitios inapropiados.
Desde el sitio web de Protección infantil, puede administrar todo sin tener que estar en casa frente a su computadora, donde sea que estemos.
Para configurar Protección infantil, simplemente vaya a Configuración de PC, Cuentas y otras cuentas y cree una nueva.
En la página de creación de usuarios de la computadora, en la parte inferior, elija la cuenta del niño o cambie una de las cuentas para establecerla como Niño.
12). Historial de archivos, la nueva copia de seguridad
En la configuración de PC -> Actualización y restauración de Windows 8.1 puede activar la función de copia de seguridad automática de archivos en otro disco.
Esta función es vital para no perder ningún dato, incluso en caso de mal funcionamiento o virus.
13). Acceso asignado en Windows
Para una cuenta de usuario, puede configurar el acceso asignado y permitirle usar la PC bloqueada en un solo programa que puede ser el navegador para navegar por Internet.
14). Inicio del menú (Win-X)
En Windows 8 hay un menú secreto que solo se puede abrir presionando el botón derecho del mouse en la esquina inferior izquierda o presionando las teclas Windows-X; definitivamente oculto para usuarios menos experimentados). Ahora, sin embargo, este menú también aparece presionando el botón derecho en el botón Inicio. Entre los diversos comandos también está el de apagar y reiniciar el equipo que antes estaba oculto y era difícil de encontrar.
15). Colecciones y explorador nuevo
En Windows 8.1, las colecciones en Explorer desaparecen para encontrar rápidamente Música, Documentos e Imágenes (fueron introducidas por Windows 7 y confirmadas en Windows 8). En realidad, solo están ocultos por defecto. Para verlos, presione el botón derecho del mouse en el costado del Explorador (abriendo cualquier carpeta) y seleccione Mostrar colecciones en el menú contextual. En el explorador luego puede abrir Mi PC para ver los discos y carpetas principales Documentos, Música, Fotos, Videos, etc. Entonces hay uno nuevo Libro de trabajo dónde guardar los documentos de trabajo y mantenerlos separados de los personales.
16). Internet Explorer 11 mejora con nuevas funciones.
Se pueden mantener barra de direcciones y pestañas siempre visibles que en su lugar desapareció en Internet Explorer 10. Internet Explorer 11, cuando se ejecuta en la pantalla de Inicio como una aplicación, oculta la barra de direcciones y las pestañas abiertas, lo cual es bueno si está usando una pantalla pequeña o una tableta. Sin embargo, si tiene una pantalla más grande, puede mantener visibles la barra de direcciones y la barra de pestañas.
Abra IE11 en la pantalla de Inicio, presione Windows C para abrir la barra de accesos, seleccione Configuración> Opciones y luego habilite la barra Mostrar siempre direcciones y pestañas.
17). Multitarea y la capacidad de abrir varias aplicaciones juntas en la pantalla.
En Windows 8, puede mantener abiertas hasta dos aplicaciones moviendo una hacia un lado de la pantalla. Esto también le permite trabajar con el escritorio y la interfaz de inicio juntos, pero nada más. En la Vista previa de Windows 8.1, esta limitación se eliminó y también puede abrir varias aplicaciones en otros monitores conectados a su computadora. Dependiendo de la resolución de la pantalla, puede abrir diferentes aplicaciones y cambiar su tamaño. Cuanto mayor sea la resolución, más aplicaciones y variaciones de tamaño se pueden lograr. Por ejemplo, en una pantalla con una resolución de 1920 × 1080, se pueden abrir un máximo de tres aplicaciones. La multitarea en Windows 8.1 significa que si tiene dos o más aplicaciones abiertas una al lado de la otra, si abre otra aplicación, aparece por encima de las demás de forma flotante lista para ocupar el lugar de una de las otras (esto sigue siendo un desafío para los usuarios novatos de todas formas).
Windows 8.1: funciones principales del sistema operativo


























