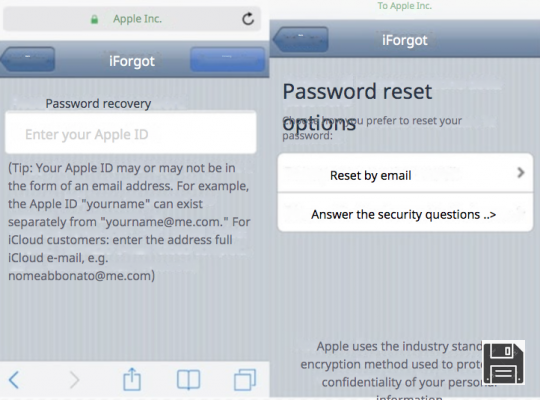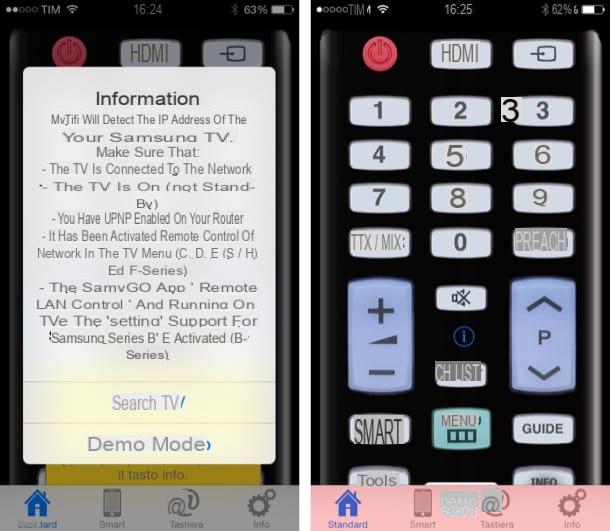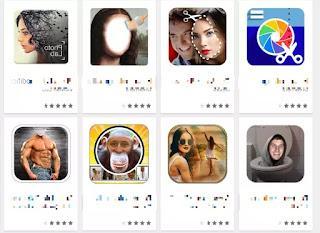Habilite la función para usar iPhone como enrutador

El primer paso fundamental que debe tomar para usar el iPhone como enrutador es asegurarse de que la red de datos esté configurada correctamente.
Para hacer esto, presione el icono de ajustes adjunto a la pantalla de inicio del iPhone, toque el elemento Teléfono (con código del país) desde la pantalla que se abre y compruebe que la opción Datos del celular se establece en ON (luego con la palanca verde) y si no, fíjelo presionando.
A continuación, toque el elemento Opciones de datos móviles, barato con Habilitar 4G y luego elige si navegar en 3G o 4G (siempre que tu plan de tarifas prevea esta posibilidad y que la cobertura de la red te permita aprovechar esta tecnología) pulsando sobre las opciones disponibles. Presionando No 4G no se habilitará presionando en Voz y datos se utilizará, si es posible, tanto para llamadas como para la conexión a Internet mientras se toca Solo datos se utilizará única y exclusivamente para la conectividad.
Si está utilizando un dispositivo con iOS 11 o versiones posteriores instaladas, después de completar los pasos anteriores, cada vez que vuelva puede habilitar la red de datos móviles en su dispositivo sobre la marcha llamando al Centro de control de iOS deslizando el dedo de abajo hacia arriba y tocando el icono Datos del celular (el que tiene elantena) que, al hacerlo, se volverá verde.
En este punto, diría que aquí estamos, finalmente puede tomar la acción real y comenzar a usar su iPhone de confianza como si fuera un enrutador. Luego haga clic en el icono de ajustes presente en la pantalla de inicio, presiona la voz Teléfono (con código del país) y luego toca el elemento Punto de acceso personal adjunto a la pantalla que ahora se le muestra. Alternativamente, después de iniciar sesión en la configuración de iOS, puede presionar directamente en Punto de acceso personal.
Ahora sube ON la opción de alternar Punto de acceso personal presente en la pantalla que se abre. Si desea cambiar la contraseña de Wi-Fi para la red generada por su iPhone, toque el elemento Wi-Fi contraseña presente en la pantalla que ve y escriba la clave inalámbrica que desea usar en el formulario que se le propone, luego toque el elemento final ubicado en la parte superior derecha.
En el caso de que aparezca una advertencia en pantalla indicando que Wi-Fi y Bluetooth no están activos, presione el botón Encienda Wi-Fi y Bluetooth.
También señalo que, siempre que haya instalado una versión de iOS 11 o superior en su iPhone, también puede activar la función de punto de acceso directamente desde el centro de control. Para hacer esto, solo necesita llamar al Centro de control siempre deslizando el dedo de abajo hacia arriba, haga una pulsación larga (y firme si su iPhone es compatible con 3D Touch) en el símbolo de Datos del celular y seleccione el icono Puesto de host personal (el que tiene el cadena) en el menú que se le muestra. Cuando la opción está activada, el icono elegido se volverá verde.
Conecte computadoras y otros dispositivos a la red del iPhone

¡Se hace! Ahora solo tienes que seleccionar la red [nombre] iPhone (en lugar de [primer nombre] encontrará el nombre que asignó a su iPhone) en su computadora o desde cualquier otro dispositivo que desee conectar a la red del iPhone y escriba la contraseña establecida en este momento en su iPhone. Veamos con más detalle cómo hacerlo:
- Si usas un PC con Windows, haga clic en el icono de red ubicado junto al reloj de Windows (el monitor blanco), seleccione el iPhne de la lista de redes disponibles, haga clic en el botón conectar e ingrese la contraseña para conectarse al punto de acceso creado por su iPhone.
- Si tienes uno Mac, haga clic en el icono de red ubicado junto al reloj del sistema (le tacos de Wi-Fi), seleccione el iPhone de la lista de redes disponibles e ingrese la contraseña para establecer la conexión.
- Si desea conectar un iPad al punto de acceso creado por su iPhone, vaya a impostazioni iOS, seleccione el elemento Wi-Fi desde la barra lateral izquierda, presiona el elemento relacionado con el iPhone y escribe la contraseña para acceder a la red.
- Si usas un Dispositivo Android, presiona el icono Impuesto, luego ve al menú Wi-Fi, seleccione la red relacionada con el iPhone e ingrese la contraseña para acceder a la conexión.
Cuando uno o más dispositivos están conectados a la red inalámbrica generada por el iPhone, aparece un en la parte superior de la pantalla del teléfono. barra azul que señala la cosa.
Además de esto, como acabo de indicar, también puedes usar el iPhone como enrutador a través de USB, conectándolo a la PC usando el cable Lightning / Dock suministrado, o usando la combinación Bluetooth:. En el primer caso, todo lo que tiene que hacer es conectar el iPhone a la computadora, a través del cable USB, y elegir el iPhone de la lista de servicios de red disponibles. En el segundo caso, debe emparejar el iPhone con la computadora utilizando la configuración de Bluetooth de la PC, luego escribir el código de seguridad que se muestra en la computadora del iPhone y conectar el iPhone a la PC.
También tenga en cuenta que todos los últimos modelos de Mac y iPad le permiten usar el iPhone como un enrutador sin tener que activar la función apropiada en la configuración del teléfono. Esta es una característica especial que Apple ha etiquetado como Hotspot instantáneo. En este caso, para usar el iPhone como enrutador es suficiente que el iPhone esté dentro del alcance del Mac o iPad y que la conectividad inalámbrica y Bluetooth estén activadas y el hotspot aparezca automáticamente en la lista de conexiones disponibles.
La compatibilidad de esta función está garantizada en todas las Mac posteriores a 2012 (con OS X Yosemite o superior como sistema operativo) y en todos los iDevices equipados con iOS 8.1 o superior. Para más detalles al respecto, puede consultar la página web de información correspondiente adjunta al sitio web de Apple a la que puede acceder haciendo clic aquí.
Desactive la función para usar iPhone como enrutador

Cuando termine de usar su iPhone como enrutador, recuerde desconectar la conexión y dejar de compartir la red de datos. Para hacer esto, toma el iPhone, ve a ajustes, toca el elemento Teléfono (con código del país), barato con Punto de acceso personal y seguir OFF alternar la opción de punto de acceso personal. También puede acceder a la sección de configuración dedicada al tethering tocando directamente en el elemento Punto de acceso personal.
Para acelerar las cosas, también puede tocar directamente en el barra azul colocado en la parte superior de la pantalla del iPhone e indicando el hecho de que el dispositivo está en uso como enrutador y muestra OFF alternar la opción de punto de acceso personal.
Alternativamente, y si una versión de iOS igual o superior a 11 está instalada en su dispositivo, puede desactivar la función de punto de acceso también llamando al centro de control, presionando prolongadamente (y decidiendo si su iPhone es compatible con 3D Touch) en el símbolo de Datos del celular y seleccione el icono Puesto de host personal en el menú que ve aparecer. Cuando la opción está activada, el icono elegido volverá a ser gris.
Si, por otro lado, no desea que su computadora se conecte automáticamente al punto de acceso del iPhone cuando se está ejecutando, antes de conectarse a la red del iPhone por primera vez, debe recordar quitar la marca de verificación del elemento relacionado con el almacenamiento. . de la contraseña. Eso es todo.
¿Ya permitiste que tu computadora recuerde la contraseña del hotspot? ¡Que no cunda el pánico! Aún puedes sobrellevarlo. Me preguntas como Te lo explicaré enseguida.
- Si usas un PC Windows, haga clic en el botón Inicio, buscar Panel de controlar y seleccione el primer resultado de búsqueda. Llega, por tanto, a la sección Red e Internet> redes y recursos compartidos Panel de control. En la ventana que se abre, haga clic en la entrada Administre redes inalámbricas ubicado en la barra lateral izquierda, seleccione la conexión [nombre] iPhone y presiona el botón Eliminar. De esta forma la PC "olvidará" la conexión.
- Si tienes uno Mac, abre la aplicación Acceso al llavero (ubicado en el Más del Launchpad), seleccione los elementos Sistema e Contraseña Desde la barra lateral izquierda, haga clic con el botón derecho en el nombre de la red [nombre] iPhone y elige la voz elimina en el menú que aparece.
- Si esta usando cualquier otro sistema operativo y dispositivo, puedes solucionarlo cambiando la contraseña del hotspot en el iPhone siguiendo las instrucciones específicas que te he proporcionado en las líneas anteriores.