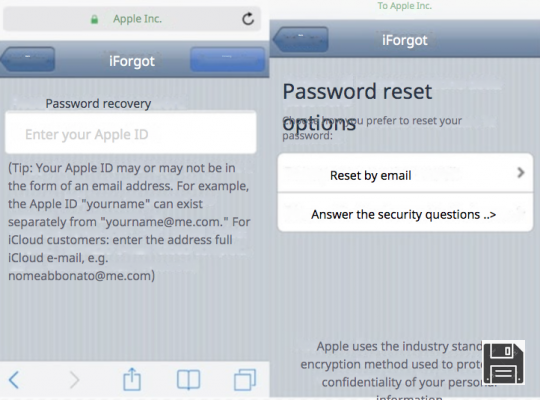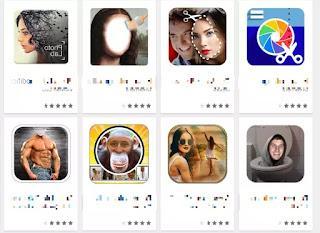Usa el iPhone como control remoto para Smart TV
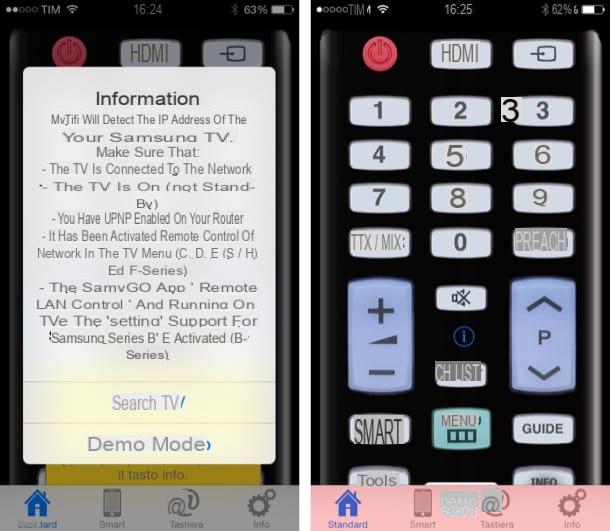
Si desea utilizar el iPhone como control remoto para controlar su Smart TV, primero debe asegurarse de que este último esté conectado a la misma red Wi-Fi que su teléfono y que la función de control remoto de red esté activada.
También debe asegurarse de que la función UPnP esté habilitada en la configuración del enrutador (para saber cómo acceder al panel de configuración del enrutador y obtener más información al respecto, le sugiero que consulte mi tutorial sobre cómo configurar un enrutador).
Y ahora, aquí está la lista de aquellas que en mi humilde opinión representan algunas de las mejores aplicaciones para usar el iPhone como control remoto de TV. Elija el que mejor se adapte a su televisor.
- Vista inteligente de Samsung - Esta es la aplicación oficial para controlar los Smart TV de Samsung con el iPhone. Libre.
- Mytifi - Esta es una aplicación alternativa para televisores Samsung completa con funciones avanzadas como gestos de deslizamiento para cambiar canales, botones personalizables, modo silencioso y sincronización de configuraciones con iCloud. Gratis con funciones avanzadas que se pueden desbloquear pagando 3,99 €.
- Roco - Se trata de una aplicación extremadamente precisa desde el punto de vista estético que permite controlar los Smart TV de Samsung y LG y que ofrece la posibilidad de personalizar los distintos botones disponibles en el mando a distancia virtual. Cuesta 3,99 €.
- Panasonic TV Remote 2 - Esta es la aplicación oficial para controlar televisores Panasonic Viera. Libre.
- Control remoto de TV LG - Esta es la aplicación oficial para controlar televisores LG. Libre.
Una vez que hayas elegido la aplicación para usar el iPhone como mando a distancia, descárgala e instálala en tu "iPhone por" luego lee atentamente las instrucciones que deberían aparecer en pantalla para asegurarte de que has realizado, hasta este momento, todos los pasos correctos y para averiguar qué pasos adicionales deben realizarse.
Básicamente, esto es todo lo que necesita hacer para usar el iPhone como control remoto de su televisor. Lamentablemente no puedo ser aún más preciso ya que no sé exactamente qué televisor tienes y qué aplicación, entre las que te he propuesto en las líneas anteriores, has elegido descargar en tu iDevice pero dada la extrema sencillez de la operación no debería encontrar ningún problema.
Usa el iPhone como control remoto para Apple TV

¿Siempre olvidas el control remoto de tu Apple TV cuando te quedas desparramado en el sofá? ¿Sí? Bueno, sepa que no está solo. Esta es también la razón por la que Apple creó la aplicación gratuita. Remoto.
Con la aplicación Remote es posible simular en todos los aspectos el funcionamiento del mando a distancia del Apple TV, empezar a reproducir los archivos de la biblioteca de iTunes en PC, Apple TV y Mac y gestionar la reproducción de música a través de los altavoces AirPlay. Todo sin tener que lidiar con configuraciones particulares.
Para usar el iPhone como control remoto para su Apple TV, luego descargue Remote desde la App Store y espere a que la instalación del mismo se inicie y se complete en su iPhone. Luego, inicie la aplicación presionando su ícono que se ha agregado en la pantalla de inicio, presione el ícono de su Apple TV adjunto a la pantalla que se le muestra, luego coloque su dedo en la pantalla del dispositivo y arrástrelo para moverse entre los diversos elementos que ve en la pantalla de su televisor al que conectó el Apple TV. Para seleccionar, simplemente toque en la pantalla del iPhone. ¡Sencillo!
Si, por otro lado, necesita volver al menú principal de Apple TV, simplemente toque el botón Menú que ves en la parte inferior de la pantalla del iPhone, la mente para acceder a las opciones presiona el botón que representa tres líneas horizontalmente que se encuentra a la derecha. También puede comenzar a reproducir rápidamente su contenido multimedia tocando el botón Reproducir / Pausa que encontrará en la parte inferior derecha de la pantalla de la aplicación Remote en su iPhone.
Usa el iPhone como control remoto para tu computadora

¿De vez en cuando conecta su PC con Windows o Mac al televisor de su hogar y le gustaría controlarlo de forma remota con su iPhone? Esto también se puede hacer. Todo lo que tienes que hacer es recurrir a la aplicación gratuita. Ratón inalámbrico que simula no solo el mouse sino también el teclado y el menú para iniciar rápidamente aplicaciones en la computadora.
Para usarlo, después de descargar e instalar la aplicación en su iPhone, necesita obtener un pequeño cliente gratuito para instalar en su computadora. Para hacer esto, conéctese al sitio web de Remote Mouse haciendo clic aquí y luego haga clic en el botón primero compra ahora que se encuentra en la parte inferior de la página y luego en el botón relacionado con el sistema operativo que está utilizando: Windows o Mac.
Una vez que se completa la descarga, en Windows debe abrir el paquete de instalación del software (RemoteMouse.exe) y haga clic en primero Instalar y luego Tecnologías para completar la configuración. En Mac, en cambio, debe descargar directamente desde la Mac App Store presionando el botón Ottieni adjunta a la pantalla que se iba a abrir en el escritorio.
¡Eso es todo! Una vez hecho esto, inicie Wireless Mouse en su iPhone, seleccione el nombre de su computadora e inicie el control remoto usando el mouse virtual y el teclado incluidos en la aplicación.
En conclusión, también quiero informarte VLC Remote Free, una aplicación gratuita que, como su nombre indica con bastante facilidad, te permite controlar de forma remota la reproducción multimedia de VLC en tu computadora. Funciona tanto en Windows como en Mac OS X instalando un pequeño cliente que puede descargar desde el sitio de Internet dedicado al que puede acceder haciendo clic aquí y luego presionando el botón Descarga VLC Setup Helper.
Una vez que se completa la descarga, si está utilizando Windows, debe iniciar el paquete de instalación del software (p. Ej. VLCSetup_5.48.exe) y complete la configuración presionando en secuencia Si, Siguiente página tres veces consecutivas, Instalar e Tecnologías. Si está utilizando una Mac en su lugar, debe abrir el paquete DMG de la aplicación y arrastrar el icono que contiene a la carpeta aplicaciones de OS X.
Como último paso, debe abrir el cliente en su computadora y hacer clic en Configuración de VLC para que la aplicación en el iPhone esté habilitada para controlar la reproducción de forma remota.
Entonces ten en cuenta que, como ya he comentado, puedes utilizar el iPhone como mando a distancia para gestionar tu PC o tu Mac también utilizando la aplicación Remote, la que te informé en las líneas anteriores, hablando de la posibilidad de gestionar el Apple TV desde el iPhone. En el caso de la computadora, el funcionamiento es ligeramente diferente, pero sigue siendo muy sencillo. Ahora te lo explicaré todo.
Para usar la aplicación Remote para usar el iPhone como control remoto, primero debe asegurarse de que la computadora en la que desea actuar esté presente iTunes y que se ha iniciado este último. Si tienes una Mac, iTunes está disponible "estándar" mientras que si estás usando una PC con Windows instalado tienes que descargarlo e instalarlo siguiendo las instrucciones que te di en mi guía sobre cómo descargar iTunes.
Luego, inicie la aplicación en su iPhone, seleccione la biblioteca de iTunes en uso en su computadora de la lista de dispositivos disponibles y luego presione el elemento Más ubicado en la parte inferior derecha y seleccione el tipo de contenido que desea reproducir en su estación multimedia. Luego presiona sobre el elemento que deseas reproducir y… ¡diviértete!
Cómo usar el iPhone como control remoto