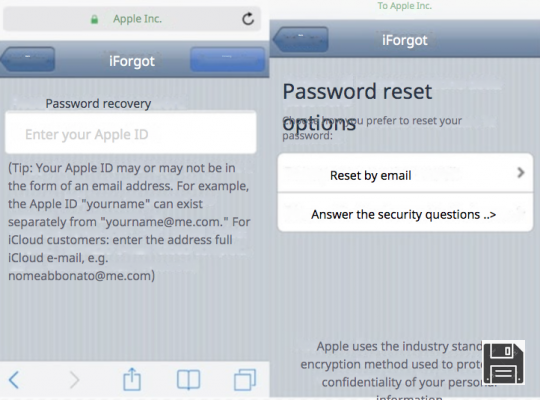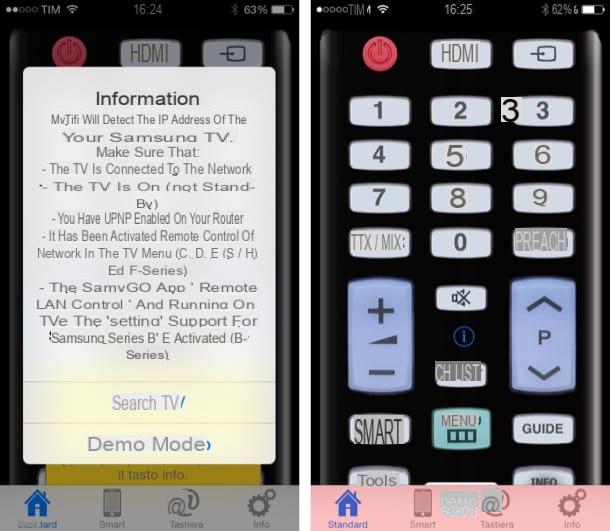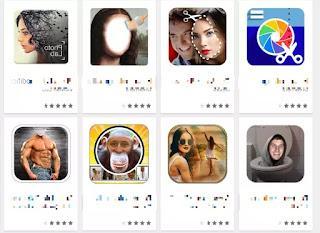Requisitos para usar AirDrop
Para poder comprender cómo funciona AirDrop y poder usarlo, primero debe asegurarse de que el dispositivo que posee sea compatible con esta herramienta. Para compartir contenido con AirDrop, debe tener una iTeléfono, iPad o iPod Touch con iOS 7 o posterior o un Mac con OS X Yosemite o versiones sucesivas o con MacOS Sierra. En concreto:
- MacBook Pro (finales de 2008 o posterior), excepto el modelo de 17 pulgadas de finales de 2008
- MacBook Air (finales de 2010 o más reciente)
- MacBook (finales de 2008 o más reciente), excepto MacBook White de finales de 2008
- iMac (principios de 2009 o más reciente)
- Mac mini (mediados de 2010 o más reciente)
- Mac Pro (principios de 2009 con tarjeta AirPort Extreme o mediados de 2010)
- iPhone (5 o posterior)
- iPad (cuarta generación o posterior)
- Mini iPad
- iPad Pro
- iPod touch (quinta generación o posterior)
También tenga en cuenta que para compartir archivos entre una Mac y un iPhone, iPad o iPod touch, necesita los siguientes dispositivos y sistemas operativos:
- Mac de 2012 o posterior (excepto Mac Pro Mid 2012) con OS X Yosemite o posterior
- iPhone, iPad o iPod touch con iOS 7 o versiones sucesivas
Si está utilizando una Mac, asegúrese también de que el menú esté en su computadora Vai incluir la voz Lanzamiento desde el aire. Para hacer esto, simplemente presione el elemento Vai adjunto en la parte superior izquierda de la barra de menú y verifique que AirDrop esté presente en el menú mostrado.

Si está utilizando un iPhone, iPad o iPod Touch en su lugar, acceda al centro de control deslizando el dedo desde la parte inferior hacia la parte superior de la pantalla o desde la esquina superior derecha hacia la parte inferior en el iPhone X y en versiones posteriores y en el iPad, mantenga presionada la tecla icono Wi-Fi (el que tiene el tacos) y asegúrese de que el botón esté ahí Lanzamiento desde el aire.

Entonces es necesario activar el Wi-Fi y Bluetooth:. También ten en cuenta que si quieres compartir contenido con tus contactos es fundamental que también accedas a tu cuenta iCloud (si recuerdas correctamente, te lo dije en mi guía sobre cómo usar iCloud).
Activar y configurar AirDrop
Consciente de que es posible aprovechar AirDrop en su dispositivo, puede proceder con seguridad a la activación y configuración de esta herramienta. No se preocupe, todo es muy sencillo.
Si tiene una Mac y su intención es activar y configurar AirDrop, presione el elemento Vai colocado en la parte superior izquierda de la barra de menú y luego presiona el elemento Lanzamiento desde el aire. Una vez hecho esto, se le mostrará un Finder. Si Bluetooth y Wi-Fi están activados, puede comenzar a usar AirDrop de inmediato. Si, por el contrario, Bluetooth o Wi-Fi están desactivados, se le mostrará un botón para activarlos. Si es así, haz clic en él.

Si necesita recibir archivos de personas no incluidas en la aplicación Contacto usar la configuración Permíteme encontrarme un en la parte inferior de la ventana de AirDrop.
Si, por otro lado, está utilizando un dispositivo iOS y desea activar y configurar AirDrop, simplemente deslice el dedo desde la parte inferior hacia la parte superior de la pantalla o desde la parte superior derecha de la pantalla hacia la parte inferior en el iPhone X y versiones posteriores y iPad, presione el ícono de Wi-Fi (el que tiene el tacos) y toque el icono de AirDrop. En el menú que se abre, elija si desea recibir elementos de alguien (Tutti) o solo de personas incluidas en sus contactos (Solo contactos)
Alternativamente, puede acceder a la pantalla de inicio de iOS, presione el icono de ajustes (el que tiene elengranaje), seleccione el elemento general, Entonces Lanzamiento desde el aire y haga su elección desde allí.
La elección de la opción de compartir elementos con cualquier persona o solo con tus contactos varía según cuáles sean las necesidades del momento. Si necesita compartir contenido con alguien que no está en la aplicación Contacto, presiona la primera opción, mientras que si la persona con la que desea compartir contenido está entre sus contactos, seleccione la segunda opción.

Claramente, tenga en cuenta que la opción de compartir contenido con cualquier persona que esté cerca y cumpla con los requisitos de AriDrop no es exactamente la mejor en seguridad y confidencialidad. Al elegir esta opción, de hecho, cualquiera podría tener acceso a lo que desea compartir. Por lo tanto, le sugiero que use esta opción solo si es estrictamente necesario.
Compartir con AirDrop
En este punto, diría que, al menos en gran parte, debería tener una idea mucho más clara de cómo funciona AirDrop. Entonces estará listo para comenzar a compartir su contenido usando esta función especial de Apple.
Si está utilizando una Mac, todo lo que tiene que hacer es arrastrar el elemento o elementos que desea compartir a la imagen del destinatario en la ventana del Finder etiquetada como Lanzamiento desde el aire, el que te expliqué cómo abrir en las líneas anteriores. Entonces presione Enviar.
Como alternativa al procedimiento que se acaba de indicar, puede compartir contenido usando AirDrop en Mac también simplemente presionando el botón derecho del mouse en el archivo que desea enviar, haciendo clic en el elemento cuota adjunto al menú mostrado y luego presionando en Lanzamiento desde el aire. Si está utilizando una aplicación compatible con AirDrop, también puede presionar el icono cuota (el que tiene la forma de cuadrado con una flecha hacia arriba) y luego elija Lanzamiento desde el aire en el menú que se muestra. A continuación, seleccione un destinatario de la hoja de AirDrop y luego haga clic en final.

Si está utilizando un dispositivo iOS, puede enviar elementos con AirDrop accediendo a lo que desea enviar y tocando el icono del compartir (el que tiene la forma de cuadrado con una flecha hacia arriba) o en la voz cuota. Luego, seleccione el nombre del usuario o del dispositivo Apple cercano con el que desea interactuar.

Una vez que ha comenzado a compartir, el otro usuario recibirá una alerta con una vista previa del contenido que desea compartir y puede aceptar o rechazar. Si el otro usuario acepta y está usando un dispositivo iOS, obtendrá el contenido en la aplicación desde la que lo envió. Por ejemplo, las fotos aparecerán en la aplicación. Foto y los sitios de Internet se abrirán en Safari. Si el otro usuario acepta y está usando una Mac, el elemento se guardará en la carpeta Descargar.
En caso de problemas
¿No puede ver al destinatario en la ventana o hoja de AirDrop? Intenta poner en práctica las instrucciones que encuentras a continuación, deberías poder resolver la cosa.
- Asegúrese de que en los dos dispositivos que desee utilizar para intercambiar archivos mediante AirDrop la función en cuestión esté activa y que la distancia entre los dispositivos no supere los 9 metros.
- Si está enviando un artículo a un iPhone o iPad, tenga en cuenta que la función de punto de acceso personal debe estar desactivada en este último. Para hacer esto, solo necesitas acceder a la sección ajustes de iOS, presione Datos del celular y luego Punto de acceso personal después de eso tienes que continuar OFF la palanca ubicada junto al elemento correspondiente.
- Si está enviando un elemento a una Mac de 2012 o anterior, haga clic en el elemento ¿No encuentras a quien buscas? presente en la ventana o hoja de compartir de AirDrop de la computadora emisora y luego haga clic en Busque una Mac más antigua.
- Compruebe si la configuración Bloquear todas las conexiones entrantes está activo en Mac. Si es así, desactívelo, ya que evita que la computadora reciba elementos a través de AirDrop. Para comprobar si la función está activa en Mac, vaya a Preferencias del Sistema, haga clic en Seguridad y Privacidad, Seleccione cortafuegos, Haga clic en Lucchetto ubicado en la parte inferior y escriba la contraseña de su cuenta de usuario y luego haga clic en el botón Opciones de cortafuegos ....

Si necesita más detalles, le sugiero que consulte la sección de información correspondiente adjunta al sitio web oficial de Apple. Para consultar la página web relacionada con AirDrop en Mac haga clic aquí mientras que para consultar la que se refiere a dispositivos iOS puede hacer clic aquí.
Cómo funciona AirDrop