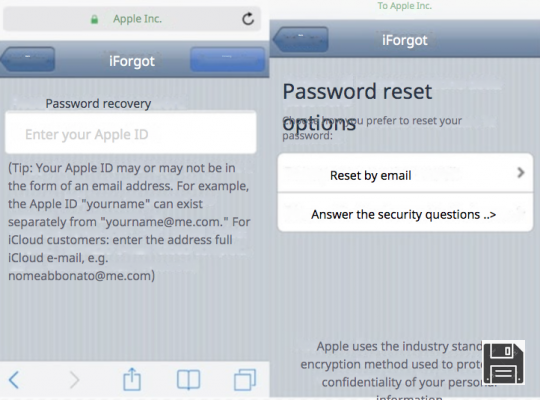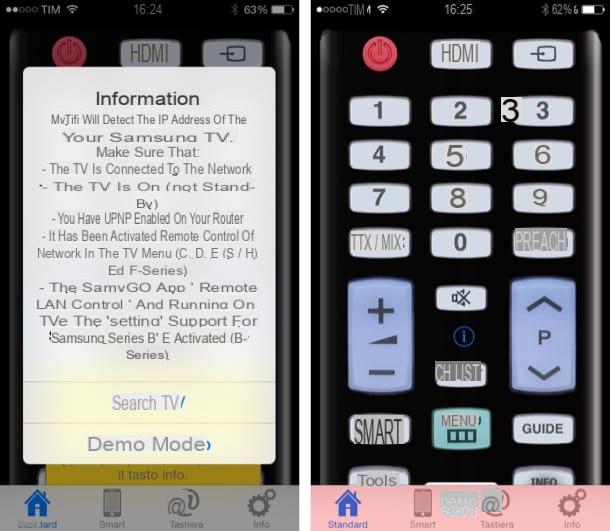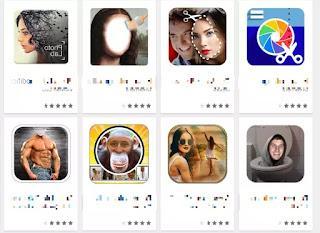Aplicaciones predeterminadas para abrir archivos PDF en iPhone
Algunas aplicaciones adecuadas para leer archivos PDF ya están presentes "estándar" en el iPhone: en esta sección te mostraré, en detalle, cómo funcionan.
Safari

El método más conveniente y rápido para abrir PDF en iPhone implica el uso de Safari, el navegador de Apple integrado en todos los dispositivos de la “manzana mordida”. Con Safari, puede ver archivos PDF y guardarlos en la memoria interna del dispositivo, para poder abrirlos más tarde incluso sin una conexión a Internet activa.
Para usar Safari para su propósito, debe seguir algunos pasos simples: ubique el Archivo PDF para descargar de Internet y descargarlo, utilizando una de las claves proporcionadas al efecto (ej. descarga, Descargar, Abrir o simplemente PDF); cuando se completa la descarga, el archivo en cuestión debería abrirse automáticamente en el navegador.
Si desea guardar el archivo PDF que acaba de abrir en la memoria del iPhone, toque el botón cuota (el icono de cuadrado con la flecha apuntando hacia arriba), seleccione el elemento Guardar en archivo desde el menú que se abre y, en la siguiente pantalla, presiona sobre las opciones iCloud Drive o En iPhone, para guardar el PDF en la nube de Apple o en la memoria del teléfono. Finalmente, elija la carpeta en la que guardar y toque el elemento Añadir, ubicado en la parte superior derecha. Alternativamente, puede agregar el PDF directamente a la aplicación Libros; para hacer esto, debe elegir la voz Copiar a libros después de presionar el botón cuota.
Otra característica poco conocida de Safari para iPhone, pero extremadamente útil, le permite crear archivos PDF a partir de páginas web simples: si encuentra un artículo de periódico o una guía que le interesa y desea leerlo más tarde, puede generar un PDF útil desde consultar (incluso fuera de línea) visitando la página web en cuestión, presionando el botón cuota y seleccionando el elemento del menú que se abre Crea PDF.
Archivo
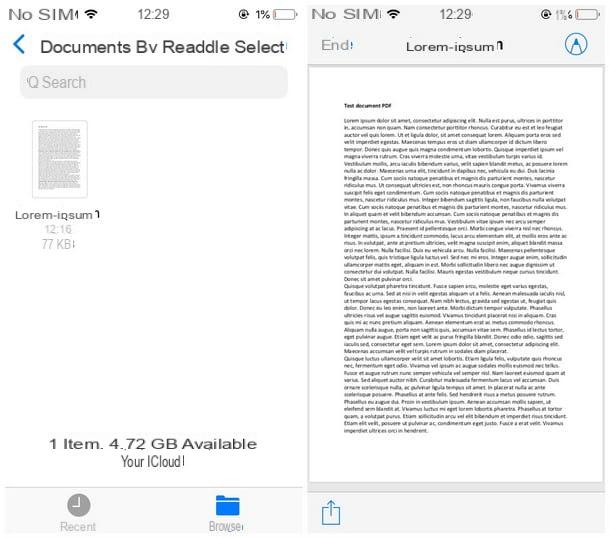
Otra excelente forma de abrir documentos PDF en el "iPhone por" implica el uso de la aplicación. Archivo, el administrador de archivos desarrollado por Apple e incluido en las últimas versiones de iOS. El archivo está integrado de forma predeterminada en todos los iPhones, pero si se desinstaló inadvertidamente, puede solucionarlo descargando la aplicación nuevamente desde la App Store.
Usar Archivo es bastante simple: inicie la aplicación, recuperándola desde la pantalla de inicio de iOS, seleccione la carpeta donde descargó el PDF y finalmente elija el documento para ver: ¡eso es todo! Si es necesario, puede exportar un PDF abierto en Safari presionando el botón cuota navegador y seleccionando la opción Guardar en archivo (de forma completamente análoga a lo que les mostré en el párrafo anterior).
Si, por el contrario, es su intención abrir un PDF recibido a través de AirDrop, debe seleccionar el elemento Abrir con… en el menú AirDrop, durante la recepción, y luego elija la ruta en la que guardar el archivo. Posteriormente, proceda a abrirlo de la manera que se muestra arriba.
Además, puede usar el visor de archivos PDF incluso cuando recibe documentos por correo electrónico o mediante la aplicación de mensajería: para usarlo, todo lo que tiene que hacer es seleccionar el archivo PDF adjunto o incluido en una conversación, luego toque el elemento / botón cuota y luego en la opción Guardar en archivo.
Aprovecho esta oportunidad para recordarle que todos los archivos guardados de iCloud también estarán disponibles en otros dispositivos asociados con el mismo ID de Apple, de forma nativa o mediante un programa dedicado (por ejemplo, iCloud para Windows).
Una vez que abra un PDF en Archivo, tiene la opción de editarlo agregando archivos, Destacar y así sucesivamente, simplemente haciendo clic en el icono del lápiz ubicado en la parte superior y luego elegir la herramienta que necesita en el menú que aparece a continuación. Una vez que se completa la modificación, puede guardar el resultado final presionando en el elemento final, ubicado en la parte superior izquierda.
Libros
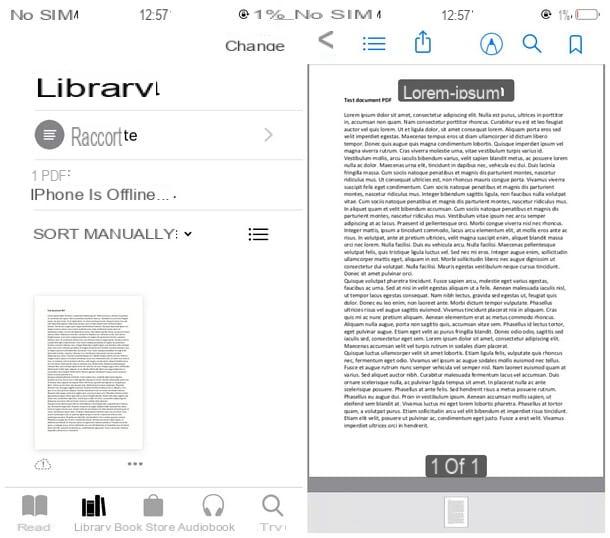
Otra aplicación que puede usar para administrar PDF desde iPhone es Books (también conocida como Libros de Apple), el lector de libros electrónicos predeterminado (pero no solo) integrado en los dispositivos Apple.
También en este caso, se trata de una aplicación muy sencilla: después de haber abierto el documento de tu interés desde la aplicación a través de la cual lo obtuviste (ya sea Safari, Mail, una aplicación de mensajería u otra), no tienes que hacer es presionar el botón cuota y elige el artículo Copiar a libros (o, en algunos casos, Abrir en libros) del menú propuesto.
Después de agregar el documento PDF en Libros, puede leerlo tantas veces como desee y también aprovechar las herramientas incluidas en la aplicación: luego use elicono de flecha hacia arriba (ubicado en la parte superior izquierda) para enviar el archivo por correo electrónico y / o imprimirlo inmediatamente, el icono de lupa para buscar palabras dentro del documento, el marcador para marcar una página importante del PDF o el icono del lápiz para abrir las herramientas de edición de documentos (subraya, firma ed Destacar).
La aplicación Libros también admite la integración de iCloud: después de importar un archivo PDF a esta aplicación, se sincronizará automáticamente en todos los dispositivos emparejados con la ID de Apple configurada en el iPhone.
Otras aplicaciones para abrir archivos PDF en iPhone

¿Las soluciones incluidas en el iPhone no te satisfacen o necesitas herramientas más avanzadas? En este caso, puede abrir archivos PDF en iPhone confiando en algunas aplicaciones de terceros diseñadas para tal fin. Sin embargo, antes de presentarle las aplicaciones, quiero mostrarle los pasos necesarios para abrir archivos PDF con uno de estos, para que no se equivoque cuando los necesite.
Entonces, después de descargar una de las aplicaciones que se enumeran a continuación, puedes abrir los PDF a través de la que prefieras repitiendo parte del procedimiento que ya te he explicado en los capítulos anteriores: abre la página web que contiene el archivo PDF de tu interés. y ábralo con un navegador, toque el botón cuota y posteriormente en el artículo Copiar a [nombre de la aplicación PDF].
De esta forma, el archivo PDF se enviará a la aplicación en cuestión y podrás intervenir en él como mejor te parezca. Los pasos son idénticos incluso en el caso de archivos PDF incluidos como archivos adjuntos de correo electrónico o recibidos a través de la aplicación de mensajería: simplemente tiene que tocar el nombre del documento y presionar el botón del compartiry luego seleccione el elemento relacionado con la aplicación de su interés.
Dicho esto, aquí están los que, en mi humilde opinión, son los mejores lectores de PDF para iPhone descargables desde la App Store.
PDFelement Pro
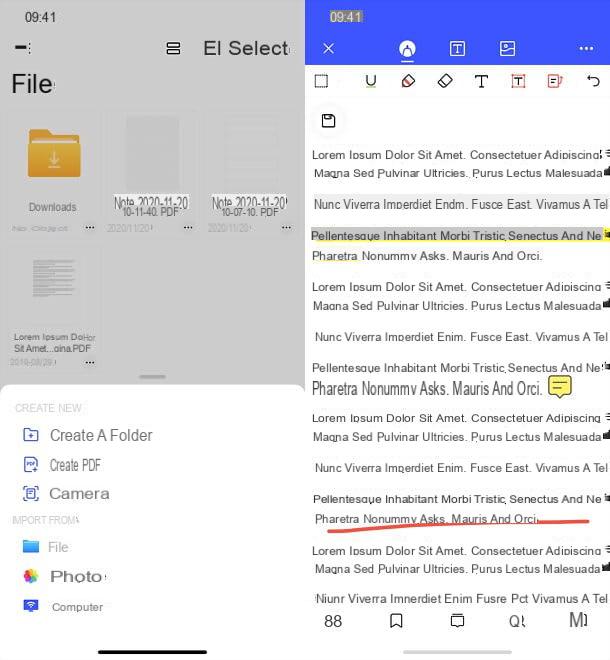
PDFelement Pro es una excelente aplicación para iPhone y iPad que permite la gestión de archivos PDF en 360 grados. Al usarlo, puede ver archivos PDF desplazándose vertical u horizontalmente, ajustando libremente el nivel de zoom y buscando dentro de ellos. Pero su verdadera fuerza son sin duda las funciones de edición: PDFelement Pro le permite cambiar el texto de los documentos (si es PDF nativo y no escaneado como imágenes), agregue Destacar, nota, empresas, sellos, forma y otros elementos, rotar / eliminar / agregar páginas e crear nuevos PDF a partir de plantillas predefinidas o escaneos realizados con la cámara de su dispositivo. Todo a través de una interfaz muy intuitiva y completamente en español.
Puede descargar PDFelement Pro gratis, pero para acceder a todas sus funciones y guardar documentos sin marca de agua es necesario suscribirse (a partir de 5,49 euros / mes) o adquirir una licencia de por vida para la aplicación (con un pago único). Para continuar con la descarga, abra la página de la App Store dedicada a PDFelement Pro desde su iPhone o iPad, presione el botón Obtener / Instalar y verifique su identidad con Face ID, Touch ID o la contraseña de Apple ID.
En este punto, inicie PDFelement Pro, haga clic en el botón (+) ubicado en la parte inferior y elija una de las opciones disponibles: Archivo para abrir un documento en su dispositivo o en una de las cuentas en la nube asociadas a él; Fotografía para importar contenido de la Galería; Computadora para importar un documento desde su computadora a través de Wi-Fi; Crea PDF para crear un nuevo PDF en blanco a partir de una plantilla predefinida, o Telecamera para escanear un documento con la cámara de su dispositivo.
Una vez que se importa el documento, puede verlo y editarlo como desee. En cuanto a la visualización, señalo que presionando el icono de libro puedes activarlo desplazamiento horizontal o la vista de dos páginas, mientras presiona el icono de lupa puedes buscar dentro de él.
Sin embargo, yendo al menú ubicado en la parte inferior del iPhone y al costado del iPad, puede encontrar los íconos para ver las miniaturas de las páginas que componen el archivo (el foglio), rotar / copiar / eliminar páginas (el cuatro cuadrados), agregue y vea marcadores (el marcador) y agregar y ver notas (el dibujos animados).
En la barra ubicada en la parte superior, sin embargo, encontrará todas las herramientas de edición para editar archivos PDF: presionando en pluma de hecho verás herramientas como Resaltador, texto tachado, subrayar, lápiz, caucho, texto libre, caja de texto, Subtítulos, nota, forma e sellos, que se puede utilizar simplemente seleccionándolos y luego presionando en el área del documento a modificar.
Pulsando el icono en su lugar [T] (siempre en la barra azul ubicada en la parte superior), puede editar texto existente en el PDF, mientras presiona el icono del Imágenes puede agregar fotos e imágenes. Cuando esté satisfecho con el resultado, presione el icono de disco flexible para salvarlo todo.
Alternativamente, haga clic en el icono ... y elige si guardar una copia del documento, Imprímelo, establecer una contraseña, subirlo en línea, envíalo lejos e-mail o compartirla en otras aplicaciones. Para obtener más detalles, consulte el sitio web oficial de PDFelement Pro.
Otras aplicaciones interesantes
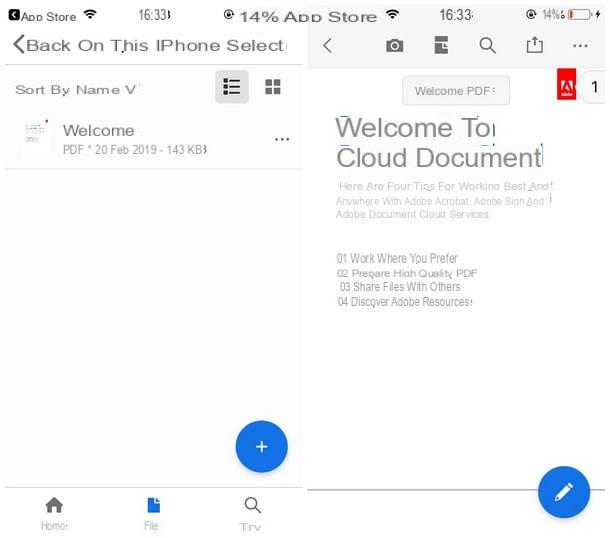
- Adobe Acrobat Reader: es sin duda la aplicación más popular para leer documentos PDF. Le permite abrir fácilmente los archivos en cuestión, hacer nuevas anotaciones, resaltados, notas escritas a mano y mucho más. La aplicación proporciona algunas funciones adicionales, como las que le permiten crear, convertir y combinar archivos PDF; son accesibles desde el iPhone solo después de suscribirse a la versión Premium, con precios a partir de 9,99 € / mes.
- Foxit PDF: una buena alternativa a Acrobat Reader para administrar archivos PDF en iPhone. Con esta aplicación puedes leer y editar documentos de diferentes formas: entre las herramientas de edición, por ejemplo, las de firmar digitalmente y PDF, por crear archivos PDF en blanco, para fusionar varios PDF a un nuevo archivo y más. Algunas funciones avanzadas están disponibles por una tarifa a través de compras en la aplicación, con precios a partir de 11 € / año.
- Documentos de Readdle: esta aplicación se presenta como un excelente administrador de archivos, por lo que puede abrir todo tipo de archivos, incluidos los PDF. La aplicación es totalmente gratuita y se puede utilizar en todas sus funciones sin tener que realizar más compras.
- PDF Expert de Readdle: otra aplicación Readdle. Se presenta como uno de los lectores de PDF más completos para dispositivos de la marca Apple. Le permite leer de manera efectiva cualquier archivo en formato PDF (pero también puede administrar archivos comprimidos ZIP y documentos de Word, así como una gran cantidad de otros formatos compatibles) y sincronizarlos con los servicios de almacenamiento en la nube más famosos. La aplicación está disponible por una tarifa al costo de 10,99€ y también ofrece otras compras en la aplicación a precios variables, para ampliar su funcionalidad (especialmente útil en el lugar de trabajo y en los negocios).
- Xodo PDF: Xodo es otro buen lector de PDF gratuito que también ofrece funciones básicas de edición, como anotaciones, subrayados, dibujos a mano alzada y poco más. La aplicación admite la sincronización de documentos con los principales servicios en la nube, como Dropbox, Google Drive y OneDrive (además de iCloud, por supuesto).
Artículo realizado en colaboración con Wondershare.
Cómo abrir archivos PDF en iPhoneInformación actualizada este año:
¿Estás buscando información sobre cómo buscar en PDF en iPhone? Si es así, has llegado al lugar correcto. En este artículo, te explicaremos cómo buscar en PDF en iPhone, cómo abrir documentos PDF en iPhone, cómo descargar archivos PDF en iPhone, cómo ver descargas PDF en iPhone y cómo buscar una palabra en un PDF en iPhone.
Si tienes un iPhone, es posible que hayas encontrado problemas para abrir archivos PDF. Esto se debe a que el iPhone no es compatible con los archivos PDF. Sin embargo, hay algunas formas de abrir archivos PDF en tu iPhone. Una de ellas es descargar una aplicación de terceros que te permita abrir archivos PDF.
Si deseas descargar archivos PDF en tu iPhone, hay varias formas de hacerlo. Puedes descargar archivos PDF desde la App Store, desde una página web o desde un correo electrónico. Una vez que hayas descargado el archivo PDF, puedes abrirlo en la aplicación de lectura de PDF que hayas descargado.
Si deseas buscar una palabra en un PDF en tu iPhone, hay varias formas de hacerlo. Puedes usar la aplicación de lectura de PDF para buscar una palabra en un PDF. También puedes usar la aplicación de búsqueda de Google para buscar una palabra en un PDF.
Si deseas buscar un PDF en tu iPhone, hay varias formas de hacerlo. Puedes usar la aplicación de búsqueda de Google para buscar un PDF. También puedes usar la aplicación de lectura de PDF para buscar un PDF. Si deseas ver descargas PDF en tu iPhone, puedes usar la aplicación de lectura de PDF para ver descargas PDF.
En conclusión, hay varias formas de buscar en PDF en iPhone. Puedes usar la aplicación de lectura de PDF para abrir documentos PDF, descargar archivos PDF, buscar una palabra en un PDF y buscar un PDF. También puedes usar la aplicación de búsqueda de Google para buscar un PDF y ver descargas PDF en tu iPhone.