Requisitos de Paint 3D
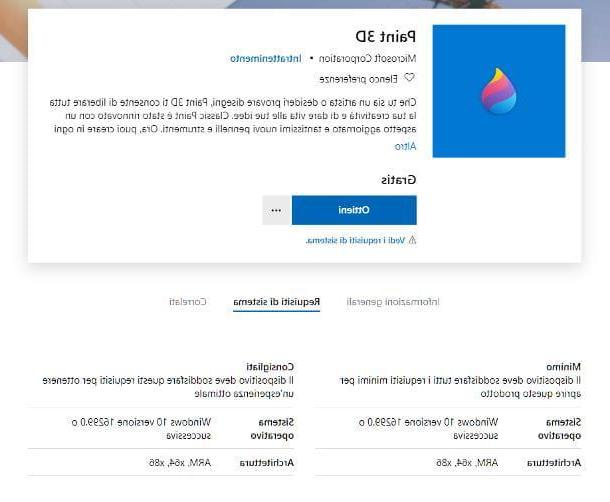
Pintura 3D, como se mencionó anteriormente, solo está disponible para el sistema operativo Windows 10 de Microsoft. El programa no tiene requisitos mínimos particulares para ser utilizado; sin embargo, para su correcta ejecución, es fundamental que el sistema operativo esté actualizado a la construir 16299.0 o después. Para comprobar qué versión de Windows 10 está utilizando, presione la combinación de teclas Win + R en el teclado (la tecla Win es la que tiene la bandera de Windows) y escribe, en el cuadro de texto que aparece en pantalla, el comando winver, seguido de presionar la tecla Envío teclado. La información que busca se encuentra junto a la versión de Windows, entre paréntesis.
Si su dispositivo no está lo suficientemente actualizado, puede remediarlo yendo al panel Configuración> Actualización y seguridad> Actualización de Windows Windows y esperando que las actualizaciones disponibles se descarguen e instalen automáticamente. Para obtener más información sobre los pasos necesarios para actualizar Windows 10, consulte la guía que he dedicado al tema.
¿Cómo se dice? ¿Su computadora cumple con los requisitos que mencioné anteriormente, pero aún no puede encontrar Paint 3D? En este caso, puede descargar el programa desde Microsoft Store: conéctese a esta página web y haga clic en los botones Ottieni, Abrir Microsoft Store e Ottieni para hacerle frente.
Cómo utilizar Paint 3D
Paint 3D, a pesar de lo que su interfaz simplificada pueda hacerle creer, es un software de cierto calibre, repleto de características bastante interesantes. Para iniciarlo, llámalo desde el menú. Inicio (el accesible haciendo clic en banderín ubicado en la esquina inferior izquierda de la pantalla) y haga clic en el botón Nuevo, para crear un nuevo diseño, o Abri, para abrir uno existente.
Pintar herramientas 3D

La interfaz de Paint 3D consta principalmente de cuatro partes: barra de herramientas de dibujo (arriba), el barra de herramientas de selección / modificación (inmediatamente debajo), el barra de funciones (derecha) y elárea de dibujo (en el centro).
En particular, el barra de herramientas de dibujo contiene botones para acceder a casi todas las funciones incluidas en Paint 3D. A continuación se muestra una breve lista de los contenidos de cada sección.
- Menú - es el menú principal del programa, a través del cual puede crear nuevos dibujos, abrir los existentes, guardar / renderizar proyectos abiertos, etc.
- pinceles - contiene pinceles que se pueden utilizar para dibujar a mano alzada. Para cada pincel es posible definir color, grosor, opacidad y reflejo (mate, brillante, metal mate o metal brillante).
- Formas 2D - le permite dibujar líneas, curvas y formas en 2 dimensiones. Cada forma 2D se puede transformar rápidamente en un objeto 3D o una pegatina haciendo clic en el botón correspondiente adjunto a la barra de funciones.
- Formas 3D - le permite crear formas 3D, a partir de trazos a mano alzada, objetos o modelos preestablecidos. Aunque no hay muchos, es posible agregar nuevos descargándolos de la biblioteca 3D de Microsoft.
- Adesivi - le permite aplicar pegatinas y texturas, preestablecidas o importadas, a dibujos en 3D. Estos elementos se adaptan automáticamente al diseño y se pueden cambiar de tamaño y / o manipular según sea necesario.
- Texto - le permite agregar texto al dibujo, tanto en dos como en tres dimensiones.
- effetti - le permite cambiar el filtro de color y la iluminación de la encimera.
- Área de dibujo - le permite modificar varios parámetros del espacio de trabajo, como el transparencia, el tamaño y rotación.
- Biblioteca 3D - le permite descargar plantillas, texturas, pegatinas y otros elementos de la Galería de Microsoft.
- Pegar, cancelar e Repetir - estas teclas cumplen exactamente la función que sugieren: la primera pega un elemento presente en el portapapeles, la segunda anula la última operación realizada y la tercera repite cualquier acción cancelada.
- cronología - esta tecla permite activar / desactivar el guardado del historial de las operaciones realizadas. La secuencia de operaciones realizadas también se puede exportar en forma de videoclips, una característica particularmente útil para mostrar la secuencia exacta en la que se creó una escena.

La barra de herramientas de selección / modificaciónen cambio, está compuesto de la siguiente manera.
- Seleccionar - activa el modo de selección de objetos en el plano de trabajo.
- Separar - le permite recortar la imagen.
- Selección mágica - le permite "extraer" un elemento del fondo, recortándolo. Se comporta de manera bastante similar a la herramienta "varita mágica" de Photoshop.
- Ver el modelo en realidad mixta - este botón le permite ver el dibujo dentro de un entorno en tres dimensiones, activando el Visor 3D incluido en Windows 10, sobre un fondo “neutro” o en el entorno circundante (en este último caso, se utilizan las imágenes captadas por la webcam).
- Activar / desactivar la vista 3D - le permite habilitar o deshabilitar la vista tridimensional del área de trabajo.
- Zoom - los botones + e , permiten, respectivamente, acercar o alejar la imagen.
- Deshacer rehacer e Pegar - realizar las operaciones de modificación indicadas en los nombres respectivos.
- Opciones del área de dibujo - abre la vista "Área de dibujo".
- Mostrar controles de interacción - muestra / oculta el panel que contiene las instrucciones para controlar la escena 3D con el ratón.
- Reestablecer vista : restaura el modo de vista del espacio de trabajo a los valores predeterminados.
- Crea una captura de pantalla - tomar una instantánea del espacio de trabajo.
La barra de funciones no tiene contenido estático, pero varía según la función y / o el objeto seleccionado: en la vista Pinceles, por ejemplo, permite elegir el tipo de pincel, color y transparencia; en la vista de formas 2D / 3D, por otro lado, le permite seleccionar y agregar elementos al espacio de trabajo. También a través de la barra de funciones es posible actuar sobre los detalles de cada objeto de la escena (tipo de línea, opacidad, color de relleno de las formas, agrupación, color, etc.).
Agregar y editar objetos

Para agregar un objeto a la escena, debe ir a la sección que lo contiene (por ejemplo. Formas 2D) y selecciónelo de barra de funciones. Una vez que haya hecho su elección, “dibuje” en la superficie de trabajo, trazando su tamaño, forma y, si es necesario, su inclinación.
Puede modificar los parámetros de cada objeto utilizando tanto la barra de funciones como los botones que aparecen a lo largo de los bordes del objeto, en el área de trabajo; en particular, estos últimos permiten definir elÁngulo de rotación (a lo largo de los ejes horizontal y vertical, si es un elemento 3D) y el profundidad / posición espacial objeto (siempre para elementos 3D). Para las formas 2D, hay un botón que le permite Clonación Rápidamente hizo el dibujo.
Para aplicar una pegatina o textura a una forma 3D, vaya a la sección Adesivi, ubique el elemento de su interés y, luego de seleccionarlo, haga clic en Forma 3D al que aplicarlo. Si es necesario, proceda a cambiar el tamaño utilizando los pequeños cuadrados que aparecen en los bordes de la selección.
Por supuesto, puede arrastrar / cambiar el tamaño de cualquier objeto a medida que lo crea simplemente arrastrando sus bordes o contenido al espacio de trabajo. Sin embargo, tenga en cuenta que las modalidades de modificación entre objetos / formas 2D y objetos / formas 3D cambian: en el primer caso, una vez que se ha creado y completado el "dibujo", ya no es posible realizar cambios posteriores (si sin utilizar una selección específica). Por el contrario, los objetos 3D se pueden crear, reanudar y modificar en cualquier momento.
Recuerda que puedes transformar un objeto bidimensional en uno tridimensional: para ello, después de haber "dibujado" el elemento 2D, ubica el botón Hazlo 3D en barra de funciones y haga clic en él.
Para controlar mejor la representación tridimensional de los objetos, recomiendo usar el botón Activar / desactivar la vista 3D, el moldeado trapezoide ubicado en la barra de edición / selección de Paint 3D.
Activar el visor 3D

Una vez que su proyecto ha sido desarrollado, puede renderizarlo y visualizarlo dentro de un entorno tridimensional real usando el Visor 3D Windows. Para hacer esto, haga clic en el botón Realidad mixta ubicado en la barra ubicada en la parte superior y esperar a que se procese la imagen: por defecto, el dibujo se “proyectará” en un escenario compuesto por imágenes adquiridas a través de la webcam. Para deshabilitar este comportamiento, suba Desactivado el interruptor Realidad mixta ubicado en la parte superior derecha.
Usando los botones ubicados en la parte superior de la barra lateral derecha, puede ajustar la configuración relacionada con el entorno virtual (tono, luces y rotación), activar / desactivar la visualización de datos específicos relacionados con la textura (función útil para impresión 3D) o ver el proyecto desde diferentes ángulos. Si lo desea, puede utilizar el menú desplegable animación, ubicado en la parte inferior derecha, para "animar" la imagen. Cuando haya terminado, puede cerrar de forma segura el visor 3D para volver a la ventana de Paint 3D.
Guarde o imprima el trabajo

Una vez que su trabajo esté completo, puede acceder a las opciones de guardar e imprimir a través del menú Archivo, que reside en la parte superior izquierda. En particular, están disponibles las siguientes opciones de guardado.
- Imagen - el dibujo se guarda en dos dimensiones, como cualquier imagen o foto. Todos los elementos en tres dimensiones están "aplanados" (en jerga, rasterizados).
- modelo 3d - el dibujo se guarda como modelo en tres dimensiones, que luego se puede importar a otros dibujos o abrir a través del visor 3D de Windows.
- Video - la plantilla se guarda como un video. Puedes elegir el tipo de vídeo (p. Ej. MP4) y el tamaño, así como ajustar parámetros como el tipo de animación a aplicar al dibujo, la velocidad y el número de repeticiones. Si es necesario, también puede cambiar el ángulo y el encuadre.
- Proyecto Paint 3D - el modelo se guarda en forma de proyecto, que se puede utilizar y modificar posteriormente.
Las opciones de prensa, por otro lado, hay dos: el Impresion 2D, que le permite imprimir el modelo en papel (usando una impresora común) en dos tamaños; o la Impresion 3D que, utilizando el software 3D Builder, le permite iniciar la impresión tridimensional utilizando una impresora 3D o un servicio de impresión 3D en línea.
Cómo utilizar Paint 3D

























