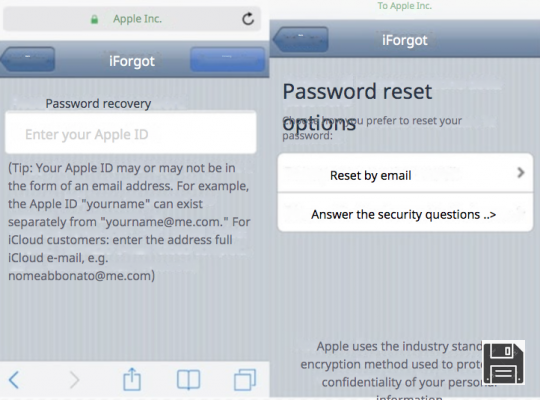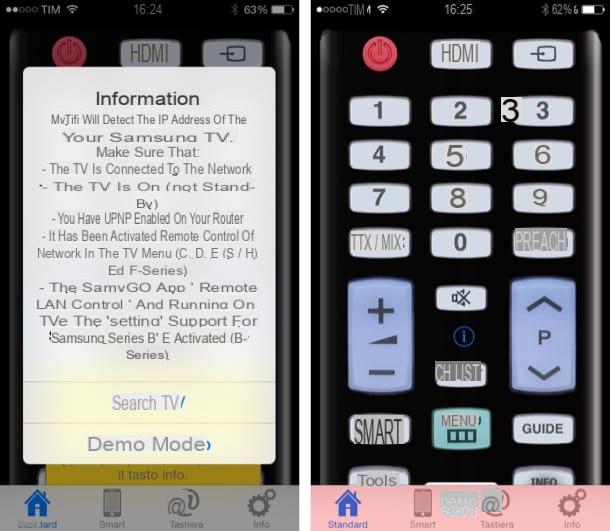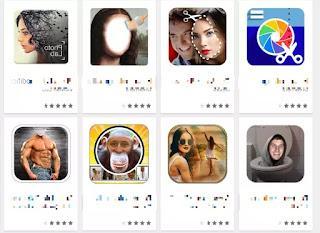Antes de comenzar: instale iTunes
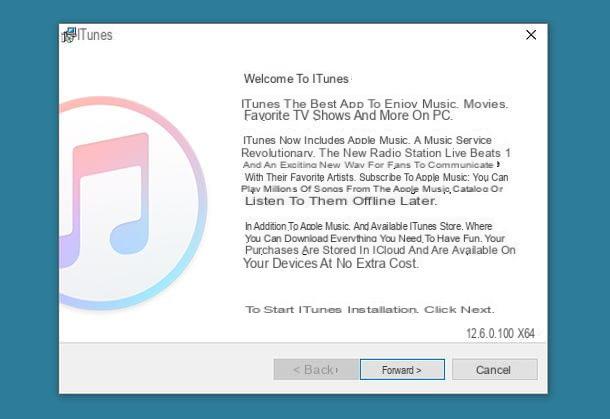
Muchas de las soluciones para usar el iPhone como disco duro o memoria USB que estoy a punto de proponer requieren la presencia de iTunes en la PC. iTunes, en caso de que nunca hayas oído hablar de él (¡pero me parece extraño!), es el programa oficial de Apple que te permite administrar dispositivos iOS desde tu computadora. El software es completamente gratuito y ya está incluido "estándar" en todas las Mac, mientras que está disponible como descarga gratuita para PC con Windows.
Si usa una PC con Windows y aún no ha descargado iTunes, conéctese al sitio web de Apple y haga clic en el botón Descargar 64 bits o botón Descargar 32 bits, dependiendo de si está utilizando un sistema operativo de 32 bits o de 64 bits. A continuación, abra el paquete de instalación de iTunes (ej. iTunes64Setup.exe) y haga clic en secuencia en los botones adelante, Instalar, Sí, Sí e final para finalizar la instalación.
En la primera conexión entre iTunes y iPhone, independientemente del sistema operativo instalado en su computadora, deberá autorizar la comunicación entre el teléfono y la computadora haciendo clic en el botón Continuar que aparece en el escritorio de Windows o macOS, presionando el botón Autorizar que se muestra en iOS y escribiendo el Liberar PIN de tu iPhone.
Administrador de archivos para iOS

Una de las soluciones más sencillas para utilizar el iPhone como disco duro o memoria USB es instalar un administrador de archivos en iOS. Al instalar un administrador de archivos en iOS, una alternativa al ya presente "estándar" en el sistema ("Archivo", que es excelente pero todavía tiene demasiadas limitaciones), podrá copiar archivos desde y hacia el iPhone en de una manera muy sencilla. Entrando en más detalles, puede intercambiar archivos entre computadoras y iPhones usando su conexión Wi-Fi, luego actuando directamente desde el navegador, sin pasar por iTunes; o puede aprovechar la función clásica para compartir archivos de iTunes, eligiendo actuar a través de un cable USB o de forma inalámbrica.
Una vez transferidos al iPhone, los archivos se podrán ver directamente en este último (siempre usando el administrador de archivos instalado en iOS) y se pueden descargar a la PC, usando iTunes o la interfaz web del administrador de archivos. ¿Se pregunta cuánto puede costar una solución tan completa y flexible? ¡Cero euros! ¡Sí, lo has leído bien! Lo creas o no, en la App Store hay un administrador de archivos que te permite hacer todo lo que te acabo de decir, y más, sin costo: su nombre es Documentos y ha sido producido por Leer, una de las casas de software más establecidas en el campo del software de productividad para iOS.
Para descargar documentos a su iPhone, abra elApp Store (el ícono "A" sobre un fondo azul claro ubicado en la pantalla de inicio de iOS), seleccione la pestaña Buscar que está en la parte inferior derecha y busca "documentos" en la barra especial colocada en la parte superior. Luego ubique el ícono de Documentos di Readdle (la "D" sobre fondo blanco) y proceda con la descarga de la aplicación presionando primero sobre este último y luego sobre el botón Ottieni. Es posible que se le solicite que verifique su identidad escribiendo la contraseña de su ID de Apple, utilizando Touch ID o Face ID.

Una vez que se complete la descarga de la aplicación Documentos, puede continuar con la copia de archivos desde y hacia su iPhone. Te aconsejo que empieces por el modo de transferencia vía wifi, que en mi humilde opinión es el más sencillo e inmediato.
Luego inicie Documentos, siga su presentación inicial y otorgue a la aplicación todos los permisos requeridos. En este punto, seleccione la pestaña Papeles situado en la parte inferior izquierda, presiona el icono delengranaje ubicado en la parte superior izquierda y activa la función Conducir Wi-Fi tocando primero el elemento relevante y luego subiendo ON la palanca ubicada al lado de la redacción Activar Drive.
Para que el uso de esta función sea más seguro, active también la solicitud de contraseña moviéndose a ON la palanca de la opción Pedir la contraseña y escribiendo, en los campos que aparecen a continuación, la combinación de nombre de usuario e la contraseña que desea utilizar para establecer la conexión Wi-Fi entre el iPhone y la computadora.

Ahora solo tienes que ir a la PC, abrir el navegador que usas habitualmente para navegar por Internet (ej. Chrome o Safari) y conectarse a la dirección que apareció en el menú Conducir Wi-Fi de documentos, por ejemplo 192.168.1.2. Para que el procedimiento sea exitoso, el iPhone y la computadora deben estar conectados a la misma red Wi-Fi.
Después de conectarse al panel web de Documentos, ingrese el nombre de usuario y la contraseña necesarios para acceder a él (los que eligió antes en la configuración de Documentos) y continúe con las operaciones de intercambio de archivos entre el iPhone y la computadora.
- Para enviar un archivo al iPhone, haga clic en el botón Elija el archivo ubicado en la parte inferior de la página, seleccione el archivo a transferir al "iPhone por" y presione el botón Subir archivos para empezar a copiar.
- Para descargar un archivo del iPhone a la computadora, simplemente haga clic en su nombre en el panel web Documentos.

La interfaz web de Documentos es muy conveniente, no requiere la presencia de iTunes en la computadora para ser utilizada, pero le permite transferir solo un archivo a la vez. Si desea eludir esta limitación, debe recurrir al buen viejo iTunes y su función de compartición de archivos, a través del cual puede transferir uno o más archivos (o incluso carpetas) entre el iPhone y la computadora con un simple arrastrar y soltar.
Para transferir archivos hacia y desde Documentos usando iTunes, conecte su iPhone a su computadora a través de Cable de rayos, haga clic enicono de teléfono inteligente que aparece en la parte superior izquierda (en la ventana principal del programa) y vaya a Compartición de archivos, en la barra lateral de iTunes.
En este punto, seleccione Documentos de la caja aplicaciones y arrastre los archivos que desea transferir al iPhone en el cuadro Documentos, ubicado a la derecha.

Si, por el contrario, desea realizar la operación inversa, es decir, desea copiar archivos del iPhone a la computadora, seleccione este último en el cuadro Documentos y arrástrelos a la carpeta de su PC favorita. ¿Más fácil que eso?
Una vez copiados en el iPhone, los archivos se pueden administrar y ver directamente desde la aplicación. Documentos, yendo a la pestaña Papeles y seleccionándolos desde allí.

Nota: si lo desea, puede utilizar la función para compartir archivos de iTunes incluso sin conectar físicamente el iPhone a la computadora. Simplemente encienda la conexión Wi-Fi en la configuración del programa. Para hacer esto, conecte el iPhone a la computadora mediante un cable Lightning, seleccione elicono de teléfono inteligente que aparece en la parte superior izquierda, elige el elemento Riepilogo de la barra lateral de iTunes y coloque la marca de verificación junto al elemento Sincronizar con iPhone a través de Wi-Fi.
Programas para usar el iPhone como memoria USB

Una alternativa válida a Documentos y administradores de archivos para iOS está representada por aquellos programas que le permiten acceder al contenido de la memoria del iPhone desde una PC. Entre estos, me gustaría recomendar iMazing, que es compatible tanto con Windows como con macOS y ofrece una serie de funciones realmente interesantes: además de permitir el acceso a las carpetas internas del iPhone, y por tanto la transferencia de datos entre el ordenador y el teléfono inteligente de Apple, le permite crear copias de seguridad completas de iOS, transferir datos de un iPhone a otro, administrar aplicaciones y mucho más.
iMazing se puede descargar y utilizar de forma gratuita, pero con algunas limitaciones: por ejemplo, no es posible transferir más de 100 archivos o más de 50 fotos desde y hacia el iPhone, mientras que las copias de seguridad son ilimitadas. Para eliminar estas limitaciones, es necesario adquirir la versión completa del programa por 39,99 euros.
Dicho esto, para descargar la versión gratuita de iMazing, conéctese al sitio web del programa y haga clic en el botón Descarga gratuita. Una vez que se completa la descarga, si está utilizando un PC con Windows, inicie el paquete de instalación llamado iMazing2forWindows.exe y, en la ventana que se abre, haga clic en el botón primero Sí y luego adelante. Luego ponga la marca de verificación junto al artículo Acepto los términos del contrato de licencia. y termine la configuración presionando los botones en secuencia adelante (tres veces consecutivas), Instalar e final.

Si usas un Mac, para instalar iMazing, debe abrir el paquete dmg que descargó del sitio web del programa y necesita ejecutar el ejecutable iMazing contenido en este último. Después de eso tienes que hacer clic en los botones Abri, Instalar e Abri y listo

A partir de este momento, los pasos a seguir son casi idénticos en Windows y macOS. Luego haga clic en el botón Luego de iMazing, para posponer la compra de la versión completa del software, conecte el iPhone a la computadora usando el Cable de rayos suministrado y, si es necesario, desbloquee el dispositivo introduciendo el PIN correspondiente.
Luego haga clic en el botón por segunda vez Luego (para posponer la copia de seguridad de su iPhone) y seleccione el icono Sistema de archivos para acceder a las carpetas del teléfono inteligente.
Luego elija la carpeta en la que copiar sus archivos (usando la barra de navegación lateral), haga clic en el botón Copiar al dispositivo (abajo a la izquierda), indique si desea copiar un filete o un carpeta en el "iPhone por" y elija los elementos que desea copiar en el dispositivo. Si, por el contrario, desea crear un nueva carpeta, haga clic en el botón correspondiente en la parte inferior.
Una vez que haya terminado de copiar los archivos, puede acceder a ellos navegando con iMazing a la carpeta donde los copió.

Para realizar la operación inversa, es decir, para copiar archivos del iPhone a la computadora, seleccione el icono Sistema de archivos de iMazing, acceda a la carpeta que contiene los datos de su interés, seleccione este último y presione el botón Copiar a PC que se encuentra en la parte inferior izquierda.
Finalmente, elija la carpeta donde desea copiar los archivos seleccionados del iPhone y haga clic en el botón OK para iniciar la transferencia de datos. Simple, ¿no es así?
Otras soluciones para usar el iPhone como memoria USB

Los procedimientos que le he mostrado anteriormente son los mejores para usar el iPhone como una memoria USB. Sin embargo, hay otras soluciones que son válidas y, por lo tanto, vale la pena considerarlas: aquí se detallan algunas de ellas.
- Transfiere fotos y videos a través del Explorador de archivos - si está utilizando una PC con Windows en la que se ha instalado iTunes, puede utilizar elExplorador de archivos para acceder a las carpetas internas del iPhone y copiar las fotos y videos en la memoria del "iPhone por". Te he explicado en detalle cómo hacerlo en mi tutorial sobre cómo descargar fotos desde iPhone a PC.
- Utilice los servicios de almacenamiento en la nube - incluso si no es exactamente lo mismo que usar el iPhone como una memoria USB, puede usar los servicios de almacenamiento en la nube para transferir datos de todo tipo a iOS, a través de Internet. Entre los servicios de almacenamiento en la nube más útiles y populares, destaco Dropbox, Google Drive y, por supuesto, iCloud Drive (que se incluye "estándar" en todos los dispositivos Apple). Puedes aprender más sobre cómo funciona cada uno de ellos leyendo mis tutoriales, que acabo de enlazar contigo.
- Comprar memorias USB para iPhone - una excelente manera de transferir datos fácilmente desde y hacia el iPhone es comprar una memoria USB con conexión Lightning, que, una vez conectada al puerto de carga del "iPhone por", le permite copiar archivos desde y hacia este último a través de un aplicación. A continuación se muestran algunos dispositivos de este tipo, que estoy seguro de que les interesarán.