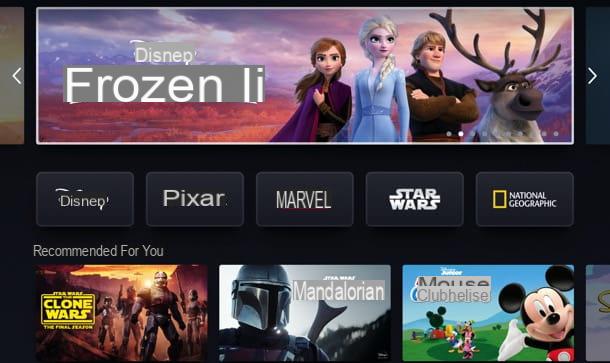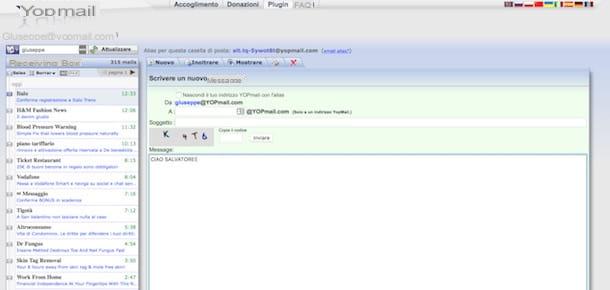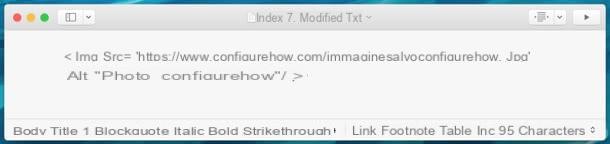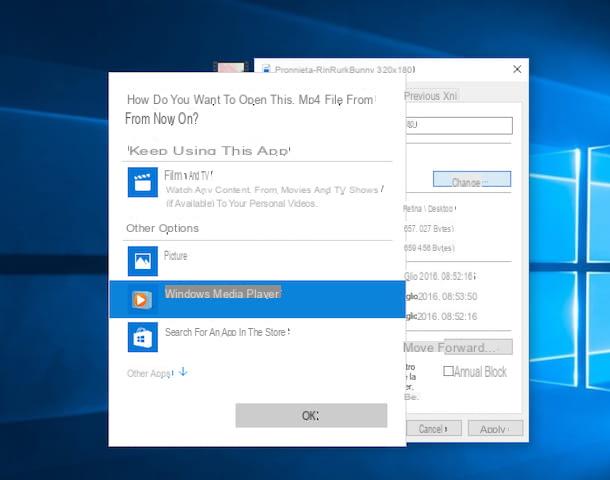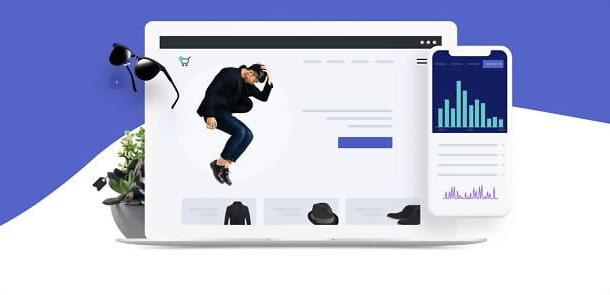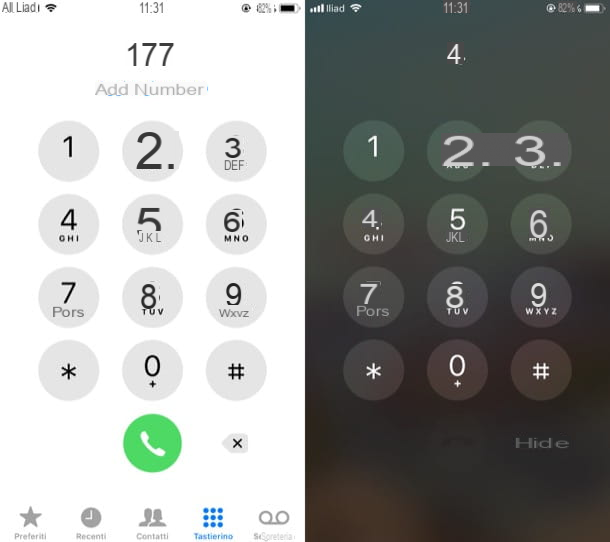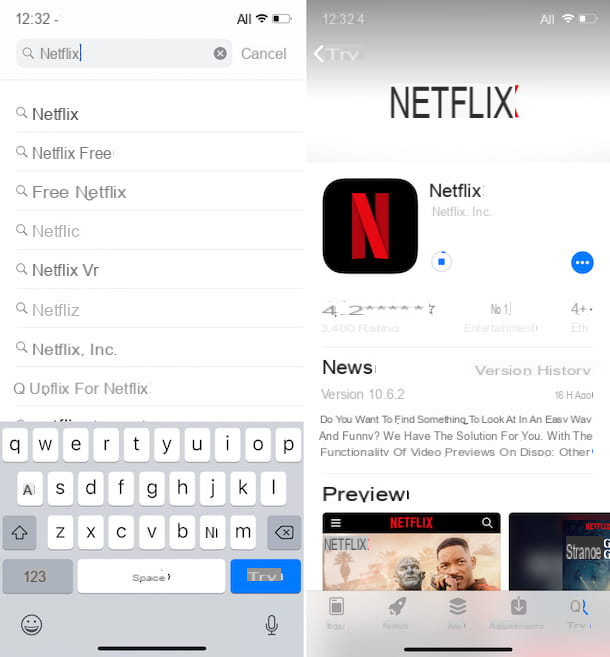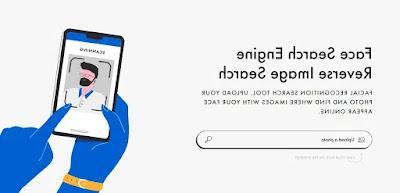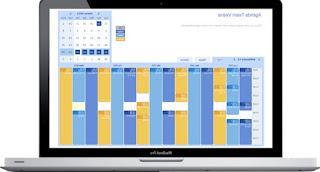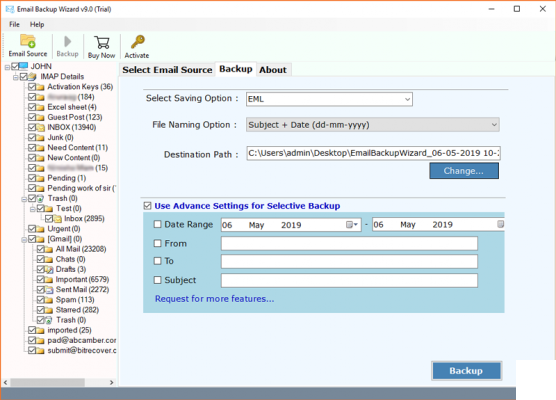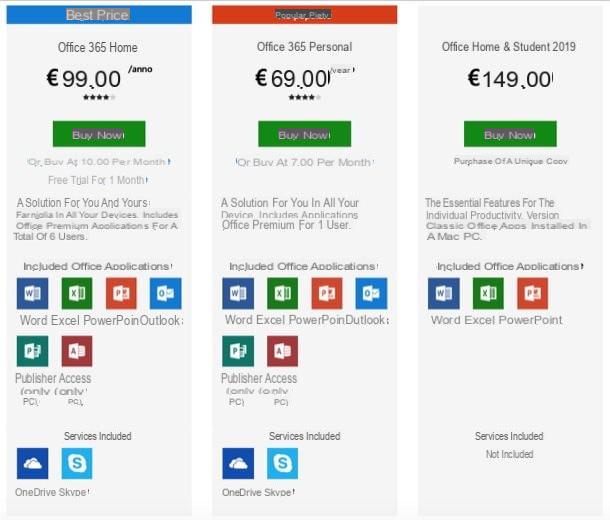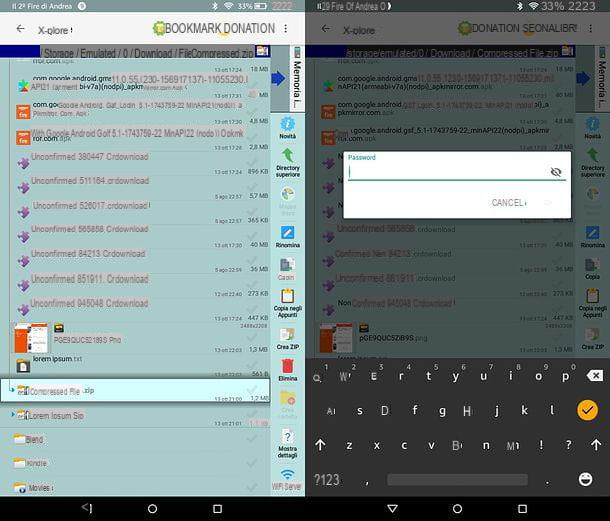Usar Scratch desde una computadora
Antes de entrar en los detalles de esta guía y explicarse cómo usar Scratch, debe saber que el servicio se puede utilizar directamente desde el navegador, siempre que tenga una conexión a Internet disponible. De lo contrario, puede descargar el editor sin conexión gratuito para instalarlo en su computadora. ¿Cómo hacer? ¡Te lo explicaré enseguida!
Crea una cuenta en Scratch
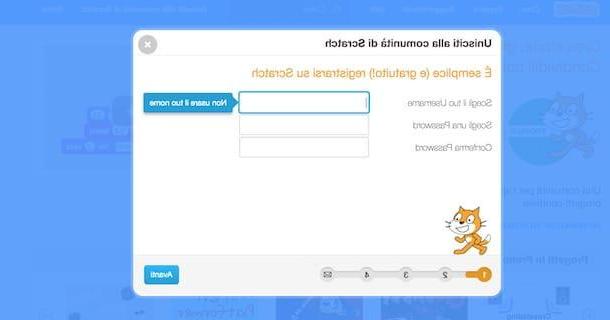
Para acceder a la plataforma de programación que ofrece Scratch no es necesario registrarse. Sin embargo, para guardar el progreso y continuar el trabajo en un momento posterior, debe crear una cuenta Gratis.
Para continuar, conéctese al sitio web oficial de Scartch y haga clic en el elemento Únete a la comunidad de Scratch presente en la parte superior derecha, luego ingrese los datos requeridos en los campos elige tu nombre de usuario, Elije una contraseña e confirmar la contraseña y presiona el botón adelante.
En la nueva pantalla que se muestra, indique su mes y año de nacimiento mediante los menús desplegables mese e Anno presente junto al artículo Mes y año de nacimiento, especifique su sexo colocando la marca de verificación junto a una de las opciones entre masculino o Mujer, y seleccione su país de residencia a través del menú desplegable nación. presiona el botón adelante, ingrese su correo electrónico en los campos Dirección de correo electrónico e Confirmar el correo, coloque la marca de verificación junto al elemento Reciba actualizaciones del equipo de Scratch si desea recibir comunicaciones relacionadas con Scratch y haga clic en los botones adelante e OK vamos.
Ahora, inicie sesión en su bandeja de entrada, ubique el correo electrónico recibido de Scratch y presione el botón Confirmar mi dirección de correo electrónico para verificar su correo electrónico y completar la creación de su cuenta.
Usa Scratch desde el navegador

Usa Scratch desde el navegador es la solución más sencilla para crear tus propias animaciones. De hecho, al acceder al editor en línea es posible comenzar a dar los primeros pasos en Scratch sin tener que instalar ningún software en su computadora.
Para empezar a crear tu primer proyecto en Scratch online, conectado a la página principal del servicio y, si has creado tu cuenta como indiqué en los párrafos anteriores de esta guía, pincha en el botón entra ubicado en la parte superior derecha. Luego ingrese sus datos de inicio de sesión en los campos Usuario e Contraseña y presiona el botón entra.
Ahora, haga clic en la entrada Crea ubicado en la parte superior para acceder al editor de Scratch. Si no lo ve, es posible que deba actualizar Adobe Flash Player o activar Flash Player, como indiqué en mis guías detalladas.
En la página recién abierta, puede ver la pantalla dividida en tres bloques principales: a la izquierda está el área que contiene los caracteres (llamada duende) de su animación; la columna central te permite configurar los comandos, los sonidos, el fondo y personalizar los personajes y la parte derecha está destinada a la inserción de los comandos que "moverán" tus sprites.
En la parte superior, sin embargo, puede ver uno barra de herramientas que le permite guardar, importar y exportar proyectos, obtener consejos sobre las funciones de Scratch y, lo que es más importante, aplicar cambios a su animación utilizando los comandos disponibles.
- Duplicar (el icono del sello): seleccionando un objeto disponible en el editor, puede duplicarlo.
- Retirar (las tijeras): le permite eliminar un personaje del editor.
- Expande el objeto (las cuatro flechas apuntando hacia afuera): le permite acercarse a un carácter seleccionado.
- Contraer sprite (las cuatro flechas hacia adentro): para reducir el tamaño de un objeto.
Después de explicar la funcionalidad de las herramientas básicas en el editor Scratch, está listo para crear su primera animación. Primero, haga clic en la entrada Escenario presente en la parte inferior izquierda para elegir un color o una imagen para usar como fondo de las escenas animadas de su proyecto.
Luego seleccione la pestaña fondos de pantalla visible en la columna central del editor y elija una de las opciones disponibles bajo el encabezado Nuevo fondo: el icono de cepillo para dibujar el fondo a mano alzada; allí flecha dentro de una carpeta para cargar una imagen desde su computadora; allí cámara para capturar el fondo usando la cámara web de su computadora y el ícono paisaje para acceder a la lista de fondos de pantalla listos para usar divididos por categorías (Ciudad, castillo, Vacaciones, Spazio, Natura, Deportivo etc.).

Ahora, elija e ingrese los caracteres que desea usar para su animación a través del cuadro Sprite presente en la parte inferior izquierda. Al hacer clic en elomino presente junto al artículo Nuevo sprite, puede ver todos los caracteres y elementos listos para usar divididos por categorías (Animales, Fantasía, Cartas, Personas, Cómodamente, Transporte), tema (castillo, Ciudad, danza, Moda, Volo, Vacanza, Deportivo, Música etc.) y escriba (De mapa de bits e Vector). Alternativamente, puede dibujar un nuevo personaje usted mismo haciendo clic en el icono cepillo o sube uno desde tu computadora eligiendo la opción Cargar un objeto desde un archivo (el icono de flecha dentro de una carpeta).
Después de agregar todos los personajes y elementos que desea usar para componer su animación y configurar el fondo para usar, seleccione el sprite para animar y haga clic en la pestaña Manetas de cambio presente en la columna central. Luego seleccione una de las categorías de comandos disponibles en Movimiento, Apariencia, sonar, Penna, Variables y listas, Situaciones, Controle, Sensori, operadores e Otros bloques para elegir el tipo de comando a aplicar.
Para entender mejor cómo funciona, tomemos un ejemplo práctico creando una animación de un objeto que escucha música y baila cuando haces clic en la barra espaciadora de tu computadora. Primero, seleccione el sprite agregado previamente, haga clic en el elemento Manetas de cambio y elige la categoría Movimiento. Luego arrastre el bloque de comando Da [número] pasos en el lado derecho de la página y establezca el número de pasos a realizar, luego repita la operación estableciendo un número negativo de pasos (para hacer que el sprite retroceda).
Ahora, seleccione la categoría sonar y arrastre el comando Tocar el tambor [número] por tiempos [número], haga clic en el elemento Controle y arrastre el comando Repetir [número] veces para configurar la repetición de comandos agregados previamente. Finalmente, seleccione la categoría Situaciones e ingrese el comando Cuando presionas la tecla espaciadora en la parte superior de la lista de comandos. Pigia, por lo tanto, el barra espaciadora de su teclado para ver el resultado.

Debes saber que puedes repetir lo que se acaba de describir para cada sprite agregado y también para el fondo aplicado a la escena. Además, también puede agregar música de fondo y sonidos o insertar diálogos grabándolos directamente desde su micrófono. Para continuar, seleccione la pestaña sonidos y haga clic en el botón Elija un sonido de la biblioteca (el icono de megáfono) o elige la opción Graba un nuevo sonido (el icono de microfono) para grabarlo en tiempo real.
Para guardar el proyecto en la biblioteca en línea de su cuenta de Scratch, primero ingrese el nombre en el campo de texto en el que está escrito intitulado, luego haga clic en la entrada Archivo y selecciona la opción Guardar ahora en el menú que aparece. Para ver sus proyectos guardados, haga clic en el icono carpeta presente en la parte superior derecha al lado del tuyo nombre y presiona el botón Mirar dentro relacionados con el proyecto de su interés.
Si, por otro lado, desea descargar su creación a su computadora, haga clic en los elementos Archivo e Descarga a tu computadora, de lo contrario seleccione la opción Grabar y exportar un video para descargar el video de la animación creada.
Para obtener más información sobre cómo funciona Scratch, conéctese a la página principal del servicio y haga clic en los elementos Aprenda a crear un proyecto en Scratch para crear un nuevo proyecto guiado e Prueba los proyectos de "Introducción" para acceder a proyectos listos para usar y "estudiar" los comandos utilizados.
Usar Scratch sin conexión

Como se mencionó anteriormente, para crear proyectos en Scratch es necesario tener una conexión a Internet. Sin embargo, al descargar el software compatible gratuito para Windows y macOS, es posible usar Scratch sin conexión.
Antes de poder descargar Scratch Offline Editor, debe descargar e instalar el tiempo de ejecución Adobe AIR 20, útil para el correcto funcionamiento de Scratch. Luego conéctese al sitio web de Adobe, haga clic en el botón Descargar ahora y espere a que se descargue.
Ahora, si tienes un PC con Windows, haga doble clic en el archivo AdobeAIRInsaller.exe acaba de descargar y presiona los botones Correr, refrescar e acepto. Espere unos momentos y haga clic en el botón final para completar la instalación. Si, por el contrario, tiene un Mac, abre el paquete dmg, haga doble clic en el icono Adobe AIR y presiona el botón Abri. Luego haga clic en el botón refrescar, introducir el la contraseña de tu Mac (el que usas para acceder al sistema) y presiona el botón Asistente de instalación para iniciar la instalación de Adobe AIR. Espera unos momentos y listo.
Después de descargar e instalar Adobe AIR 20, conéctese al sitio oficial de Scratch y haga clic en la entrada Editor sin conexión presente en la parte inferior de la página bajo la opción apoyo. En la página recién abierta, haga clic en el elemento descarga para el sistema operativo instalado en su computadora y espere a que se descarguen los archivos de instalación de Scratch.
Ahora, si tienes un PC con Windows, haga doble clic en el archivo Scratch- [versión] .exe, presiona los botones Correr e Continuar y espere a que se complete la instalación, luego haga clic en el botón final para cerrar la ventana e iniciar el programa. Si usa un Mac, abre el paquete dmg recién descargado, haga doble clic en el icono Rasguño y presiona el botón Abri. Luego haga clic en el botón Continuar, espere a que se complete la instalación y presione el botón final. Para conocer el procedimiento detallado, puede leer mi guía sobre cómo descargar Scracth.
Debe saber que el editor sin conexión de Scratch funciona de la misma manera que se describió anteriormente en el capítulo Uso de Scratch de su navegador de esta guía. La única diferencia está en el idioma configurado al principio: para tener el editor fuera de línea de Scratch en , haga clic en el mundo presente en la parte superior izquierda y seleccione la opción ciudad en el menú que aparece.
Usar Scratch desde una tableta

Scartch también está disponible como aplicación, pero solo para tabletas equipadas con Android y iPad. Además, esta no es la versión completa de Scratch sino su simplificación dirigida a niños de 5 a 7 años, denominada precisamente ScratchJr.
Después de descargar el ScratchJr desde la tienda de su dispositivo, inicie este último e indique dónde está utilizando ScratchJr seleccionando una de las opciones disponibles entre escuela, Hogar e Más, luego toque el ícono casa para acceder a sus proyectos. Si aún no tiene ningún proyecto disponible, haga clic en el botón + visible bajo el encabezado Mis proyectos para crear uno nuevo.
En la nueva pantalla que se muestra, presione el botón + visible a la izquierda para agregar nuevos sprites, mientras presiona el botón + a la derecha puede agregar nuevas escenas. Además, al presionar el icono del paisaje visible en la parte superior, puede establecer un fondo para usar en sus escenas.
Sin embargo, utilizando los comandos visibles a continuación, puede comenzar a crear su primera animación. Será útil saber que el mecanismo es idéntico al descrito en los párrafos anteriores de esta guía.
Luego presione uno de los botones visibles a continuación para acceder a los bloques de comando: el botón amarillo acceder a los comandos de control y configurar el inicio de la animación; el botón blu para comandos de movimiento; el botón violeta ampliar, reducir u ocultar caracteres; el botón verde para comandos de sonido; el botón arancione para configurar la velocidad y usar los comandos y el botón de repetición rojo para finalizar la animación.

Una vez que haya elegido los comandos a usar, arrástrelos hacia la parte inferior para crear su animación. Una vez que haya terminado de personalizar la escena, simplemente cierre la aplicación para guardar su trabajo. De hecho, el proyecto será visible en la pantalla. Inicio por ScratchJr.
Cómo usar Scratch