 Fastweb es uno de los operadores más importantes para quienes desean obtener una conexión de fibra óptica o una conexión VDSL para su hogar.
Fastweb es uno de los operadores más importantes para quienes desean obtener una conexión de fibra óptica o una conexión VDSL para su hogar. Durante algunos meses, Fastweb ha estado ofreciendo nuevos suscriptores (pero también suscriptores antiguos mediante el pago) el nuevo enrutador FASTGate, definido por el operador como "el enrutador más rápido y completo suministrado por una compañía telefónica".
Para todos los suscriptores nuevos, por lo tanto, es posible utilizar Fastgate para acceder a Internet, pero el acceso al panel de configuración puede no ser tan simple como se esperaba.
Descúbrelo en esta guía cómo acceder al nuevo módem Fastweb (FASTGate) y cómo encontrar todas las funciones principales del mismo, para que puedas configurarlo según tus necesidades.
Enrutador de presentación
El enrutador es fabricado por Askey y tiene la marca Fastweb, con logotipos de la empresa en todas partes.

El diseño es muy simple y todos los puertos son fácilmente accesibles en la parte posterior del dispositivo.

El nuevo módem es compatible con cualquier tipo de conexión que Fastweb ofrezca a sus usuarios:
1) ADSL (toma DSL en la parte posterior del módem)
2) VDSL (toma DSL en la parte posterior del módem)
3) Conexiones de fibra óptica FTTH (agregando una unidad en el costado del dispositivo o comunicando el puerto ONT con el puerto LAN 4).
A nivel de hardware, ofrece 4 puertos Gigabit Ethernet, 2 puertos para teléfonos fijos y 2 puertos USB 3.0 (útiles para conectar discos duros y llaves).
El lado inalámbrico ofrece la red WiFi de 2,4 GHz con 2 antenas (velocidad de hasta 300 Mbps), junto con la red WiFi de 5 GHz con 4 antenas (velocidad de hasta 867 Mbps).
Admite el intercambio de archivos multimedia a través de DLNA y servidor Samba para compartir archivos en el disco duro (conectado a uno de los puertos traseros).
Cómo acceder al nuevo módem Fastweb desde una PC
¿Ha instalado correctamente el nuevo módem Fastgate con todos los cables en su lugar pero no sabe cómo acceder al panel de control?
Simplemente abra un navegador web en uno de los dispositivos conectados a la red y use una de las siguientes direcciones (que se escribirán en la barra superior):
1) http: // myfastgate
2) 192.168.1.254
Como puede ver, las direcciones de acceso son bastante diferentes de las disponibles en otros tipos de enrutadores, por lo que debe recordarlas inmediatamente o marcarlas como favoritas en su navegador web.
En el primer acceso al panel de control, Fastgate le pedirá que elija un nombre de usuario y contraseña para accesos futuros; elija esta información con cuidado para ver aparecer la ventana de inicio de sesión (a partir de ahora solo aparecerá esta utilizando las direcciones indicadas anteriormente).
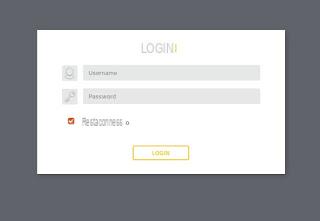
Cómo acceder al nuevo módem Fastweb desde un teléfono inteligente
FASTGate también se puede administrar fácilmente desde un teléfono inteligente, ya sea usando la dirección de acceso en el navegador de cualquier dispositivo conectado a FASTGate (como se ve arriba) o usando la aplicación MyFastweb, que muestra un elemento relacionado con el módem en el menú lateral .
Puede descargar la aplicación MyFastweb desde los siguientes enlaces -> MyFastweb para Android e MyFastweb para iOS.
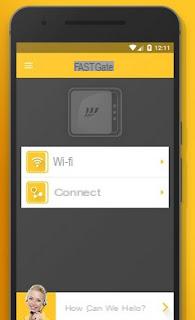
A través de la aplicación, puede controlar de forma remota la configuración de FASTGate, para apagar el WiFi cuando no está en casa o cambiar la configuración de acceso con unos simples toques en la pantalla de su teléfono inteligente.
Sin embargo, algunas opciones avanzadas solo están disponibles si está bajo la red WiFi FASTGate.
Cómo navegar por los menús
Una vez que haya iniciado sesión con las credenciales creadas, se le ofrecerá la pantalla de Inicio, donde podrá consultar todas las funciones principales de su módem y abrir inmediatamente la que le interesa.
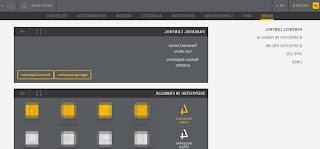
En la parte superior, están disponibles todos los menús del módem; a continuación te explicaré para qué sirven:
1) WiFi: permite cambiar el nombre de la red WiFi, cambiar la contraseña de acceso y decidir si utilizar o no WPS (acceso automático a la red WiFi mediante un botón táctil en el módem en forma de +).
Con esta opción también puedes elegir si gestionar las dos redes WiFi por separado (2,4 y 5 GHz), si programar el apagado automático de WiFi y si activar la red de Invitados, útil para conectar a las personas que vienen a visitarte sin tener que comunicarse. .u contraseña maestra de inicio de sesión (tendrán su propia red y contraseña).
2) Conexión: en este menú puedes comprobar la velocidad de alineación de tu línea (velocidad portadora) con pruebas manuales y automáticas (programables), además puedes comprobar los canales y ancho de banda de las redes WiFi (2,4 y 5 GHz).
3) Dispositivos: aquí puedes controlar todos los dispositivos conectados al módem, colocándolos en tu círculo familiar.
Para los dispositivos incluidos en su círculo familiar, puede administrar el modo Boost (para acelerar un dispositivo reservando más ancho de banda) o el modo Detener (para bloquear un dispositivo que usa demasiada Internet).
4) Avanzado: en este menú puedes configurar el Control Parental (muy útil si tienes menores en casa), restringir el acceso a ciertos dispositivos, abrir los puertos del router (tanto en la versión simplificada como en la versión manual), configurar el uso de los puertos USB y servicios asociados (Impresión en Red, DLNA y Servidor de Archivos) y finalmente administrar la dirección de FASTGate y cómo asigna direcciones IP a otros dispositivos (DHCP).
NOTA 1: En este sentido, les recuerdo que es posible solicitar una IP pública gratuita contactando Fastweb Help en Twitter, primero con un tweet público y luego con un mensaje privado para comunicar su código de cliente.
NOTA 2: El enrutador Fastgate carece de muchas funciones, como la de cambiar DNS y la de activar QoS.
5) módem: aquí puede encontrar un informe sobre el funcionamiento del FASTGate, con una indicación del estado de las luces LED, el estado de la línea, las redes WiFi activas y el estado de los puertos USB y Ethernet.
Además de las funciones de control puedes encontrar el botón para activar o no la luz de presencia (también puedes programar el apagado de esta luz blanca por la noche).
6) información: aquí encontrará información general sobre su FASTGate, como la versión de firmware, la dirección MAC, la hora de encendido y la IP de la puerta de enlace (en la red Fastweb, no en la red interna).
7) Telefonos: el último menú le ofrece una especie de registro de llamadas para teléfonos fijos conectados a través de enchufes dedicados, para que pueda ver quién lo llamó, la duración de las llamadas y las llamadas perdidas.
Finalmente, puede encontrar el botón Asistencia en la parte superior del dispositivo, flanqueado por el botón Perfil con el que puede cambiar la contraseña para acceder a FASTGate o posiblemente salir del panel de control.
Guía para acceder al módem Fastweb (Fastgate)


























