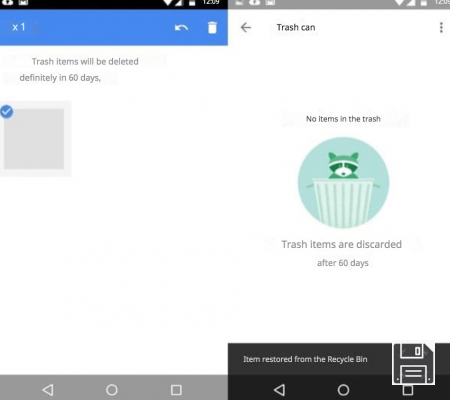¿Ha borrado archivos por error y está desesperado porque no sabe cómo recuperarlos? ¿Uno de los discos duros que utiliza para sus copias de seguridad ha dejado de funcionar, o está "actuando", y quiere saber si hay una forma de recuperar los archivos que contiene? No hay problema, tal vez pueda ayudarte, pero debes actuar a tiempo y evitar usar el disco duro en el que se encuentran los archivos que quieres recuperar.
Como ya he explicado otras veces, cuando eliminamos archivos de nuestros ordenadores (o incluso de nuestros smartphones o tabletas), no se eliminan realmente. Más sencillamente, la porción del disco que los alberga se marca como "libre" y luego se prepara para aceptar nuevos datos en lugar de los borrados. Esto significa que si actúa a tiempo, es decir, antes de que la porción del disco sea ocupada por nuevos datos, utilizando un software específico, puede recuperar algunos de los datos que pensaba que habían sido eliminados.
En cuanto a los discos duros dañados, por ejemplo los que cometen errores al copiar archivos o ya no permiten el acceso a determinadas particiones, la situación es más difícil pero no necesariamente desesperada: incluso en esos casos, si se actúa a tiempo y se utilizan las soluciones adecuadas se puede recuperar, al menos en parte, los archivos. Entonces, ¿qué haces todavía ahí parado? Súbete las mangas y averigua cómo recuperar datos de alta definición con la guía que te voy a dar.
Precauciones y operaciones
Si desea aumentar las posibilidades de recuperar los archivos que ha borrado por error, debe reducir al mínimo el uso del disco duro en el que se han almacenado. Esto significa que si necesita recuperar datos del disco duro interno de su PC, debe descargar el software de recuperación de datos de un ordenador diferente, copiarlo en una unidad flash USB u otra unidad externa y ejecutarlo directamente desde allí. Si tienes un disco secundario dentro de tu PC y un sistema que funciona a través de él, también puedes utilizarlo en lugar del disco externo.

Otra cosa importante: si desea recuperar datos de un disco duro que ya no funciona bien (es decir, una unidad que, por ejemplo, da error al copiar archivos o no permite el acceso a determinadas particiones) crea un archivo de imagen de este último e intenta recuperar los archivos eliminados directamente de la imagen obtenida. De esta manera, evitará estresar el disco más de lo debido (la recuperación de datos puede ser muy estresante para el disco) y, en caso de que el disco falle permanentemente, tendrá una forma de recuperar sus archivos de todos modos.
Para crear un archivo de imagen del disco duro, un archivo que contenga el contenido exacto del disco de origen, puedes confiar en DD de DataRescue: un software gratuito para Windows y MacOS que funciona con unidades internas y externas formateadas con todos los sistemas de archivos populares.
Para descargar el DD de DataRescue a su ordenador, vaya al sitio web del programa, desplácese hasta la parte inferior de la página y haga clic en la versión para Windows si utiliza un PC con Windows o la versión para OS X si utiliza un Mac. Cuando la descarga se haya completado, si utiliza un PC con Windows, extraiga el archivo zip que contiene el DD de DataRescue y ejecute el ejecutable drdd.exe para empezar a utilizar el programa (que no requiere instalación). Si utiliza un Mac, en su lugar, abra el archivo zip que descargó del sitio web DD de DataRescue, abra el paquete dmg extraído de él y arrastre el icono DD de DataRescue a la carpeta Aplicaciones de macOS. Para ejecutar el software, haga clic con el botón derecho del ratón en su icono y seleccione Abrir en el menú que aparece.

Ahora, seleccione el disco en el que desea crear el archivo de imagen del menú desplegable Fuente (arriba a la izquierda), presione el botón Examinar, seleccione la carpeta donde desea guardar el archivo de imagen del disco y haga clic en el botón ▶︎ para iniciar el proceso de copia del archivo.
En caso de errores de lectura, si el programa se bloquea, puede utilizar los campos Inicio, Tamaño, Fin, Sectores y MB para indicar al DD de DataRescue qué áreas del disco debe iniciar, terminar y reiniciar la copia de datos. De esta manera puedes saltar los sectores malos y aún así obtener una imagen de tu disco.

Programas para recuperar datos de la EH
Deberías estar listo para actuar ahora. Así que tómate el tiempo que necesites y averigua cómo recuperar datos de la HD interna y externa con el software que te voy a recomendar.
PhotoRec/TestDisk (Windows/Mac/Linux)
PhotoRec y TestDisk son dos programas gratuitos y de código abierto que permiten recuperar archivos eliminados: el primero se centra en la recuperación de archivos eliminados de discos duros, memorias USB, tarjetas de memoria y otros medios; el segundo está diseñado principalmente para la recuperación de datos de discos duros dañados y/o particiones perdidas. PhotoRec tiene una interfaz gráfica muy práctica que lo hace extremadamente fácil de usar (aunque sólo en Windows, en MacOS y Linux funciona sólo como una línea de comandos), TestDisk funciona como una línea de comandos en todos los sistemas operativos.
Dicho esto, para descargar photorec y TestDisk a su PC, por favor conéctese al sitio web del programa y haga clic en el elemento relacionado con el sistema operativo que está utilizando actualmente, como Windows para Windows y Mac OS X Intel para MacOS. Cuando la descarga se haya completado, abra el paquete zip que descargó del sitio web de PhotoRec y TestDisk, extraiga el contenido a cualquier carpeta y ejecute el ejecutable qphotorec_win.exe (en este tutorial, me centraré en la versión de Windows del software, que tiene interfaz gráfica).

En la ventana que se abre, expanda el menú desplegable de la parte superior para elegir el disco del que desea recuperar los archivos, o seleccione Agregar una imagen de disco sin procesar si necesita recuperar datos de un archivo de imagen (el creado por el DD de DataRescue, por ejemplo).
A continuación, haga clic en la entrada relacionada con la partición principal de la unidad seleccionada (por ejemplo, "Recuperar archivos"). NTFS, FAT32 o exFAT), marque junto al elemento FAT/NTFS/HFS+/ReiserFS/ o junto al elemento del sistema de archivos ext2/ext3/ext4 según el sistema de archivos con el que se formatee la unidad y elija una opción entre Libre: Buscar documentos sólo en el espacio no asignado o Completo: Extraer documentos de toda la partición dependiendo de si desea buscar archivos eliminados en el espacio no asignado de una unidad que todavía funciona correctamente o si necesita tratar una unidad dañada y, por lo tanto, desea recuperar datos de toda la partición.
Para finalizar, haga clic en el botón Formatos de archivo y seleccione los tipos de archivo que desea recuperar con PhotoRec (puede elegir imágenes, vídeos, documentos de Office, archivos comprimidos, aplicaciones y muchos otros contenidos diferentes); pulse el botón Navegar para elegir la carpeta en la que desea guardar los datos recuperados del programa y pulse el botón Buscar para iniciar la recuperación de datos de la unidad seleccionada. Cuando el escaneo termine, encontrará todos los archivos recuperados de PhotoRec en la carpeta que haya elegido haciendo clic en el botón "Examinar".

Si no tuviste suerte con PhotoRec o por cualquier otra razón quieres intentar recuperar archivos a través de TestDisk, inicia el programa ejecutable (que en Windows es testdisk_win.exe, en Mac es sólo testdisk y ábrelo haciendo clic derecho en su icono y seleccionando Abrir en el menú contextual) y procede de la siguiente manera.
- Seleccione la opción Crear para crear un nuevo archivo de registro y vaya a la pantalla principal de TestDisk;
- Seleccione el disco del que desea recuperar los datos y seleccione el elemento Proceder en la parte inferior;
- Seleccione el tipo de partición de la que desea recuperar los datos (la opción correcta debe seleccionarse automáticamente);
- Seleccione la opción Analizar para analizar la estructura del disco;
- Seleccione la opción de Búsqueda Rápida para empezar a buscar cualquier partición oculta o perdida;
- Seleccione la partición de la que desea recuperar los datos y pulse la tecla P del teclado de su PC para acceder a los archivos que contiene;
- Selecciona el archivo que quieres recuperar y pulsa la tecla C del teclado de tu PC;
- Seleccione la ruta a la que desea exportar el archivo seleccionado y pulse Intro.

Este es sólo el procedimiento más simple y "superficial" para usar TestDisk, que es una herramienta extremadamente poderosa y versátil. Si quiere saber más, consulte la documentación oficial del software.
Recuva (Windows)
Si necesitas recuperar archivos eliminados de un disco duro, una unidad flash USB, una tarjeta de memoria o cualquier otra unidad que siga funcionando correctamente, sólo puedo recomendar Recuva: uno de los programas de recuperación de datos más intuitivos y eficaces disponibles en Windows. Es completamente gratis y está hecho por Piriform, la misma casa de software que el famoso CCleaner, así que puedes estar seguro de su fiabilidad. Desafortunadamente no soporta los archivos de imagen DD de DataRescue, pero no se puede querer todo de la vida, ¿verdad?
Para descargar Recuva a tu ordenador, ve a la página web oficial del programa y haz clic en el botón Descargar Versión Gratuita primero y luego en Descarga Gratuita y CCleaner.com. Cuando la descarga se haya completado, abra el paquete de instalación de Recuva (rcsetupxx.exe) y haga clic en el botón Sí. A continuación, elige tu idioma en el menú de selección de idioma (arriba a la derecha) y completa la configuración haciendo clic primero en Instalar y luego en Ejecutar Recuva.

Ahora, inicia Recuperar, haz clic en el botón Siguiente y elige el tipo de archivo que deseas recuperar de Todos los archivos, Imágenes, Música, Documentos, Vídeos o Archivos comprimidos. A continuación, haga clic en Siguiente y elija la unidad de la que desea recuperar los datos marcando la casilla En una ubicación específica, haga clic en Examinar y seleccione su disco duro.

Para terminar, haz clic en el botón Inicio y espera a que te muestre la lista de archivos recuperables. Los archivos tendrán un pequeño icono al lado: los que tienen el icono verde pueden recuperarse sin problemas, los que tienen el icono naranja están parcialmente dañados pero aún pueden recuperarse, mientras que los que tienen el icono rojo están dañados irreparablemente y por lo tanto no pueden recuperarse.
Una vez que encuentre los archivos a restaurar, selecciónelos colocando una marca de verificación junto a su nombre, haga clic en el botón Recuperar ubicado en la parte inferior derecha y elija la carpeta a la que desea exportarlos.

Si el escáner de Recuva no le da suficientes resultados satisfactorios, intente repetirlo colocando una marca de verificación junto a Activar Escaneo Profundo (antes de hacer clic en "Iniciar"). Esto escaneará el disco más a fondo y es más probable que encuentre los archivos que le interesan.
DiskDrill (Mac/Windows)
Otro software de recuperación de datos que hay que tomar en serio es Disk Drill, que es compatible tanto con Windows como con MacOS y también soporta archivos de imagen. Desafortunadamente no es gratis - cuesta 79 euros, pero está disponible en una versión de prueba gratuita que permite averiguar qué archivos se pueden recuperar y permite previsualizarlos (en Mac) o limita la recuperación de archivos a 100MB (Windows).
Para descargar DiskDrill en su ordenador, conéctese a su sitio web oficial utilizando los enlaces que acabo de proporcionar (dependiendo de si utiliza Windows o MacOS) y haga clic en el botón Descargar gratis. Cuando la descarga se haya completado, si utiliza un PC con Windows, abra el paquete de instalación llamado disk-drill-win.msi y haga clic en Next (Siguiente) tres veces consecutivas y luego en Install (Instalar), Yes (Sí) y Close (Cerrar) para terminar la instalación. Si estás usando un Mac, abre el paquete dmg que contiene DiskDrill y arrastra el icono del programa a la carpeta Aplicaciones de macOS.

Ahora sólo tienes que iniciar DiskDrill y seleccionar la unidad a escanear. Si desea escanear un archivo de imagen y utilizar un PC con Windows, haga clic en el icono del engranaje situado en la parte superior derecha y seleccione Adjuntar imagen en el menú que aparece. Si utiliza un Mac, seleccione Adjuntar imágenes de disco desmontables en el menú Archivo.

A continuación, haga clic en el botón Recuperar/Recuperar para iniciar el análisis del disco y espere a que se le muestre la lista de archivos recuperables. Para recuperar los archivos o tener una vista previa de ellos, sólo tienes que seleccionarlos y hacer clic en el botón Recuperar o en el icono del ojo.
Recuperar datos de alta definición usando una distro de Linux

Si el disco duro no está dañado, no ha eliminado los archivos por error y su único problema es que Windows ya no se inicia correctamente, puede recuperar los datos del disco interno del equipo simplemente descargando una distro de Linux, por ejemplo, Ubuntu, e iniciando desde él. De esta manera, tendrás a tu disposición un completo sistema operativo y podrás recuperar tus archivos del disco interno de tu PC con total libertad.
Si no sabes cómo descargar, arrancar o usar una distro de Linux en vivo, lee mi tutorial de Ubuntu y allí encontrarás toda la información que necesitas. Por supuesto, la misma operación puede hacerse con otras distribuciones de Linux y sistemas WinPE basados en Windows.