¿Has borrado accidentalmente algunas fotos y/o algunos documentos que habías guardado en tu Mac por error? ¿También has vaciado la basura de MacOS? Mala situación, pero no cedas a la desesperación, ¡al menos no todavía! Con un poco de suerte, todavía podría ser capaz de recuperar sus archivos. ¿Cómo? Te lo explicaré ahora mismo.
Debes saber que, comúnmente, cuando borramos un archivo de nuestro ordenador (o incluso de nuestro smartphone o tableta), no desaparece en el aire. De manera mucho más simple, la porción del disco en la que estaba alojada se marca como "libre" y luego es ocupada pronto por nuevos datos. Esto significa que mientras la porción del disco en cuestión no esté ocupada por otros datos, existe la posibilidad de recuperar archivos antiguos.
Para recuperar los archivos de las partes del disco marcadas como libres, hay que usar un software ad hoc, ¡por eso estoy aquí hoy! Si quieres saber cómo recuperar archivos Mac borrados, tómate cinco minutos de tiempo libre e intenta usar las aplicaciones que te voy a recomendar. Actuando a tiempo puede recuperar todos sus datos de los discos duros internos y externos, unidades SSD, unidades flash USB y tarjetas de memoria sin la ayuda de técnicos especializados. ¡La mejor de las suertes!
Operaciones preliminares
Antes de entrar en el corazón del tutorial y ver cómo recuperar archivos Mac borrados, déjame darte algunos consejos en merio.
- Minimice el uso de los discos de los que quiere recuperar los datos. Esto se debe a que cuanto más se utiliza un disco, más posibilidades hay de que sus áreas libres estén ocupadas por otros datos, lo que hace imposible recuperar viejos archivos eliminados.
- Por la misma razón que arriba, si puedes, instala el software que voy a recomendar en un disco diferente al que pretendes trabajar.
- Antes de instalar un software de recuperación de datos, asegúrese de que sus archivos no sean ya recuperables de otras maneras (más convenientes). Por ejemplo, si has eliminado fotos o vídeos de la aplicación MacOS Photos, deberían seguir estando disponibles en el álbum Recién eliminados que almacena las fotos y vídeos eliminados de la aplicación MacOS Photos e iOS durante 40 días antes de eliminarlos definitivamente.

- El consejo anterior para las fotos también se aplica a los archivos eliminados de los servicios de almacenamiento en la nube como iCloud Drive. Al conectarse a esta página de iCloud.com, iniciar sesión con tu ID de Apple y hacer clic en el elemento Restaurar archivos en la parte inferior izquierda puedes, de hecho, recuperar los archivos que has eliminado recientemente de las carpetas y aplicaciones que has sincronizado con el servicio de almacenamiento en la nube de Apple. Si, por el contrario, tienes Dropbox, simplemente inicia sesión con la información de tu cuenta y selecciona los archivos que quieres restaurar. ¡¿Más fácil que eso?!
Asistente de recuperación de datos EaseUS para Mac (gratuito / de pago)

La primera solución para recuperar archivos eliminados de Mac que le recomiendo probar es EaseUS Data Recovery Wizard para Mac: en caso de que nunca haya oído hablar de él, es un excelente software para MacOS que le permite recuperar archivos eliminados de discos duros, SSD y unidades de almacenamiento externo en tres sencillos pasos.
Está disponible en tres versiones: la versión gratuita que permite recuperar hasta 2 GB de datos sin coste alguno (incluso de copias de seguridad de Time Machine y particiones perdidas); la versión Pro que, por 84,95 euros, permite recuperar datos sin límites, crear unidades de arranque USB para recuperar datos, guardar datos en la Nube e incluye soporte técnico gratuito. Por último, está la edición Técnica que, con precios a partir de 279 euros, ofrece todas las características del Asistente de Recuperación de Datos EaseUS para Mac Pro, además de actualizaciones gratuitas de por vida y la posibilidad de ofrecer soporte técnico a los clientes. Más información aquí.
Para descargar el Asistente de recuperación de datos EaseUS para Mac a su ordenador, vaya al sitio web oficial del programa y haga clic en el botón Descargar si desea obtener la versión gratuita del mismo, o en el botón Prueba gratuita si desea obtener la prueba gratuita del Asistente de recuperación de datos EaseUS para Mac profesional o técnico. Si desea comprar directamente una licencia para la versión completa del software, haga clic en el botón Comprar ahora para la edición que prefiera y siga las instrucciones en pantalla.
Cuando la descarga se haya completado, abra el archivo .dmg obtenido, arrastre el icono del Asistente de recuperación de datos EaseUS para Mac a la carpeta Aplicaciones de su ordenador e inicie el programa. En la ventana que se abre, haga clic en el botón Abrir (esto sólo es necesario la primera vez que inicia el programa), escriba la contraseña de administración de su Mac desde Intro y acepte cualquier solicitud posterior (por ejemplo, para acceder a unidades extraíbles).
En este punto, seleccione la unidad de la que desea recuperar los archivos eliminados y presione el botón Escanear en la parte superior derecha para iniciar el escaneo. A medida que el Asistente de Recuperación de Datos EaseUS para Mac encuentre archivos potencialmente recuperables, los enumerará en la ventana que ahora ve en pantalla.
Puede ver los resultados de dos maneras diferentes: por carpeta de origen, seleccionando Ruta en la barra lateral izquierda, o por tipo, seleccionando Tipo en la barra lateral izquierda y luego marcando la opción del tipo de archivo a recuperar: Gráficos para archivos gráficos; Documento para documentos; Audio para archivos de audio y pistas de música; Vídeo para películas; Correo electrónico para correos electrónicos; Archivo para archivos comprimidos y Otros para otros.

Una vez que encuentre los archivos a recuperar, marque las casillas correspondientes y comience a exportarlos haciendo clic en el botón Recuperar ahora (esquina superior derecha) y seleccionando la carpeta de destino de los datos a recuperar.
También informa de que mediante los botones y la barra de búsqueda de la parte superior derecha de la pantalla, puede cambiar el tipo de visualización de los archivos que se van a recuperar, filtrarlos por diversos criterios y buscar archivos específicos. Conveniente, ¿verdad?
DiskDrill (pagado)
Disk Drill es uno de los mejores programas de recuperación de datos para MacOS. Permite recuperar datos de cualquier tipo de discos duros, unidades SSD, unidades flash USB, tarjetas de memoria SD y otras unidades formateadas con FAT, NTFS o HFS+. Se cobra, cuesta 79 euros, pero está disponible en una versión de prueba que permite averiguar qué archivos se pueden recuperar (mostrando una vista previa pero sin permitir la exportación) y suele ir incluida en las aplicaciones de Mac.
Para descargar la versión de prueba de Disk Drill, vaya a su sitio web oficial y haga clic en el botón de Descarga Gratuita. Luego abra el paquete de dmg que contiene el software, copie su icono en la carpeta de Aplicaciones de MacOS y láncelo.

En la ventana que se abre, haz clic en el botón Inicio, escribe tu contraseña de administración de MacOS y pulsa Intro para acceder a la pantalla principal de Disk Drill. A continuación, localiza la unidad de la que quieres recuperar los archivos y haz clic en el botón Recuperar junto a su nombre.

Cuando termine la exploración, localice los archivos a recuperar ampliando las carpetas que aparecen en la ventana del Disco de perforación o utilizando la barra de búsqueda situada en la parte superior. A continuación, pulse el icono del ojo situado junto a sus nombres para obtener una vista previa de los mismos y, si ha adquirido la versión completa de Disk Drill, pulse el botón Recuperar para exportarlos a una carpeta.

Nota: Entre sus muchas características, el Disk Drill también incluye una para monitorear el estado de salud de los discos duros (que permanece activa en la barra de menú). Para apagarlo, haga clic en el indicador de temperatura del disco, elija Configurar monitoreo S.M.A.R.T. en el menú que se abre y desmarque la opción Monitorear Discos para detectar problemas de hardware (a través de S.M.A.R.T.).
Lazesoft Mac Data Recovery (gratis)
Lazesoft Mac Data Recovery es una aplicación gratuita para MacOS que le permite recuperar datos eliminados de la unidad de Mac y de unidades externas. Es muy fácil de usar y es extremadamente efectivo.
Si quieres saber cómo recuperar archivos Mac borrados con Lazesoft Mac Data Recovery, el primer paso que tienes que dar es entrar en su sitio web oficial y hacer clic en el botón de Descarga primero y luego en el botón de Descarga Gratis Ahora! para descargar el programa a tu ordenador.
Cuando la descarga esté completa, abra el archivo recién descargado (lazesoftmacdatarecovery.dmg) haciendo doble clic en él y arrastre el icono de Lazesoft Mac Data Recovery a la carpeta de aplicaciones de MacOS para instalar el software en su Mac.

Luego, vaya a la carpeta de Aplicaciones de MacOS y lance Lazesoft Mac Data Recovery haciendo clic derecho en su icono y seleccionando Abrir en el menú que aparece. Se le pedirá que escriba su contraseña de administración de MacOS.
En la ventana que se abre, haga clic en el botón Escaneo rápido y seleccione el elemento de la unidad de la que desea recuperar los archivos eliminados. Luego haga clic en el botón Iniciar búsqueda y espere a que el disco sea escaneado. La duración de la operación dependerá del tamaño del disco a escanear y del rendimiento de su ordenador.

Una vez finalizado el escaneo, seleccione la ficha Tipo de archivo en la barra lateral izquierda y seleccione el tipo de archivo que desea restaurar (por ejemplo, doc o docx para documentos de Word, jpg para fotos, xls para hojas de cálculo, etc.). A continuación, ponga una marca de verificación junto a los nombres de los objetos a recuperar, haga clic en el botón Guardar archivos en la parte superior derecha y elija la carpeta donde desea copiar los archivos.

Alternativamente, si lo prefiere, puede seleccionar la pestaña Ruta de la barra lateral de Recuperación de Datos de Lazesoft Mac y "navegar" por los archivos disponibles para su recuperación basándose en la carpeta donde se encontraban originalmente.
Tenga en cuenta que no todos los archivos están intactos, no todos los archivos pueden abrirse correctamente después de la recuperación. Para facilitar su trabajo y averiguar inmediatamente qué archivos están sanos, utilice la vista previa incluida en Lazesoft Mac Data Recovery (que aparece automáticamente cuando selecciona un elemento dentro del programa) y no intente recuperar los archivos que tienen menos peso del que deberían tener (por ejemplo, un vídeo que pesaba 100 MB de los cuales sólo unos pocos KB son recuperables).
Si el escaneo estándar no da los resultados deseados, intente reiniciar el proceso de búsqueda de archivos seleccionando la opción Escaneo profundo en la pantalla de inicio de Lazesoft Mac Data Recovery (de esta forma, el escaneo durará más tiempo).
PhotoRec (gratis)
Ahora quiero hablarles de PhotoRec: un software de recuperación de datos gratuito y de código abierto que permite recuperar archivos eliminados de discos duros, tarjetas SD, memorias USB y unidades SSD formateadas con todos los sistemas de archivos populares: FAT32, exFAT, NTFS, EXT3, EXT4, HFS+ etc. Viene emparejado con otro software, TestDisk, que permite recuperar las particiones perdidas y hace que las unidades que ya no son arrancables de nuevo, pero eso no nos importa por el momento. Lo que nos importa, sin embargo, es que el software es muy efectivo pero sólo funciona como una línea de comando. Esto significa que requiere un poco más de esfuerzo para ser utilizado con éxito que las soluciones que hemos mencionado anteriormente.
Habiendo hecho estas aclaraciones necesarias, diría que podemos tomar medidas. Para descargar photorec (y TestDisk) en su Mac, conéctese al sitio web del programa y haga clic en Mac OS X Intel. A continuación, abra el archivo tar.bz2 que se descarga en su ordenador, extraiga el contenido en una carpeta de su elección e inicie el ejecutable de photorec haciendo clic con el botón derecho del ratón en su icono y seleccionando Abrir en el menú que se abre.
Ahora, utilice la flecha derecha del teclado para seleccionar la opción Sudo, pulse Intro y escriba la contraseña de administración de MacOS para iniciar la aplicación como administrador (sin este paso no podrá recuperar los datos de las unidades externas).
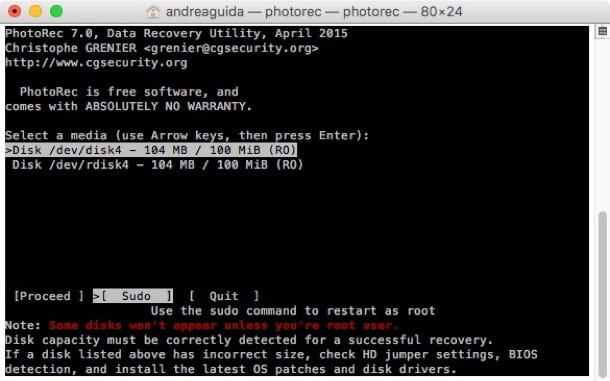
Después de reiniciar photorec como administrador, seleccione la unidad de la que desea recuperar datos, indique la partición sobre la que desea actuar, elija el sistema de archivos con el que está formateado (por ejemplo, Otros, para particiones formateadas con NTFS, FAT y HFS+) y elija si desea escanear sólo el espacio marcado como Libre o comprobar toda la unidad a fondo. Le aconsejo que elija la primera opción.
Para terminar, seleccione la carpeta de destino donde desea copiar los archivos recuperados, pulse el botón C para confirmar y espere a que se complete la recuperación de los datos.

El proceso de copia de archivos puede llevar mucho tiempo. Cuando termine, encontrará todos los archivos recuperados de fotorec en la carpeta previamente seleccionada.
Nota: en algunas circunstancias, cuando la recuperación de los datos fotorecánicos termina no se cierra correctamente y tiende a ralentizar el sistema. Para resolver el problema, abrir el control de la actividad del macroscopio y forzar el cierre del proceso fotorreceptor.


















