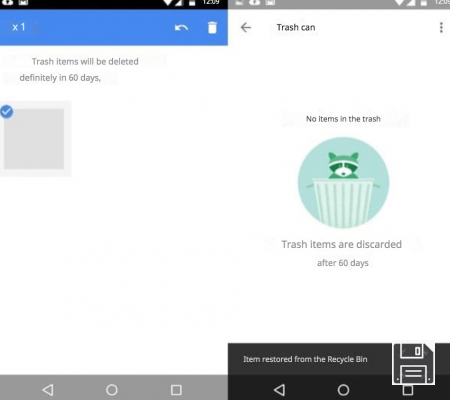¿Ha borrado accidentalmente algunos archivos que guardaba en una tarjeta SD y no sabe cómo recuperarlos? No te castigues, a todos les puede pasar que cometan un error. Además, aún no es la última palabra. Con un poco de suerte, puede que todavía puedas recuperar tus datos, o al menos parte de ellos.
¡Sí, eso es! ¡Lees bien! Usando algún software libre como los que te voy a contar, podrías recuperar archivos borrados de la SD aunque la situación ahora parezca desesperada. Sólo hay que esperar que los sectores de la tarjeta SD donde se almacenaron los datos no hayan sido ya ocupados por nuevos archivos (en ese caso, lo siento pero no hay mucho que hacer).
No puedo prometerte que encontrarás todos tus datos o que podrás recuperarlos al 100% - todo depende del estado de tu tarjeta SD y de cómo hayas gestionado tus datos en ella - pero intentarlo no hace daño, así que no pierdas más tiempo y averigua cuáles son los mejores programas en los que puedes confiar ahora mismo. Mantengo mis dedos cruzados para que todo funcione para ti. ¡La mejor de las suertes!
Disk Drill (Windows/macOS)

Disk Drill es uno de los mejores programas diseñados para recuperar datos borrados. No sólo es compatible con SD y microSD, sino también con unidades flash USB, discos duros, SSD y otras unidades de almacenamiento. Además, es compatible tanto con Windows como con MacOS y tiene una interfaz totalmente traducida.
Permite recuperar fotos, vídeos, documentos, archivos comprimidos y muchos otros tipos de archivos, ofreciendo también la posibilidad de previsualizarlos antes de exportarlos. Además, es compatible con sistemas de archivos sin formato y RAW y con la función Recovery Vault, que permite al programa almacenar los metadatos de los archivos eliminados y, por lo tanto, muestra su nombre real (en lugar de cadenas incomprensibles) durante la recuperación, lo que acelera la búsqueda de los archivos correctos para restaurar.
Puede descargar y utilizar el Disk Drill gratuito para recuperar hasta 500MB de datos (lo que equivale a cientos de fotos, por ejemplo). La licencia de la versión completa del software tiene un precio de alrededor de 100 euros y puede ser utilizada en 3 estaciones de trabajo, independientemente del sistema operativo utilizado.
Dicho esto, para descargar Disk Drill para Windows en su PC, conéctese a la página web oficial del programa y haga clic en el botón de descarga gratuita. Entonces abra el archivo .exe obtenido y, en la ventana que se abre, haga clic primero en el botón Instalar y luego en Sí. Cuando se complete la configuración automática, haga clic en el botón Cerrar para cerrar la ventana.

Ahora, para recuperar los datos borrados de su tarjeta SD/microSD (o cualquier otra unidad), inicie el Disk Drill y haga clic primero en el botón Yes, luego en Accept and Continue (para aceptar los términos de uso del software) y finalmente en Continue. Elija, entonces, si desea activar la función de la Bóveda de Recuperación, moviendo la pestaña Activar Protección de Datos a ON y si desea compartir información anónima con CleverFiles (a través de la casilla correspondiente) y haga clic en el botón Inicio, para acceder a la pantalla principal de la aplicación.
Ahora, haz clic en el icono de la SD/microSD o de cualquier otra unidad de la que quieras recuperar archivos y haz clic en el botón Buscar datos perdidos situado en la parte inferior derecha (si quieres, puedes elegir el método de recuperación de datos a utilizar a través del menú de la derecha). Una vez que aparezcan los resultados del escaneo (que puedes pausar, usando el botón de escaneo en la parte superior), haz clic en el tipo de archivo que quieres recuperar entre Imágenes, Vídeos, Audio, Documentos y Archivos, para que puedas ver la lista detallada de archivos a recuperar.

En este punto, busque los archivos a restaurar, marque las casillas correspondientes y pulse el botón Recuperar en la parte inferior para empezar a exportarlos a una carpeta de su elección. Para ver las vistas previas de los archivos a recuperar, haga clic en el icono del ojo que aparece junto a sus nombres al pasar el cursor del ratón sobre ellos.
Si lo desea, también puede filtrar los resultados de la búsqueda haciendo clic en el botón Filtro (arriba) y utilizando las opciones de la derecha: puede filtrar los resultados según el tamaño mínimo del archivo, la fecha de eliminación y elegir si desea mostrar los archivos de sistema ocultos. A la izquierda, en cambio, se puede elegir la categoría de los archivos a mostrar entre Imágenes, Vídeos, Audio, Documentos, Archivos, etc.

Si utiliza un Mac, puede descargar la versión básica del Disk Drill del sitio web oficial del programa e instalar la aplicación en su ordenador simplemente abriendo el archivo .dmg obtenido y arrastrando el icono del Disk Drill a la carpeta Aplicaciones de macOS.

Después de eso, inicia el software, haz clic en el botón de inicio, escribe la contraseña de administración de tu Mac y pulsa Intro. Luego debe presionar el botón Abrir las preferencias de seguridad, hacer clic en el icono del candado ubicado en la parte inferior izquierda de la ventana de Preferencias del Sistema que ha aparecido en la pantalla mientras tanto, debe escribir la contraseña de administración de Mac nuevamente, ingresarla y hacer clic en el botón Permitir en la parte inferior derecha.
Una vez que lo hayas hecho, ve a la pestaña Privacidad, selecciona Acceso total al disco en el menú de la izquierda y marca las casillas Disk Drill.app y BackService.app para permitir que el Disk Drill acceda al disco. Si se le pide que salga de la aplicación, acepte.

Ahora, reinicie Disk Drill, elija si desea continuar usando Disk Drill Basic (que le permite ver los archivos a recuperar pero no exportarlos) o cambie a la versión Pro de la aplicación (la versión completa) y haga clic en el botón Recuperar para la unidad de la que desea recuperar los archivos.
Cuando termine el escaneo, marque las casillas de los archivos que le interesen (puede ver vistas previas de los mismos haciendo clic en el icono del ojo que aparece al pasar el ratón junto a sus nombres) y haga clic en el botón Recuperar en la esquina superior derecha para exportarlos a una carpeta de su elección.

Si lo deseas, también puedes filtrar los resultados de la búsqueda mediante el menú desplegable de la parte superior y elegir mostrar sólo Imágenes, Vídeos, Audio, Documentos, Archivos u otros archivos. Simple, ¿verdad?
PhotoRec y TestDisk (Windows/macOS/Linux)
Entre los mejores programas para recuperar archivos borrados de SD están PhotoRec y TestDisk, dos programas gratuitos y de código abierto que vienen en pares.
PhotoRec está diseñado específicamente para recuperar datos borrados. Funciona con varios dispositivos: tarjetas de memoria, memorias USB, discos externos, etc. y es extremadamente fácil de usar. TestDisk, por otro lado, está diseñado para recuperar particiones perdidas y recuperar discos dañados, también puede ser usado para la recuperación de datos de SD pero digamos que no es su principal ocupación. Sólo funciona como una línea de comando, por lo que requiere un poco más de esfuerzo para ser utilizado.
Ambos programas son multiplataforma, funcionan en Windows, MacOS y Linux, pero hay que tener en cuenta algunas diferencias entre los distintos sistemas operativos. PhotoRec, por ejemplo, viene con una interfaz gráfica sólo en Windows, en MacOS funciona sólo como línea de comandos. TestDisk, por otro lado, funciona como una línea de comando en todas las plataformas.
Habiendo aclarado también este aspecto, yo diría que vayamos directamente a la acción y veamos en detalle cómo funcionan los dos programas. Si tienes un PC con Windows, te sugiero que pruebes primero con PhotoRec, que es más fácil de usar. Si PhotoRec falla en su misión, prueba con TestDisk, puede que tenga grandes sorpresas para ti.
PhotoRec

Para descargar PhotoRec (y TestDisk) a su PC, vaya a su sitio web oficial y haga clic en el elemento de Windows en TestDisk & PhotoRec 7.0. Cuando la descarga se haya completado, abra el archivo zip que acaba de descargar de Internet, extraiga el contenido en una carpeta de su elección y ejecute el ejecutable qphotorec_win.exe.
En la ventana que se abre, utilice el menú desplegable PhotoRec para seleccionar la unidad de tarjeta SD de la que desea recuperar los archivos (si su equipo no tiene un lector de tarjetas SD, puede utilizar un adaptador USB) y seleccione la partición principal del dispositivo (debe ser FAT32, FAT16 o exFAT).
Ahora, pon la marca de verificación junto a FAT/NTFS/HFS+/ReiferFS y Free, haz clic en el botón Formatos de archivo y elige los formatos de archivo que PhotoRec debería intentar recuperar. Puedes elegir entre video (mov/mp4/3gp/3g2/jp2),**** fotos en formato JPG y PNG, documentos de archivo comprimidos y mucho más. Para restablecer la selección de archivos preestablecidos en el programa, haga clic en el botón Reset.
Cuando la operación se complete, haga clic en el botón OK, elija la carpeta donde desea guardar todos los archivos que PhotoRec puede recuperar presionando el botón Browse y haga clic en el botón Search para iniciar la recuperación de datos. Al final del procedimiento, encontrará todos los datos recuperados de PhotoRec en la carpeta que seleccionó anteriormente.
TestDisk

Ahora pasemos a TestDisk, que como se mencionó anteriormente sólo funciona como una línea de comandos. Para descargar el programa a su PC (junto con PhotoRec), vaya a su sitio web oficial y haga clic en el enlace de Windows o en el enlace de Mac OS X Intel (dependiendo del sistema operativo que utilice).
Cuando la descarga se haya completado, abra el archivo que contiene el software (por ejemplo testdisk-7.0-WIP.win.zip en Windows y testdisk-7.0-WIP.mac_intel.tar.bz2 en Mac) y extraiga el contenido en cualquier carpeta. A continuación, inserte la tarjeta de memoria SD desde la que desea recuperar los archivos en el lector de su ordenador (puede utilizar un adaptador MicroSD-SD en el caso de las tarjetas más pequeñas) e inicie el programa testdisk_win.exe (testdisk en OS X). Haz clic en Sí y se abrirá una ventana de aviso de comando (o de Terminal si utilizas un Mac).
Ahora, para empezar a recuperar sus datos, pulse la tecla Intro en el teclado de su PC y seleccione la unidad para el lector de tarjetas de memoria de su ordenador (por ejemplo, el lector de tarjetas múltiples): sólo tiene que utilizar las flechas direccionales y pulsar Intro.
A continuación, seleccione Intel, vaya a Avanzado y pulse Intro, para seleccionar la partición SD de la que desea recuperar los datos (normalmente sólo hay una).
En este punto debería encontrarse con una lista que contiene los nombres de los archivos eliminados de la tarjeta de memoria, resaltados en rojo. Seleccione uno de los documentos a ser recuperados y presione la tecla C del teclado de su computadora para copiarlo a una carpeta de su elección (presione C, para guardarlo en el directorio raíz de TestDisk en Windows y en la carpeta /Usuarios/Tenone/ en Mac). Repita la operación con todos los archivos a recuperar y listo.
Asistente de recuperación de datos EaseUS (Windows/macOS)

EaseUS Data Recovery Wizard es uno de los mejores programas para recuperar archivos eliminados no sólo de SD sino también de discos duros, SSD, unidades flash USB, cámaras, dispositivos móviles y otras unidades de almacenamiento. Es extremadamente intuitivo, soporta cualquier tipo de archivos (imágenes, vídeos, documentos, archivos comprimidos, etc.) y puede ser utilizado en los más diversos escenarios.
La solución que ofrece EaseUS permite recuperar archivos de unidades formateadas o dañadas, la recuperación de datos después de vaciar la Papelera de Reciclaje, después de eliminar una partición, la recuperación después de un fallo del sistema, la recuperación después de un ataque de malware, la recuperación de la partición RAW y mucho más, todo ello en sólo tres pasos sencillos: arranque, análisis y recuperación.
El asistente de recuperación de datos EaseUS es compatible tanto con Windows como con MacOS y está disponible en varias versiones: la versión básica, gratuita, que permite recuperar hasta 500MB de datos (2GB, si comparte el programa en línea) y la versión de pago, sin limitaciones en cuanto a los archivos recuperables, con precios a partir de 66,69 euros.
Dicho esto, para descargar EaseUS Data Recovery Wizard Professional para Windows, conéctese al sitio web oficial del programa y haga clic en el botón Free trial: al hacerlo, obtendrá la versión completa del software para activarlo con la compra de una licencia (sin registro sólo verá los archivos a recuperar, no podrá guardarlos). Para descargar, en cambio, el Asistente de recuperación de datos EaseUS gratis y tener la posibilidad de recuperar hasta 2GB de datos sin costo alguno, conéctese a esta página del sitio web de EaseUS y haga clic en el botón Descargar gratis.
Cuando la descarga se haya completado, independientemente de la versión del Asistente de recuperación de datos EaseUS que haya descargado, abra el archivo .exe obtenido y haga clic en el botón Sí en la ventana que se abre. Asegúrese de que la casilla de condiciones de la licencia EaseUS (esquina inferior izquierda) esté marcada y haga clic en el botón Instalar ahora, para que pueda empezar a descargar todos los componentes necesarios para ejecutar el Asistente de recuperación de datos EaseUS e instalarlos en el ordenador. Si no desea enviar estadísticas anónimas sobre el uso del software, haga clic en el elemento Personalizar la instalación (abajo a la derecha) y desmarque la casilla correspondiente. Para terminar, haga clic en el botón Iniciar ahora para cerrar la ventana e iniciar el Asistente de recuperación de datos EaseUS.
Ahora puedes tomar medidas. A continuación, seleccione el icono SD en la pantalla de inicio del Asistente de recuperación de datos EaseUS y haga clic en el botón Escanear en la parte inferior derecha para empezar a escanear la unidad.

Cuando vea los archivos que le interesa que aparezcan, selecciónelos (marcando las casillas correspondientes) y haga clic en el botón Recuperar, situado en la parte inferior derecha, para indicar la carpeta a la que desea exportarlos e iniciar el proceso de recuperación.
Si lo desea, puede seleccionar las distintas carpetas que aparecen en la barra lateral izquierda o el elemento Filtro, en la parte superior, para filtrar los resultados de la búsqueda según los tipos de archivos que le interesan (por ejemplo, JPEG o PDF).
Si utiliza un Mac, puede descargar el Asistente de Recuperación de Datos EaseUS utilizando los enlaces que le proporcioné anteriormente y haciendo clic en la versión para Mac del software. Para instalar el programa, en su lugar, abra el paquete .dmg obtenido y arrastre el icono del Asistente de recuperación de datos EaseUS a la carpeta Aplicaciones de su ordenador. Fácil, ¿verdad?
Recuva (Windows)

Ahora quiero hablarles de Recuva, una gran aplicación gratuita para Windows hecha por los propios desarrolladores de CCleaner (un software de limpieza de discos muy famoso y de optimización del sistema operativo de Microsoft) que permite recuperar archivos eliminados de SD, discos duros y otras unidades de forma muy intuitiva. Para probarlo de inmediato, entra en su sitio web y haz clic en CCleaner.com.
Cuando la descarga se haya completado, abra el paquete de instalación del software (rcsetupxx.exe), seleccione el italiano en el menú de selección de idioma (arriba a la derecha) y haga clic en Instalar primero y luego en Ejecutar Recuva, para completar el proceso de instalación e iniciar Recuva.
Ahora sólo tienes que iniciar Recuva, hacer clic en el botón Siguiente y seleccionar el tipo de archivo que quieres restaurar: Fotos, Música, Documentos, Vídeos, Archivos comprimidos, Correo electrónico o Todos los archivos. A continuación, coloque una marca de verificación junto a la entrada de la tarjeta de medios o del iPod y comience a explorar la tarjeta de memoria haciendo clic en Siguiente y luego en Inicio.
Cuando haya terminado, coloque una marca de verificación junto a los nombres de los archivos que desea recuperar (los que tienen luz verde son 100% recuperables, los que tienen luz amarilla pueden estar corruptos y los que tienen luz roja son irrecuperables) y presione el botón Recuperar. Por último, seleccione la carpeta a la que desea exportar los datos y dé OK para iniciar la recuperación real de los archivos seleccionados.
También puede aprovechar la función de escaneo en profundidad, para intentar recuperar datos que no se encuentran en el escaneo estándar, sólo tiene que marcar la opción apropiada antes de iniciar la comprobación de la unidad (en la última pantalla del asistente).
DiskDigger (Androide)

¿Tiene un teléfono inteligente Android o una tableta con soporte para microSD? En este caso, puede intentar recuperar los datos eliminados de la tarjeta de memoria mediante DiskDigger.
DiskDigger es una aplicación muy fácil de usar que le permite recuperar archivos eliminados de la microSD o de la memoria interna de su dispositivo sin utilizar su PC. Viene en dos versiones: una versión gratuita que permite recuperar sólo las fotos en formato JPG/PNG y una versión de pago que permite recuperar videos, PDF, archivos comprimidos, aplicaciones y otros tipos de archivos. Para saber cómo funciona, lee mi tutorial sobre cómo recuperar archivos eliminados de Android.