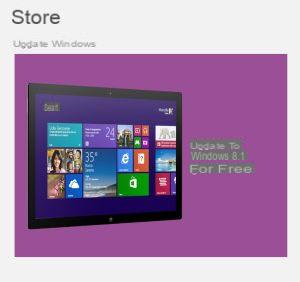 Microsoft has released the long-awaited Windows 8.1 update like free download from the Store for those who are already using Windows 8 with regular license.
Microsoft has released the long-awaited Windows 8.1 update like free download from the Store for those who are already using Windows 8 with regular license.Windows 8.1 replaces and installs on top of Windows 8 so there are no contraindications or difficulties.
This new version of Windows, which addresses some of the complaints raised by users who have used Windows 8, is a radically different operating system that attempts to bridge the gap between tablets and PCs.
Windows 8.1 is still a mix between the two modes, the classic desktop one for use with mouse and keyboard and the one with a tiled screen optimized for touchscreen tablets.
The update adds new gesture-compatible shortcuts for touch-based applications and also a renewed trust and importance to the desktop mode that was relegated to the fringes of Windows 8.
The Windows 8.1 update is free for all current Windows 8 owners and you can download and install it from now on, going in the Windows App Store from the Start screen (not in Windows Update).
The installation is very substantial so the whole procedure can take up to 2 hours.
Of course, from now on all computers for sale will have Windows 8.1 operating system already installed (check that it is updated) and also on the Microsoft purchase page you can buy Windows 8.1 and no longer Windows 8.
The main features of Windows 8.1 they range from graphical changes to completely new features
1) Return of the Start button to desktop mode, different from the traditional one of Windows XP and Windows 7, but still useful and welcome.
In Windows 7, a click on the Start button leads to the list of important programs and folders, now, in Windows 8, the concept is similar and with a click you access the programs list, now presented in a grid of tiles.
By right-clicking on the Start button, you will find the more traditional options, to restart or shut down the computer, access things, such as programs, system settings and Device Manager, together with the Task Manager, Panel access the Control Panel control, File Explorer, Search, and the Run menu.
This menu is also accessible with a long press on touch screen computers.
2) Start the computer directly in desktop mode.
Many Windows 8 PC users have completely ignored the Start screen and each time, when turning on the computer, they had to click on the desktop tile to start.
Finally now, in the settings, you can choose to start directly from the desktop.
To do this, click on the desktop tile, right-click anywhere in the Windows 8.1 taskbar, select Properties, go to the navigation tab, select the "Go to desktop .... when I log in" box located under the boot screen options.
3) Organize the Start screen
Previously you could only change the size of the tiles in Windows 8: large or small.
Now, by pressing the right mouse button or by long-tapping on a card, a wider menu opens, to remove it, to uninstall the program, to resize the card in more ways, to deactivate live updates. Windows 8.1 also offers users the ability to organize applications into various groups. Not every application is displayed on the Start screen, a complete list of installed applications can be found by clicking on the down arrow on the left side of the screen, or, on tablets or touch screens, by dragging your finger down. With the up arrow or swiping your finger up, you return to the home screen.
4) Default Applications
Internet Explorer has received many improvements with its most recent update, but not everyone wants to use it.
Windows 8.1 now allows you to set default applications for things like the web browser, email client, music player, video player, photo viewer, calendar, and map. This can be done by going to the Charms menu which is accessed by clicking in the right corner of the screen or by pressing the Windows-C keys on the keyboard. Then go to Settings and select Change PC options, click Search & Apps and choose the default.
The application of Alarms it has an alarm clock, a stopwatch and a timer. You can set several different alarms for each day of the week as you would with a mobile phone.
The calculator it is available in normal mode and as a scientific calculator.
There is also a sound recorder, Scan to control scanners connected to your computer and other informative apps such as Windows Reading List (a kind of "Read Later" for news) and one to search for recipes and drinks.
The applications downloaded and installed from the Store in Windows 8.1 are not automatically added to the Start screen but are listed in the list of all apps with the words "New" under the name (see point 2)
5) Privacy controls for applications
Windows 8.1 has many controls for configuring what data and devices are used by Windows Store applications.
For example, you can allow or block access to your name, photo, and account information.
All these settings can be changed from the Privacy section in PC Settings.
In another article all PC settings options and configurations in Windows 8.1.
6) Hot Corners
Microsoft introduced the Hot Corners with the release of Windows 8 where each corner of the screen has a different function: the Charms menu at the bottom and top right, The Start is at the bottom left, while the applications are listed at the top right. running.
These Hot Corners could not be disabled. In Windows 8.1 you can disable these angles directly in the operating system settings. Go to Settings from the Charms Menu (the one on the right), select the "Change PC settings" option, then to PC and devices and select Corners and Borders. If you are working in desktop mode only, you can disable interactive corners.
7) Application Updates
In Windows 8.1 there is the ability to update applications automatically and this feature is enabled by default.
If you want to disable it, go to the Store, then on the Charms menu> Settings> updates.
8) Backgrounds and graphics
Microsoft has added more customization options in Windows 8.1 where you can now set the same wallpaper for both the desktop and the Start screen. From the Charms menu, click Settings and select the Customize option to change the background and colors. Another interesting feature is the ability to be able to create a photo slideshow scrolling across your computer's lock screen. This can be done by going to the Charms menu, selecting Settings> "Change PC Settings". Then, open PC and devices and press the switch to activate the slideshow presentation mode.
In Windows 81, always in the properties menu of the taskbar you can activate the option to use the same wallpaper on the Start screen.
9) Improved search
Microsoft did not include a true universal search tool in Windows 8. In Windows 8.1 you can finally search for anything: applications, information hidden within Microsoft Word documents, content within OneDrive, images, videos and other files. Depending on what you search for, the results will be different, and if you search for things like "freeverything" the search results from Bing will also appear.
The results may therefore look different depending on what you are looking for and it is smarter than before. For example, searching for the name of a city will open the geographical map with all the information about the place.
10 ) multitasking
Having two applications open at the same time was already possible in Windows 8.
With Windows 8.1 you can place two applications side by side by dividing the screen equally, so you can make them both usable. You can have up to four applications open on a single screen, with the ability to change the size of the applications if you focus more space on one, keeping the others smaller.
11 ) Family Safety completely web-based
Family Safety was completely redone in Windows 8.1 and turned into an online service.
The features of previous versions of Windows 8 are still available, with some improvements.
With Family Safety, you can control your kids' and children's PC use and prevent them from visiting inappropriate sites.
From the Family Safety website, you can manage everything without having to be at home in front of your computer, wherever we are.
To set up Family Safety, just go to PC Settings, Accounts and Other Accounts and create a new one.
On the computer user creation page, at the bottom choose the child account or change one of the accounts to set it as Child.
12 ) File History, the new backup
In the PC settings -> Update and restore of Windows 8.1 you can activate the automatic backup function of files to another disk.
This function is vital to never lose any data even in the event of a malfunction or virus.
13 ) Access assigned in Windows
For a user account you can set the assigned access and allow it to use the PC locked on a single program which can be the browser to surf the internet.
14 ) Menu Start (Win-X)
In Windows 8 there is a secret menu that can only be called up by pressing the right mouse button on the lower left corner or by pressing the Windows-X keys; definitely hidden for less experienced users). Now, however, this menu also appears by pressing the right button on the Start button. Among the various commands there is also the one to shut down and restart the computer that was previously hidden and difficult to find.
15 ) Collections and new Explorer
In Windows 8.1 the collections in Explorer disappear to quickly find Music, Documents and Pictures (they were introduced by Windows 7 and confirmed in Windows 8). In reality they are only hidden by default. To view them, press the right mouse button on the side of the Explorer (opening any folder) and select Show Collections from the context menu. In Explorer then you can open My PC to see the main discs and folders Documents, Music, Photos, Videos etc. Then there is a new one Workbook where to save work documents and keep them separate from personal ones.
16 ) Internet Explorer 11 improves with new features.
They can be kept always visible address bar and tabs which instead disappeared in Internet Explorer 10. Internet Explorer 11, when run on the Start screen as an application, hides the address bar and open tabs, which is a good thing if you are using a small screen or a tablet. However, if you have a larger screen, you can keep the address bar and tab bar visible.
Open IE11 on the Start screen, Press Windows C to open the Charms Bar, select Settings> Options and then enable the Always show addresses and tabs bar.
17 ) Multitasking and the ability to open multiple applications together on the screen.
In Windows 8, you can keep up to two applications open by moving one to one side of the screen. This also allows you to work with desktop and Start interface together but nothing more. In Windows 8.1 Preview, this limitation has been removed, and you can also open multiple applications on other monitors connected to your computer. Depending on the screen resolution, you can open different apps and resize them. The higher the resolution, the more applications and size variations can be achieved. For example, on a 1920 × 1080 resolution screen, a maximum of three apps can be opened. Multitasking in Windows 8.1 means that if you have two or more applications open side by side, if you open another app it appears above the others in a floating way ready to take the place of one of the others (this remains a challenge for novice users anyway).
Windows 8.1: Main functions of the operating system


























