Boot Camp

When you are talking about programs to use Windows on Mac, It is virtually impossible not to start from Boot Camp. Included "standard" in all versions of macOS, it is a software that helps Mac users to install a copy of Windows on their computer by creating a special partition on the hard disk.
Just start it to access a convenient wizard that prepares the computer for the installation of Windows (without deleting data or altering macOS) and downloads all the drivers necessary for the functioning of the Microsoft operating system on a USB stick.
To be able to use it, start the utility by clicking on the icon Boot Camp Assistant found in the folder Other of Launchpad and, in the window that opens, presses the button Continue. Then put the check mark next to the items Create a Windows 7 or later installation disc, Download the latest Windows support software from Apple e Install Windows 7 or later (if it's not already there), then click again Continue.
Premium, quindi, sul pulsating Shop by Departmentselect l 'ISO image Windows and choose the icon USB pendrive where you want to copy the operating system files from the menu Destination disk (the drive will be formatted, so check that you have no important files stored on the pendrive).
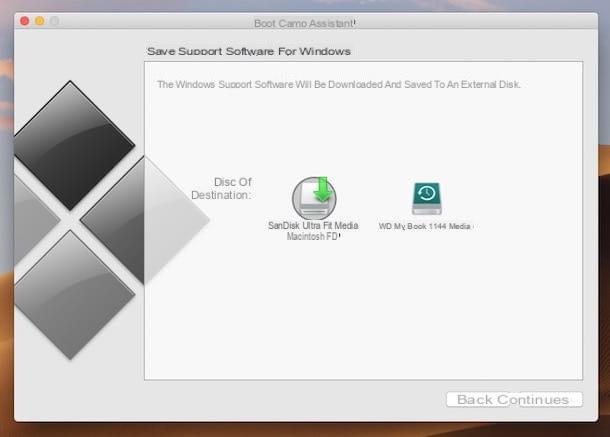
At this point, click the button twice in a row Continue and wait for Boot Camp Assistant to create the USB stick with Windows and all the drivers necessary to make it work correctly. The procedure will take about 15-20 minutes (this, however, also depends on the speed of the Internet connection used).
When the process is complete, you will be asked to type your user account password to activate Boot Camp on the Mac. Next, you will need to click on the button Add assistant and, using the indicator on the screen, you will have to set the space that the Windows partition on the Mac should occupy. Finally, click on the button Install.
The Mac will restart and the procedure to install Windows will start, practically the one you normally have to follow when installing the Microsoft home operating system on any other PC, as I also explained to you in my article dedicated to how to install Windows.
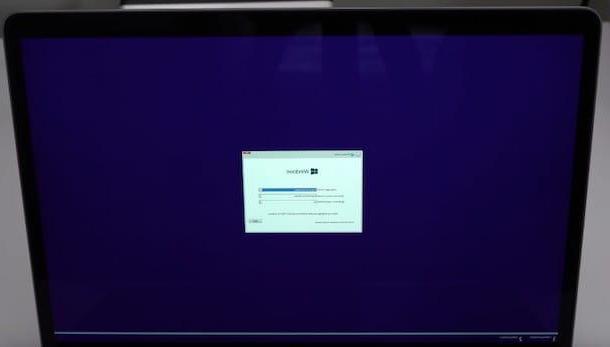
During the procedure, when you will be asked to select the partition to use for the installation of the OS, choose the one named BOOTCAMP. Once this is done, the Windows setup will tell you that the drive is not usable. Then click on the wording Drive options and format the partition by clicking on the appropriate option.
After completing the Windows installation procedure, use File Explorer to browse the USB key used for setup, open the folder BootCamp it contains and starts the program setup.exe to install the drivers needed to make the OS work properly. Eventually, you will be prompted to restart your Mac. When you log into Windows again, you may need to complete the driver setup by following other quick wizards.
When configuration is complete, to determine which operating system to use, press the key alt when the Mac starts up and keep holding it down until the operating system selection menu appears, from which you can make your choice.
Parallels Desktop
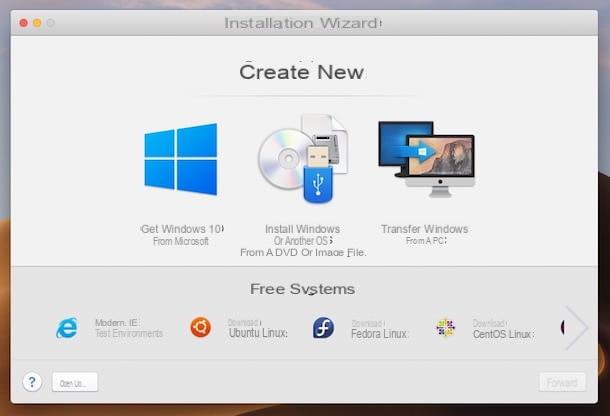
Parallels Desktop is one of the most complete and used virtualization programs in the Mac environment. With it, you can create virtual machines on which to install any operating system and program you wish. It is extremely easy to use and integrates perfectly with macOS, to the point that it allows you to directly call the applications installed in the virtual machines with Windows from the Mac Dock bar.
The program is for a fee (you can choose between the individual purchase at the price of 99,99 euros for life, or the subscription that at the price of 79,99 euros / year allows you to always have the most updated version of the software), but it is available in a free trial version that allows you to test all its functions for a period of 14 days.
To use it on your Mac, connect to the program's website and press the button Download the free trial version placed in the center. Then, on the new page that opens, click on the button Download now.
Once the program download procedure is complete, open the package .dmg obtained and double-click on the icon Parallels Desktop in the window that opens, in order to start the setup procedure. Then click on the button Accept to accept the terms and conditions of use of the software, type your user account password and wait for Parallels to be installed on your Mac.
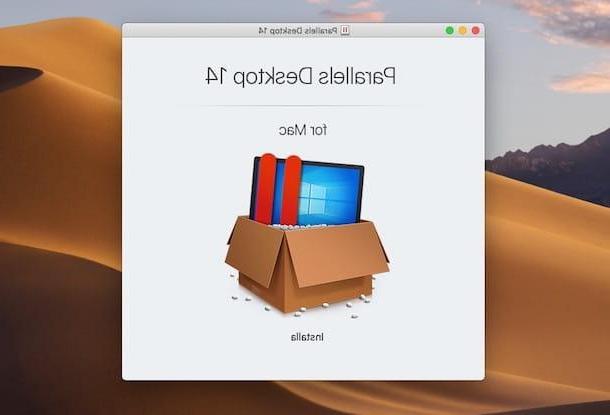
Once the process is complete, if you don't already have a copy of Windows 10 on your Mac and you want to download (and install) it right now, click the button Install Windows and wait for the download to complete and for the related setup procedure to start.
If you already have a copy of Windows 10 or if you want to install one different version of the OS, click the button Salta and, through the additional window that opens, choose whether to install Windows (but also another OS) from a DVD or from an image file or to transfer Windows from a PC, then click on the button NEXT bottom right.
In the first case, it indicates whether to take the OS from a DVD, from an image file or from a USB drive or, again, click on the button Find automatically to allow Parallels Desktop to automatically locate the correct source and click NEXT. Subsequently, enter the system license key in the appropriate field (or if you prefer to enter it later uncheck the relevant box) and click again on the button NEXT.
Now indicate if you intend to use the virtual machine for productive or only for i games, in such a way as to correctly configure its use, and presses the button again NEXT. Finally, type the name you want to assign to the virtual machine and specify its path on macOS, choose whether or not to create a alias on the Mac desktop and press the button Crea.
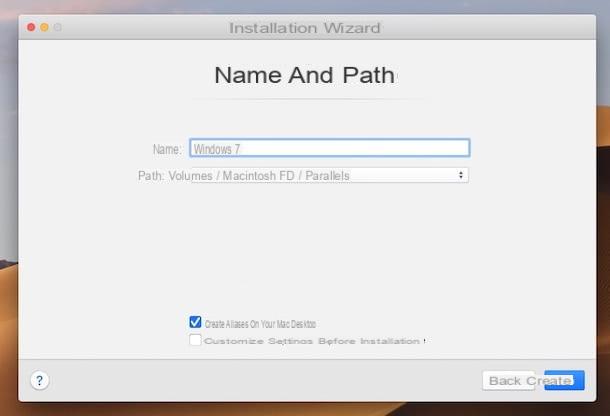
If you intend to customize the default settings before proceeding with the installation, check the appropriate option and adjust all the parameters relating to the operation of the virtual machine through the additional window that opens.
Subsequently, the Windows installation procedure will start, at the end of which you can use the OS by recalling it via the appropriate shortcut on the desktop or by selecting its name from the list that is shown to you by right-clicking on the program icon on the Dock bar and on the voice Control Center give the menu check if you press.
VirtualBox
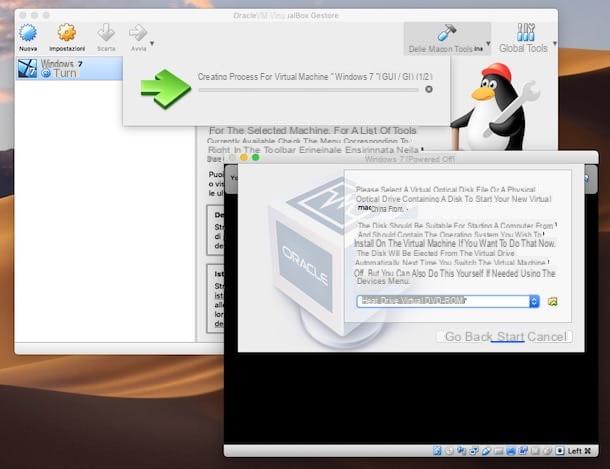
VirtualBox is a very popular free virtualization software, open source and available for all major platforms, so not only for macOS but also for Windows and Linux. Thanks to it, it is possible to use Windows on Mac in a fairly simple way and without particular problems in terms of performance. It doesn't offer the same macOS integration as Parallels, but it's hard to ask more of a free product.
You ask me what to do to be able to use it? I'll tell you right away. First, connect to the program's website and press the button Download VirtualBox xx which is located at the center of the screen. On the page that opens, select the link OS X hosts, in order to start the software download.
When the download is complete, open the package .dmg obtained and, in the window that is shown to you on the desktop, double-click the icon of VirtuaBox.pkg. In the further window that opens, click on the button Continue and on that Install, type the Password of your user account on macOS and click on the button Close.
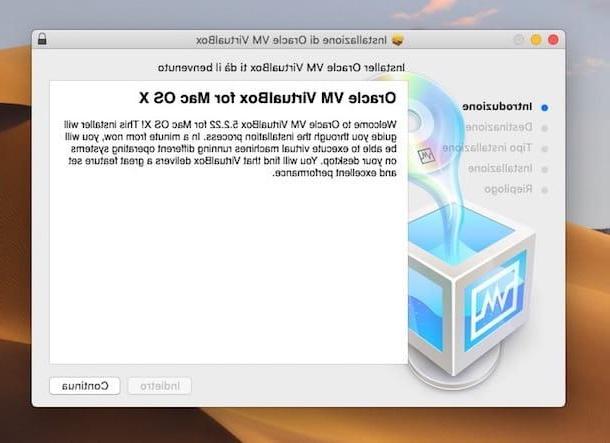
If you see a warning about blocked system extension, open System preference clicking on the relative icon (the one with the'gear) placed on the Dock bar, presses the icon yes Security and Pivacy and press pulsating Allow that you find at the bottom of the window. Then start the VirtualBox installation procedure again.
Now, click on the icon of VirtualBox which was added to the Launchpad to start the program, press the button New at the top left, indicate the name you want to assign to the virtual machine and, using the appropriate drop-down menus, specify the type and version of the operating system to be installed. Then click the button Continue.
Next, indicate the amount of RAM you intend to allocate to the virtual machine and press the button again Continue. Then adjust the virtual hard disk settings (by default the option is selected Create a new virtual hard drive now) and press the button Crea.

Therefore, follow the suggested wizard to indicate the type of hard disk file to use, the storage system used for the same, the location of the file and its size by always clicking on Continue and, finally, on Crea.
Now, double-click on the name of the virtual machine that you find in the left part of the main VirtualBox window, select, through the additional screen that appears, the ISO file or the DVD of the operating system and press the button Home. The installation of Windows will then start, as usually happens when you install the OS on any PC (as I also explained to you in the step dedicated to BootCamp, at the beginning of the guide).
At the end of the process, through the VirtualBox screen you can start using Windows. Later, you can call up the OS by double clicking on its name in the main software window.
Wineskin
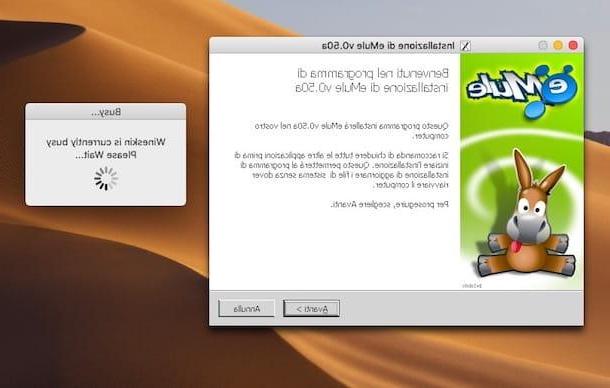
Wineskin is a free and open source software that allows you to use Windows applications and games on Mac without having to create an entire virtual machine with special software, such as Parallels or VirtualBox.
It is not easy to use at first glance, but on the Net there are many tutorials on how to make the most of it to play games and applications for Windows on macOS. Once configured correctly, Microsoft's home OS software is run and managed like native Mac applications.
To use it on your Mac, connect to the program download page and press the link Wineskin Winery 1.7 (click me to download), in order to start downloading. Once the download is complete, extract theZIP archive just got it, drag theprogram icon in the folder Applications of macOS, right-click on it and select apri for two consecutive times, in order to start the software, however, going around the limitations that Apple imposes on applications from non-certified developers.
Now that you see the main window of the program, press the button [+] on the left, press the button Download and Install e poi quello OK in the windows that open, in such a way as to install a Wineskin motor.
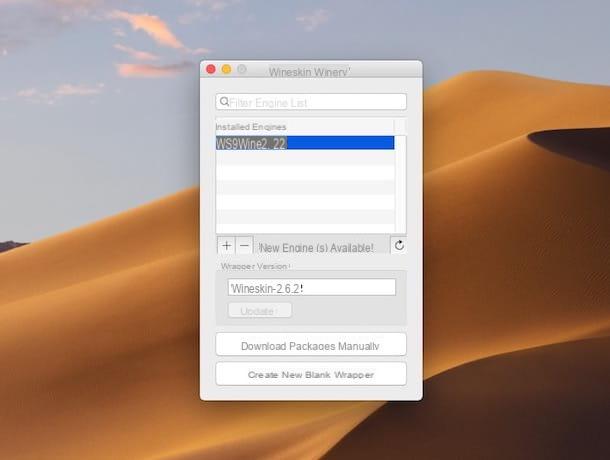
Now, press the button Create New Blank Wrapper in the main window of the software, type the name of the Windows program or game you want to use on Mac and click the button OK. Then presses on the buttons install in the windows that open to install the additional components necessary for the operation of the application and, finally, click on the button OK.
Now go to the location on your Mac where the application was created (by default, the correct path is Users / username / Applications / Wineskin) and move it to the folder Applications of macOS. Then double-click on it and select Install software from the window that opens. Select, therefore, the .exe file of the software or Windows game you are interested in by clicking on the button Choose Setup Executable, follow the proprietary installation procedure that is proposed to you and click on OK in the Wineskin window.
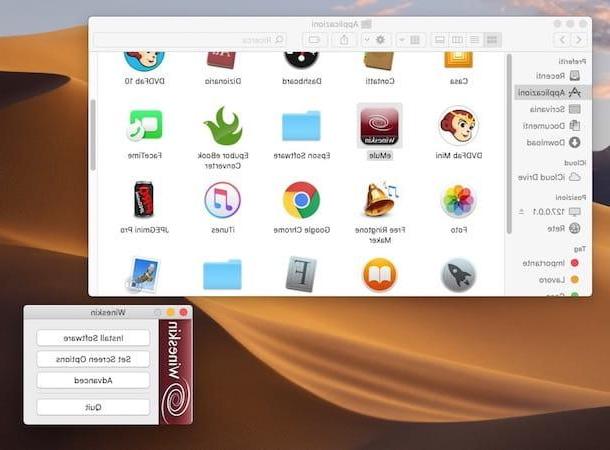
You can then start the program or game by clicking on its icon that has been added to the folder Applications (and al Launchpad) to replace that of the previously created Wineskin application.
Crossover
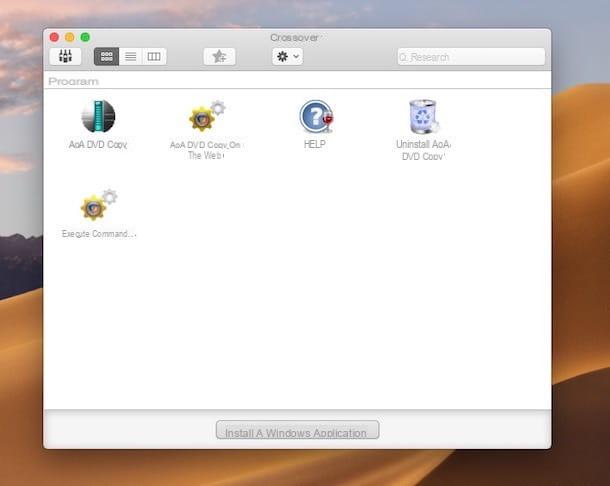
Crossover is a program to run applications and games for Windows on Mac that is presented as a simplified alternative to Wineskin for users who do not have much desire to manually configure the parameters of the software to emulate and are willing to pay to run games / applications designed for Microsoft's OS. The software, in fact, is paid (the cost of the basic license is 32 euros), but it is available in a free trial version that allows you to test all the functions for a period of 30 days.
To use Crossover on your Mac, connect to the program's website and click on the button Download Free Trial that you find next to the name of the latter. Then fill in the fields on the screen by typing yours name and yours email address and click your bottone Download Trial Now, in order to download the trial version of the program on your Mac.
When the download is complete, extract theZIP archive ottenuto, trascina l'icona del programma nella cartella Applications of macOS, right-click on it and choose apri twice in a row, in order to circumvent the restrictions that Apple imposes on applications from non-certified developers. Then click on the button Try now.
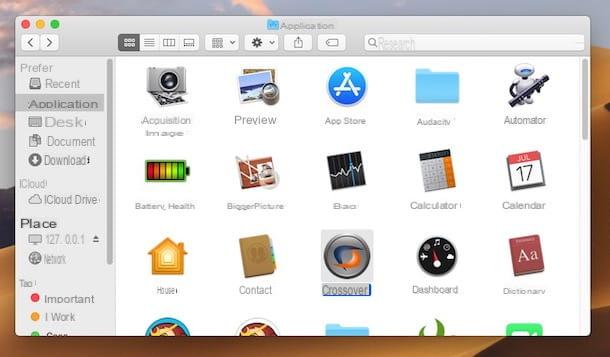
In the program window that is shown on the screen, click on the button Install a Windows Application, type the name of the application or game you want to install, select the relevant result from the proposed list and press the button Install. If you already have a program installation file, select the tab Select an installation file and select, in fact, the relative installation file.
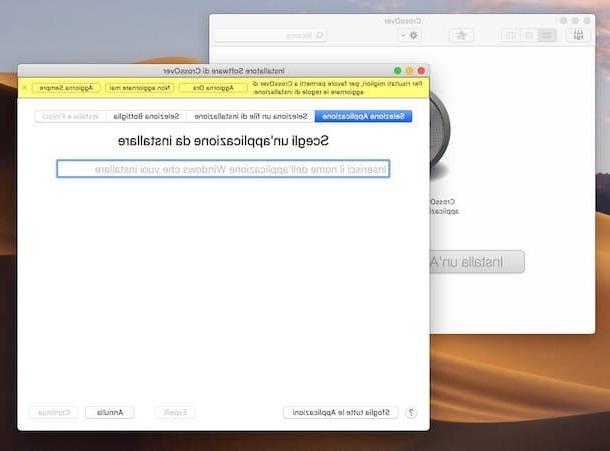
Wait, therefore, a few moments for the actual setup procedure of the program or game for Windows to start, then press on Done in the CrossOver window. You can then start the Windows software by double clicking on its icon, which will have been added to the CrossOver main screen.
PlayOnMac
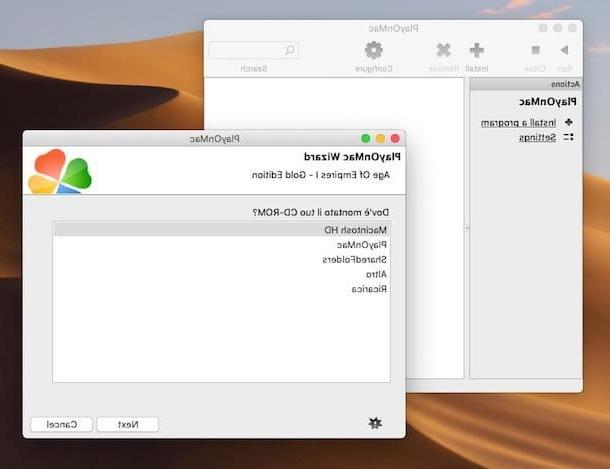
PlayOnMac is a very easy to use free software that allows you to run Windows games and applications on Mac without wasting too much time with manual configurations. In fact, it has a software database from which the user can choose which games or applications to install on their Mac and then configure everything automatically.
To use it, connect to its official website and click on the button Download PlayOnMac located at the top right, in order to download the program on your Mac. Once the download is complete, extract the package .dmg just got it and drag the program icon to the folder Applications macOS, through the window that opened on the screen. Next, right click on it and select apri twice in a row, to start PlayOnMac by going around Apple's limitations on applications from non-certified developers.
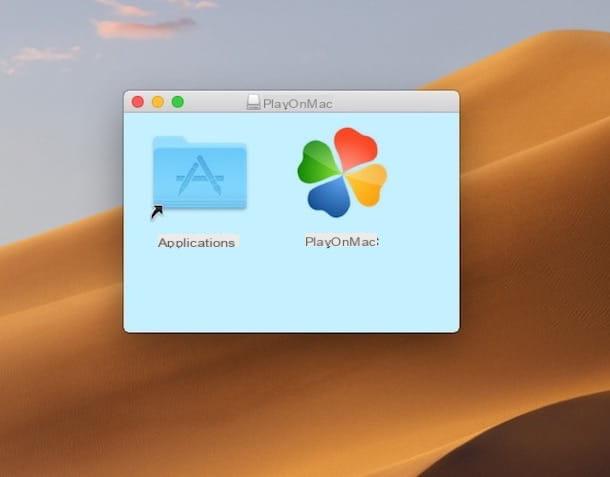
Now that you see the main window of the program, press the button Yes and follow the wizard to install the add-on XQuartz, which is essential to make PlayOnMac work properly.
Then, bring up the main PlayOnMac window that has opened in the meantime, click on the button install located on the toolbar and choose the program or game you want to install. You can search for it by typing its name in the appropriate field or you can explore the various categories available.
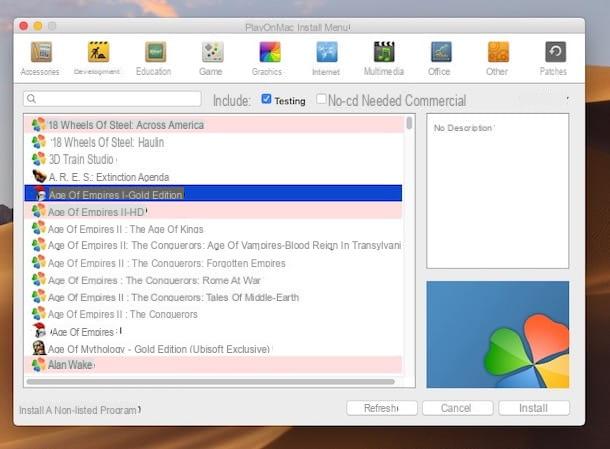
Once you've made your choice, press the button install at the bottom right, on the button Next twice in a row and follow the guided procedure that is proposed to you. Most of the programs and games can be downloaded directly from the Internet, for others, however, you will be asked to select the relevant installation file.
Once the setup is complete, you can access the installed software and games by selecting them in the right part of the PlayOnMac main window and then pressing the button Run placed on top. Easy, right?
Programs to use Windows on Mac

























