 Most PC games require you to manually configure your graphics settings so you can express your full potential. Unfortunately, most people will only change the settings found within the game itself, completely ignoring the settings found on all graphics card control panels. If we wanted to optimize the configurations without having to study manuals to understand the meaning of each option of the graphics card, we will show you in this guide how configure optimal video settings for video games and keep drivers up to date, so you can always get the best gaming experience.
Most PC games require you to manually configure your graphics settings so you can express your full potential. Unfortunately, most people will only change the settings found within the game itself, completely ignoring the settings found on all graphics card control panels. If we wanted to optimize the configurations without having to study manuals to understand the meaning of each option of the graphics card, we will show you in this guide how configure optimal video settings for video games and keep drivers up to date, so you can always get the best gaming experience.For each motherboard manufacturer we will show you the automatically configurable settings (with the appropriate programs) and the simpler manual configurations, so you can immediately obtain an improvement in quality and performance.
NVIDIA graphics card configurations
In this part of the guide we will show you how to best configure any NVIDIA video card, so you can get the most out of it in terms of graphics performance and game speed.GeForce Experience
If we are inexperienced in configuring NVIDIA brand video cards we can install the free GeForce Experience program on our PC.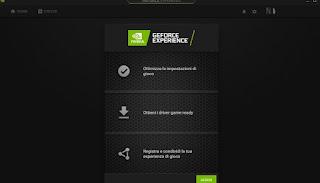 GeForce Experience Tool">
GeForce Experience Tool">It provides detailed information on the hardware and type of graphics card, allows you to update drivers and automatically optimizes card configurations based on the game installed on your PC. In fact, the first time GeForce Experience is run, we will find all compatible games installed. To optimize one, simply click on it and then press the button Optimize. If you want to learn more about what the program does, you can compare the settings considered optimal and compare them with the default ones.
With a simple touch within the program we will be able to optimize the graphics card to the maximum, so as to play with the right graphic parameters and with the right game speed (which is often even more useful than pure graphics shot at maximum).
NVIDIA Graphics Manual Configurations
If we want to proceed manually with the configuration of our video card, we right click on an empty spot on our Windows desktop and select the item NVIDIA Control Panel.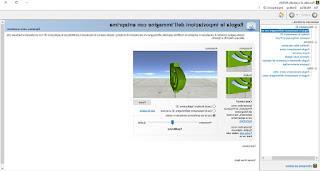
We can do the first configuration in the first screen: we apply the check mark to the item Use my preference by highlighting, so as to unlock the quick settings of the card; moving the slider to the left or right we will get higher quality or higher performance, so you can decide in advance how the video card should behave with any game.
If, on the other hand, we wanted to configure the various parameters for each game, let's go to the menu Manage 3D settings then we open the tab Program settings.
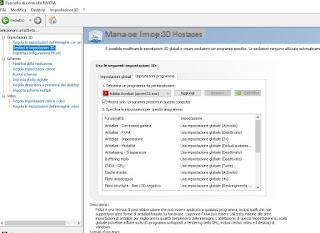
In the drop-down menu Select a program to customize we select the game to configure, then we modify the various parameters present in order to increase the quality or speed of the game. If we don't know what the various parameters are for, we can understand the meaning of many of the items present by reading our guide to Meaning Video game graphics and video card settings.
Each game has its own different configuration, but in general we advise you to optimize the following parameters (trying all the items and immediately checking if the game shows improvements or worsening):
- Antialias - Setting
- Anisotropic filter
- Structure Filter - Quality
- Thread optimization
- Vertical synchronization
After making the necessary changes, click on the bottom right Apply to make them effective.
If the game is not present in the list shown by the NVIDIA Control Panel, we can always add it manually by clicking on Add and scrolling through the PC folders, until you find the game executable (in .exe format).
AMD graphics card configurations
In the next few lines we will show you how to configure a modern AMD video card, so as to bring out all the power of these cards (much more difficult to configure, also due to the driver).AMD Radeon software
To best optimize the card for all modern games, we'll need to install the new AMD Radeon Software, which comes with a different name each year.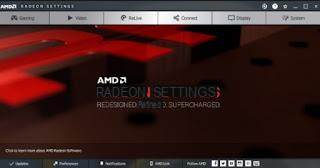 AMD Radeon software">
AMD Radeon software">Once installed on our computer, we right-click on an empty spot on the desktop, select AMD Radeon Settings, then click Game e Global settings. From this menu we can change all the graphics settings related to the card, which will be active on any game that is started. If we want to set the items differently for each game, just click on the same tab in the menu Game and modify the most useful graphic parameters; to obtain a good balance between quality and performance, we advise you to act on the following parameters:
- Anti-aliasing method
- Anti-Aliasing mode
- Anisotropic filter mode
- Texture Filtering Quality
- Tessellation mode
- Wait for vertical sync
Overclock and edit parameters with Afterburner
For AMD graphics cards we can also use the Afterburner program.
With this third-party tool we will be able to closely monitor the speed of the GPU, of the video memories and the temperature of the video card, as well as modify the graphic parameters in order to always obtain maximum performance with any game.
To learn more about the use of this powerful tool (also valid for NVIDIA graphics cards), we recommend that you read our guide on how boost your graphics card with Afterburner.
Conclusions
With the programs provided by the manufacturer itself we can configure all the games on our computer, so that we can always get the maximum speed and fluidity of the game, even if our video card is not so recent anymore.In order to take advantage of the tips in the guide, we will always have to have the latest video driver for NVIDIA and AMD cards; if we don't know how to download it, we can fix it by reading our guide on how Download and install updated AMD or NVIDIA video card drivers.
If, on the other hand, we want to do better and get a lot more out of our video card, we can try i computer optimization programs for PC games and video games.
Optimal configurations for NVIDIA and AMD graphics card


























