How to use uTorrent
You would like to understand how uTorrent works? Then follow the instructions below. I assure you that this is really a breeze. You should know that there are also paid versions of uTorrent, which include streaming and other extra features, but personally I recommend the free one, which includes advertising banners but works quite well: in the tutorial I will focus exclusively on that.
Another small parenthesis that I want to open before starting concerns security: if you want download from the BitTorrent network anonymously and without being tracked by ISPs or bad guys, you have to install one as well VPN, that is, a virtual private network, such as those offered by NordVPN (which I told you about in depth here) and Surfshark, which are inexpensive, support all devices and platforms (PC / Mac, smartphone, tablet and other devices) and have many servers scattered all over the world. They also allow you to overcome regional blocks and access foreign catalogs of streaming services.
How uTorrent Windows works
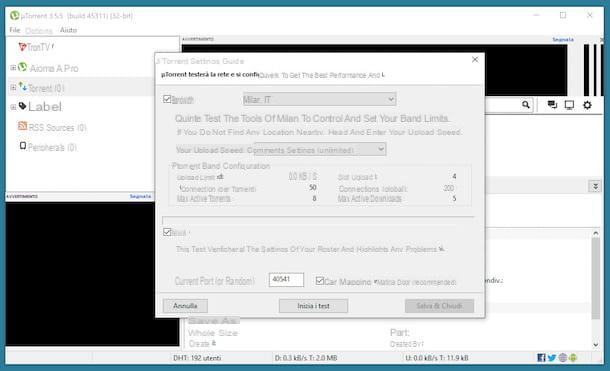
Let's start by going to find out how uTorrent works on Windows. First, you need to download and install the program on your PC. To do this, go to the uTorrent website and click on the button Free Download For Windows.
When the download is complete, open the .exe file ottenuto and click on your button Yes in the window that opens on the desktop. Next, click on the buttons Next (twice in a row) e Agree, remove the check mark for the installation of extra programmi and press the button again Next (four times in a row). Then complete the setup by clicking on the button Finish.
Now that you see the uTorrent window on the desktop, you have to open the router ports and configure the program, using the integrated automatic procedure. At this stage, please make sure that on the PC and, more generally, on the network to which you are connected, there are no download and upload activities in progress, which could falsify the configuration parameters.
That said, click on the menu options collocato in alto a sinistra and selects the voice Configuration Wizard attached to it. In the additional window that opens, make sure the options are selected Band, Network e Automatic port mapping, then select the resort closest to you from the drop-down menu at the top and click on the button Start testing, to perform the connection test and automatic configuration of the software parameters.
Once the process is complete, if all the program parameters have been configured correctly, you will see two green check marks. In this case, you can apply and save the changes by clicking on the button Save & Close.
If, on the other hand, during the configuration procedure the program has encountered problems, one or two will be shown to you Red "x". If so, I invite you to review the uTorrent configuration in the modem. If the "x" appears only in correspondence with the item Band, you can try to solve this by selecting another server from the drop-down menu for choosing the location and starting the setup wizard process from scratch. In case of further errors, make sure you have opened the router ports correctly (and maybe try restarting the device).
Once the configuration is complete, you can finally use uTorrent to download the files of your interest, as explained in the second part of the tutorial.
How uTorrent Mac works

Che che stai using è a Mac and, therefore, you are interested in understanding how uTorrent works on macOS, the first step you must take is always to download and install the program on your computer. How you do it? I'll explain it to you right away, it's child's play!
First, go to the program's website and click on the button Free download. Once the download is complete, open the package .dmg obtained and, in the window you see appear on the desktop, press the button Agree. Successively transcina l 'uTorrent icon in the folder Applications macOS, right-click on it and select the item apri from the contextual menu that appears, in such a way as to start the program, however, going to bypass the limitations desired by Apple against non-certified developers (an operation that must be performed only at the first start).
Now that you see the uTorrent window on your desktop, in order to correctly configure the program you must first make sure that on the Mac and on the network to which it is connected there are no download and upload activities in progress, which could affect the configuration parameters.
Having verified this, considering that uTorrent for Mac does not offer an automatic configuration procedure as in the case of Windows, you have to act "manually" on the program settings. To do this, first worry about getting your connection speed data. So, perform a speed test by going to the SpeedTest.net site, by clicking on the button Settings at the top, by selecting the option Kbps at the item Speed and clicking on the button vai.
Then wait for the speed test to be completed, then go to the Azureus Calculator site, which allows you to define the exact parameters to be configured in uTorrent taking into account the connection values. Once the relevant home page is displayed, type in the value of upload obtained from the speed test in the field kiloByte / second.
It then uses the values returned by Azureus Calculator to adjust the uTorrent settings by clicking on the menu uTorrent that you find in the upper left part of the program menu bar, by selecting the item Pref Renze from the latter, the card Band in the window that opens and proceeding as indicated below.
- Upload - Manually limit to > value kB / s max upload speed of Azureus Calculator.
- Download - Manually limit the > value kB/s max download speed of Azureus Calculator.
Subsequently, if on the box Automatically manage bandwidth there is a check mark, remove it; then access the tab BitTorrent and fill in the fields in it as shown below.
- Connections - Global limit > value Maximum number of connections globally of Azureus Calculator.
- Connections - Limit per torrent > value Maximum number of connections for Azureus Calculator torrent.
- Queues - Enable Transfer Limits > value Max active torrents of Azureus Calculator.
- Code - Enable download limits > value Max simultaneous downloads of Azureus Calculator.
After completing the configuration of the program, to save the changes you have made, simply close the uTorrent window. From now on, you can finally use uTorrent to download the files of your interest, as you can find reported in the second part of this guide.
How uTorrent Web works

Let's now find out how it works uTorrent Web, the version of the famous program to share files on the BitTorrent network accessible directly from the browser, which takes care of physically downloading the Torrents as temporary files and through which it is possible to stream the contents of your interest. In order to use it, however, you must first download and install the relevant client.
To proceed, open the browser that you usually use to surf the net from your computer (eg. Chrome), go to the uTorrent Web home page and click on the button Download uTorrent Web (your Windows) oppure your quello Download uTorrent Web for Mac (your macOS).
When the download is complete, if you are using Windows, april il .exe file ottenuto and click on your button Yes in the window that appears on the desktop. Next, click on the button Next (three consecutive times) and remove the check mark for the installation of any extra programmi, then finish the setup by clicking on the button Finish.
Stai using MacOSInstead, open the package .pkg obtained and, in the window that appears on the desktop, click on the buttons Continue (twice in a row), Accept e Install. Therefore, type the Password of your user account on the Mac, click the button for proceed with the installationclick on your bottone apri and, finally, about that Close.
Now that, regardless of the operating system used, you see uTorrent Web in the browser window, choose if you intend to make the service the default client for opening files .torrent, responding to the on-screen alert, then configure the program settings by clicking on the icon with the ruota d'ingranaggio located at the top right and adjusting the download and upload speed, acting on the appropriate fields that you find in correspondence with the section Manage the Band.
Keep in mind that, since uTorrent Web does not offer any automatic configuration system, to get the correct values to be able to use them you will have to put into practice the "manual" procedure that I described to you in the chapter dedicated to uTorrent for macOS, making sure to stop all the any download and upload activities in progress on your computer and on the network to which it is connected (in order to avoid "distorting" the results you are going to obtain).
After carrying out the above steps, you can start using uTorrent Web to download the files you are interested in, as you can find explained in the second part of this guide. As for, however, the ability to play streaming content, all you have to do is use the special player that will be shown to you automatically in uTorrent Web once you add a multimedia .torrent file to the download queue.
How uTorrent Android works

uTorrent is also available as a device app Android. If you are interested in understanding how to use it, follow the instructions on what to do in this chapter.
First, download and install the app on your device by connecting to the relevant section of the Play Store and tapping the button Install. Next, start the application by pressing the button apri comparso sullo schermo oppure selecting the relative icon which has just been added to the drawer.
Now that you see the application window on the screen, worry about setting uTorrent properly, first making sure that on the device and on the network to which it is connected there are no download and upload activities in progress, so as not to "distort" the configuration parameters.
To do this, first obtain the correct values of your Internet connection, putting into practice the same procedure on your smartphone or tablet that I described to you in the chapter dedicated to uTorrent for macOS.
Subsequently, if you want to intervene on speed limits and active torrents, tap the button with the three lines horizontally which is located at the top left and, from the menu that opens, select the items Download limit, Upload limit e Active torrents. Then move the adjustment bars visible on the screen, to define the correct values for your Internet connection, then confirm the changes by selecting the wording Tax.
Once you have completed the above steps, you can finally start using uTorrent on Android to download the files of your interest, as I explained in the second part of the guide.
How to use uTorrent to download
uTorrent can be used to download files of various kinds, such as music, movies and games. In all cases, to download from the BitTorrent network you have to search for the content of your interest on Google or on specific Torrent sites and download the file that you will then have to "feed" to uTorrent.
In this regard, you have two options to choose from: the first is to fetch a small file with the extension .torrent, which is then opened in uTorrent, while the second consists in clicking on a special link called magnet link, which is often represented with an icon red magnet and that after being selected starts the download directly in the client. For the purposes of download speed, absolutely nothing changes between them. The only substantial difference lies in the fact that magnet links are, for obvious reasons, more comfortable to use.
Both as regards the .torrent files and the magnet links, also keep in mind that in order to download quickly from the Torrent network it is essential that the file of your interest has a large number of peer e cedar, that is, of people who share the file and the complete sources of the latter. Once the download has started, close the uTorrent main screen and the program will continue to download without necessarily having to stay in the foreground. For more details, please read on.
Opening the doors

Before downloading any file with uTorrent, you need to worry about configuring your router properly, so as to allow it to accept the client's incoming connections and, therefore, to download the files of your interest without problems. All this translates into accessing the modem configuration panel and in 'open the door used by the program to communicate with the outside world.
To perform the operation in question, open the browser you usually use to surf the Net from your PC (eg. Chrome), type theIP of the modem in the address bar and press the key Submit on the keyboard. Typically, the modem's IP address matches 192.168.1.1 or 192.168.0.1. If the data in question is inaccurate, read my guide on how to find the IP address of the router, to try to fix it.
At this point, if you are asked to enter username e Password, fill in the fields visible on the screen using the combinations admin / admin o admin / password, which are the default for most routers. Even in this case, if the information I have given you is not correct, you can deal with it by reading my tutorial: the one on how to find the modem password.
Once logged into the modem management panel, go to the section of the modem dedicated to LAN connection configuration or atport forwarding, start creating a new rule or new virtual server and set as public door e local port or how initial port e final door the one used by uTorrent.
Unfortunately, I cannot be more detailed about the exact items to look for in the router's control panel, since each device, depending on the make and model, can have different menus. However, if this can help you, you can read my guides dedicated specifically to the modems of some brands and providers that I have linked to you below.
- How to configure the Netgear router
- How to configure the TP-Link router
- How to configure the D-Link router
- How will I configure the TIM / Alice router
- How to configure the Fastweb router
- How to configure the Infostrada router
- How will I configure Vodafone Station
If you don't know the port used by uTorrent, you can get it, after starting uTorrent on your device, by proceeding as follows.
- If you use uTorrent on Windows, open the menu Options> Settings, select the voice Connections in the left sidebar of the window that opens and you will find the door used by the customers in correspondence with the item Port used for incoming connections.
- If you use uTorrent on macOS, open the menu Preferences> uTorrent, select the scheda Network in the window that opens and you will find the port used by the program next to the item Inbound TCP port.
- If you're using uTorrent for Android, tap the le button three lines horizontally located at the top left, select the item Settings from the menu that opens and you will find the port used by the app shown in correspondence with the item Incoming port.
For more details on the practices described in this step, I invite you to consult my guide specifically dedicated to how to open the router ports for uTorrent.
How uTorrent works to download music

If you are interested in finding out how uTorrent works to download music, such as songs no longer protected by copyright, compilations that their authors have chosen to make available for download free of charge and further freely accessible content, all you have to do is follow the instructions on what to do that I have provided in my guide focused on specifies just how to download music from uTorrent.
How uTorrent works to download movies

You would like to understand how uTorrent works for downloading film? No problem, I can provide you with useful information on what to do in this regard too! All you have to do is follow the instructions that I have provided you in my article focused exclusively on how to download movies from uTorrent and that's it.
How to use uTorrent to download games

And as regards the games? How do you use uTorrent to download old video games and other content belonging to the category in question that can be freely used by users from the Internet? Simple: following the instructions in my guide dedicated to how to use uTorrent to download games.
How uTorrent works

























