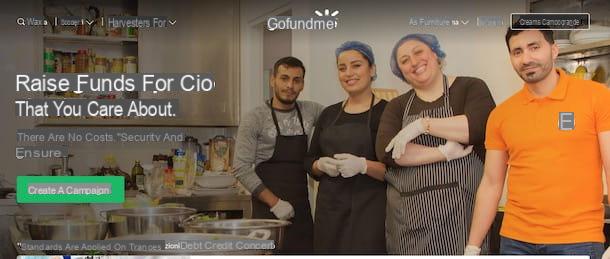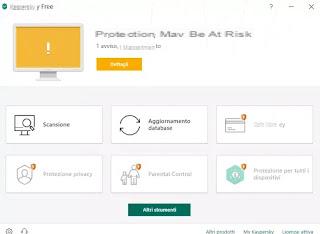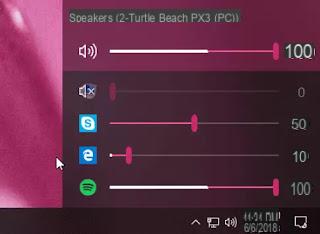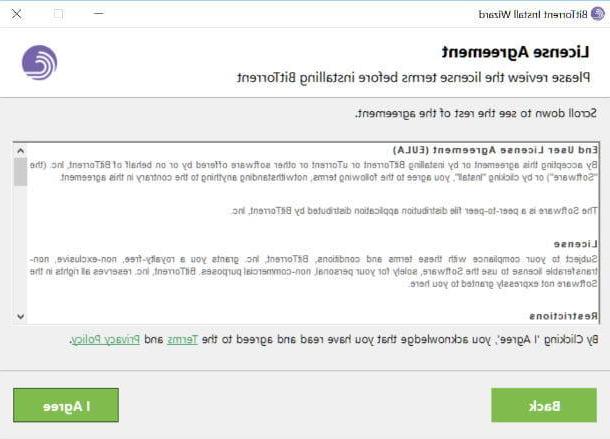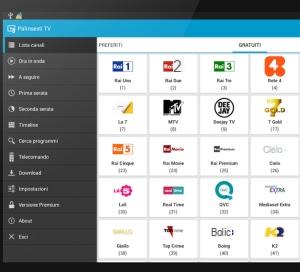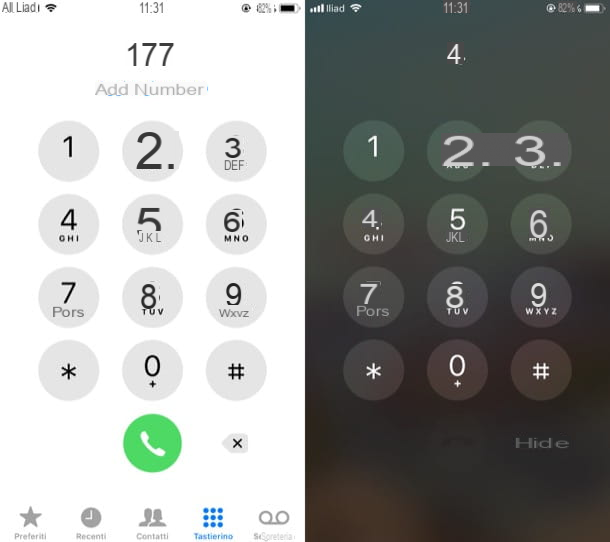Supported devices
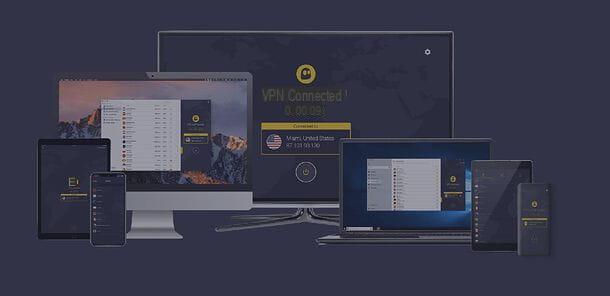
Prima di enter the live of the tutorial and spiegarti how CyberGhost VPN works, it seems only right to list the devices and operating systems on which you can use this service.
- Desktop application - CyberGhost VPN is available as an application for computers equipped with Windows, macOS and Linux. All editions of Windows starting with Windows Vista SP2 and all editions of macOS starting with macOS Sierra (10.12) are supported.
- App for smartphones and tablets - CyberGhost VPN is also available as an application for Android and iOS / iPadOS, to surf safely even on the move.
- Browser Extensions - it is possible to take advantage of CyberGhost VPN directly from the browser, by installing the official extension of the service for Chrome and Firefox.
- App for TV - CyberGhost VPN is also available on some devices to connect to your TV, such as Amazon's Fire TV Stick, and on Smart TVs equipped with Android TV.
- Routers and other devices - by setting up a custom connection with OpenVPN, L2TP or IPSec, you can protect the connection with CyberGhost VPN even directly from the router. In addition, the service can be used on devices such as Raspberry Pi, NAS Synology, VU + Solo 2 and computers with ChromeOS.
For more information on CyberGhost VPN applications and the devices supported by the service, please visit this page of the official website.
CyberGhost VPN pricing and servers

CyberGhost VPN provides one 1 day free trial. Subsequently, to continue using the service, it is necessary to subscribe to a subscription from those available.
- 1 month for 11,99 euros - to enjoy CyberGhost VPN on all supported devices for 1 month.
- 1 year at 2,75 euros / month - is the cheapest plan. Allows you to enjoy CyberGhost VPN on all supported devices for 1 year. Billing is annual: 33 euros the first year and then 66 euros from the next renewal.
- 6 months for € 4,99 / month - to enjoy CyberGhost VPN on all supported devices for 6 months. Billing is six-monthly: € 29,94 in the first year and then € 59,88 from the subsequent renewal.
Also, by paying 5 euro / month plus, you can get a Dedicated IP to be used exclusively on its own users. Payment can be made monthly, every 6 months or every year, depending on the CyberGhost VPN plan you have subscribed to.
All subscription plans allow you to use CyberGhost VPN on a maximum number of 7 devices at the same time and to access all over 5.900 service servers, which are disseminated in 90 Countries around the world.
Some servers also allow access to foreign catalogs of streaming services and / or access to streaming services not yet available in the city. To find out which services are supported and by which servers, consult this page of the CyberGhost VPN website and select the tab Services.
The accepted payment methods are as follows: PayPal, credit card (also prepaid) e BitPay (i.e. Bitcoin).
How to use CyberGhost VPN
At this point, I'd say you're ready to find out how to use CyberGhost VPN. Let's see, therefore, how to use the service on all the devices on which it is available: I assure you that it is really a breeze!
How CyberGhost VPN works on PC

The first step you need to take for use CyberGhost VPN on your PC is to connect to the official website of the program and click on the button Get CyberGhost VPN, if you want to directly purchase a subscription to the service with one special discount for ridingworks.com readers only, or on the item Or try it for free for 24 hours, if you want to download the software for free and test it for 24 hours.
In the first case, select one of the available plans, then the payment method you prefer among PayPal, credit card e BitPay, fill out the form that is proposed to you (providing the email address and any other requested data) and complete the transaction by clicking on the button Continue / Buy now and following the instructions on the screen (you can then set the password for your account by clicking on the button My bill, located at the top right).
If, on the other hand, you want to try CyberGhost VPN for free, after clicking on the item Or try it for free for 24 hours, wait for the download of the software installation package to complete. When the download is complete, start the .exe file obtained and wait a few seconds for all the components necessary for the correct functioning of the software to be taken from the Internet.
Next, click on your button Accept and wait for the setup to be completed automatically. The program will start by itself. When the notice regarding the installation of the drivers appears, give your consent by clicking on the button Install.

At this point, move to the CyberGhost VPN box that appeared in the lower right corner of the screen and fill out the registration form, in order to create your account: just enter e-mail, Password, confirmation of Password and click on the button SUBSCRIBE (by checking the box I agree with the VPN terms of service and privacy policy).
If you have already signed up for CyberGhost VPN, click on the entry instead Go back to the login page (below) and fill out the login form that is proposed to you.

Once logged in, all you have to do is select a server from the drop-down menu Connect to and click on lever placed in the center of the CyberGhost VPN box, in order to activate the VPN and connect to the selected server.
To view the complete list of available servers, expand the drop-down menu Connect to and select the item More servers from the latter. This will open the complete list of servers, through which you can browse the servers based on various criteria (All servers, For torrenting e For streaming) and you can mark your favorites by clicking on the relative icon of the star.

To disconnect from the VPN at the end of your online browsing session, call up the CyberGhost VPN box (by clicking on the software icon in the notification area, next to the Windows clock) and press on shutdown button.

Do you want to adjust CyberGhost VPN's advanced settings? Nothing easier: click on arrow present on the left side of the program pane.
In the window that opens, select the item Connection functionality from the left sidebar and choose whether to activate or deactivate functions such as the blocking malicious websites, blocking of online monitoring, automatic HTTPS redirection and data compression.
By selecting, instead, the item Smart rules you can set automatisms for start CyberGhost VPN automatically when logging in to Windows, automatically enable the VPN when the program is opened, automatically set the Wi-Fi protection when you connect to a specific network and use the app protection to allow CyberGhost to automatically launch and connect to a specific location when a certain application opens.

Finally, I point out that by selecting the item My Account from the left sidebar, you can view the information relating to your account and manage it (by pressing the appropriate button and then acting from the CyberGhost VPN site which will open automatically).
Clicking, invece, sulla voce Settings (at the bottom of the left sidebar) you can adjust some program settings, such as the language and l 'appearance of the user interface (in the tab General). Then move to the tab Connection, you can adjust the settings related to doors and protocol to use.
To save everything, simply click on the icon arrow you previously used to expand the CyberGhost VPN screen - the changes will take effect immediately.

I use a Mac? No problem: in this case, you can download CyberGhost VPN as explained above (the procedure to follow is the same as for the Windows version of the program).
When the download is complete, then open the .pkg file obtained, click on the button Continue twice in a row, then on Accept e Install, enter the Mac admin password and by Submit. Within a few moments, the setup will be completed automatically.

Once this is done, you just have to start CyberGhost VPN and use the software following the same instructions I gave you regarding the client for Windows: its functioning is practically the same.
Finally, if you wish, I remind you that you can also use CyberGhost VPN through its official browser extension Chrome e Firefox. In this case, however, the protection of online activities will only be available within the latter and not for all programs run on the PC.
How CyberGhost VPN works on smartphones and tablets

If you want use CyberGhost VPN on your smartphone and / or tablet, you can take advantage of the official application of the service available for Android and iOS / iPadOS.
A terminal was used Android, then open the Play Store (the ▶ ︎ symbol colored), search CyberGhost VPN within the latter (or open the link I gave you a moment ago) and press the button Install, to proceed with the app installation.
If you use a iPhone or iPad, open theApp Store (the blue icon with the stylized “A” in the center), select the card Search and search CyberGhost VPN, or open the link I gave you a few lines above. Then click on the button Ottieni / Installa and confirm the app installation using Face ID, Touch ID or by entering your Apple ID password.
Once the installation is complete, all you have to do is start the app CyberGhost VPN, accept the privacy policy and choose whether to subscribe to the service by taking advantage of the 7-day free trial, by pressing the button subscribe now, or whether to authenticate with an existing account, by clicking on the item I already have an account and entering your login details. If you are asked for permission to receive notifications, accept.
At this point, that's it: all you have to do is select a server from the menu Connect to I will post your ON the lever located in the center of the screen, to connect to the VPN. The first time you connect, you may be asked to authorize the installation of a VPN profile on your device - accept.
To disconnect from the VPN, then launch the CyberGhost VPN app and press on shutdown button present in the center of the screen. Easier than that ?!
How CyberGhost VPN on TV works

Would you like to use CyberGhost VPN on your TV? Nothing impossible, as long as you have an Amazon Fire TV Stick or a Smart TV equipped with Android TV. In this case, in fact, all you have to do is access the store included in the device, look for the app CyberGhost VPN and install it.
After installing the CyberGhost VPN application, launch it, visit the web page that is indicated to you (cgvpn.info/link) from a computer or mobile device, tap on the item Connect to your Fire TV Connect to your Android TV and enter, in the form that is proposed to you, the PIN you see on the TV screen.
In Seguito, Premium Pulsating Confirm PIN in the CyberGhost VPN app on your TV and proceed by selecting the server to connect to from the drop-down menu Connect to. Then, press on the lever located in the center of the screen and, within a few moments, you will be connected to your VPN.
To disconnect from the VPN, all you have to do is open the CyberGhost VPN app again and press on shutdown button present in the center of the screen.
How CyberGhost VPN works on routers and other devices

As mentioned above, CyberGhost VPN can also be used by installing it directly on the router or on devices like Raspberry Pi, NAS Synology, VU + Solo 2 e computer ChromeOS.
The configuration of CyberGhost VPN on these devices is all in all simple, but more complex than the one we have just seen for computers, smartphones, tablets and TVs (for example, on routers it is necessary to exploit OpenVPN flash the firmware first DD-WRT).
Therefore, I invite you to refer to the official CyberGhost VPN guides, to find out exactly how to proceed.
For more information

If you need more information about CyberGhost VPN, I invite you to consult the official website of the service, on which you can find the detailed list of all the functions and advantages offered by the latter.
Furthermore, I recommend that you visit the CyberGhost VPN guides page (in English), where you can find a list of tutorials dedicated to the operation of the service on all supported devices. Within the same page there is also a convenient search bar, which allows you to easily find guides dedicated to the topics of your interest.
If you then need direct support from an operator, click on the button Help located at the bottom right, type the topic you require assistance in the text field that appears on the screen and press Submit. If the solutions proposed automatically do not satisfy you, click on the button Chat and you can chat in real time with an operator.
Alternatively, you can click on the button Submit a request, at the top right, and send a written request to CyberGhost VPN: the service staff will reply as soon as possible to the email address you provide.
Article produced in collaboration with CyberGhost VPN.
How CyberGhost VPN Works