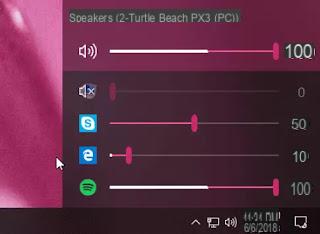 All versions of Windows have always had the same type of volume control, although with Windows 10 this has evolved somewhat graphically.
All versions of Windows have always had the same type of volume control, although with Windows 10 this has evolved somewhat graphically. The problem with the volume with the PC is that to adjust it, raise it or lower it, you always have to press that awkward, small, speaker icon that manages nothing but the main volume, changing it for all programs.
Much better instead replace the PC volume controller with a richer option, which allows you to manage all sound cards separately, (for example headphones and speakers) and which also allows you to turn up the volume for one program only, leaving the others mute, which is very convenient, for example, when you listen to music while doing something else and don't want disturbances.
It can also be convenient to install a way to control the volume more quickly, without having to click the speaker icon.
1) EarTRumpet
For Windows 10 only there is a small application everyone should install called earTrumpet, For improve PC volume control.
This free app replaces the default mixer on Windows 10, giving a control of the individual volumes of the apps and playback devices.
The app, recently reached version 2.0, is really powerful and functional and as soon as it is installed it goes to appear with the same Windows volume icon, in the taskbar. The features that make it better than the default audio mixer are the separate audio control of apps and programs and then the ability to choose the audio device from which to hear the music or sounds, by moving with the mouse a program under the sound card that must use. Furthermore with EarTRumpet it is possible to mute the audio by pressing the middle mouse button on its icon, it is possible to see the volume bar move when there is audio playing and you can open the volume control box using a shortcut of your choice. .
By right-clicking on the EarTrumpet icon you can access the settings to change this key combination, which is CTRL-Shift-Q by default. The best thing about EarTrumpet is that seamlessly integrates into Windows 10, so much so that it doesn't even seem like an external program, with the same graphics as the normal mixer. When you right-click an app's audio icon, it stays in focus while all other parts of the app are blurred in the background. By pressing the double arrow key you can choose the audio output to listen to the sounds or music coming from that application. In essence, Ear Trumpet is the best audio mixer for Windows 10 and is really worth using.
If you are satisfied, you can hide the default volume icon by right-clicking on the taskbar and then going to settings. From the settings window, scroll down and click on "enable disable system icons". For the volume icon, turn off the switch to make it disappear. From now on, Eartrumpet becomes the only icon to control the volume.
2) WALE
Another great program is WALE (Windows Audio Loudness Equalizer) which controls the volume of each app separately and does it automatically. By calculating the appropriate volume, WALE instantly lowers it when the peak exceeds the desired level. Free, available in a portable format and accessible from the taskbar, WALE is a great way to adjust the volume of your Windows PC for each program and output. audio.
3) 3rvx
If you don't have Windows 10, Windows 7 it is still possible to make the audio mixer more comfortable and better to raise and lower the volume by using a program such as 3rvx. This small tool not only displays a better graphic than the volume bar, but also allows you to change it via the PC keyboard, using two keys of your choice. Once activated, an icon appears in the middle of the bottom of the screen, which remains invisible. The position of the icon can be changed, bringing it to the center of the screen or to a custom position. The program can be set to run at system startup, and its display can be set to always be above other windows.
4) Gadget volume
If you don't like it, you can use the good old man in Windows 7 volume control gadget. The gadget is positioned on the desktop in a chosen position and shows the wheel to raise the volume, even of each speaker or speaker.
5) SoundVolumeView
SoundVolumeView is a freeware program from Nirsoft, which does not require installation, for 32 and 64 bit PCs, which allows Windows users to create multiple audio profiles by selectively setting the volume of each audio device and each open program. This allows you to quickly switch between profiles and have one for listening to music, another for watching videos at home, and one that mutes all PC sounds should the need arise.
Then download SoundVolumeView for free from the NirSoft website, extract the contents to a folder on your PC, and double-click the EXE file. The user interface is clear and you can't go wrong - it's a list of all applications and devices, including microphones, that use sound on your PC. The program displays only programs that play sounds or that have played them previously, but not all programs that are running. For example, if you start Chrome or Opera, but they don't have any audio playback, then they won't be listed.
For each individual application or device you can disable the audio. You can mute selected items and set the default PC audio.
Once you have found a general configuration, you can save it by going to the File menu -> Save sound profile. This profile can be loaded by SoundVolumeView whenever you want.
6) Volumouse
Finally, I also remember the program Volumouse, my favorite for years, which once run and kept in the background allows for raise and lower the volume using the mouse wheel, when flipped to the taskbar.
Improve PC volume control with more comfortable programs


























