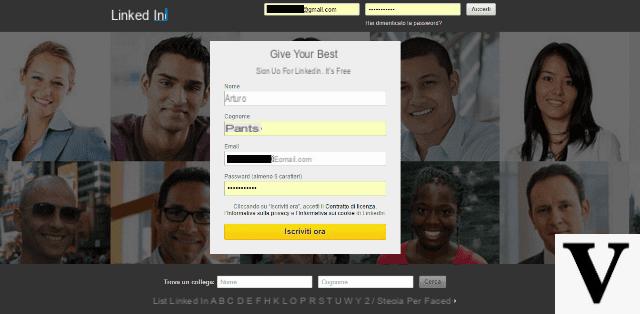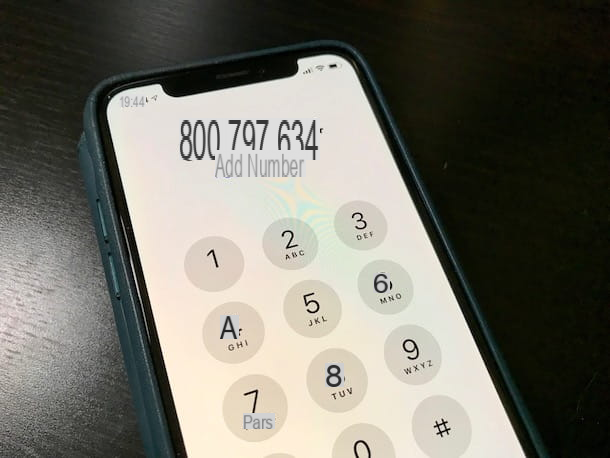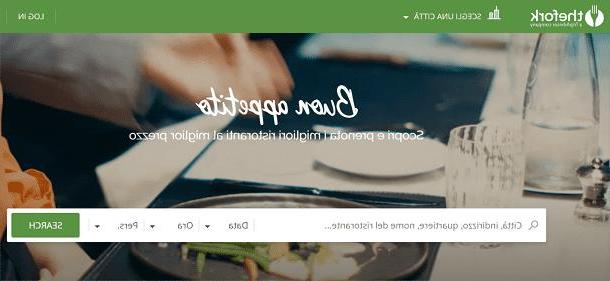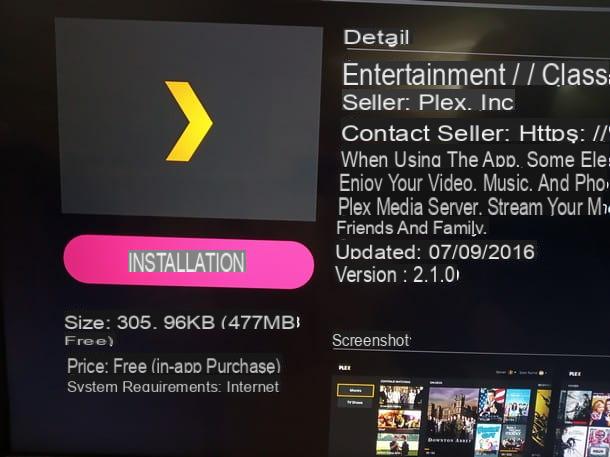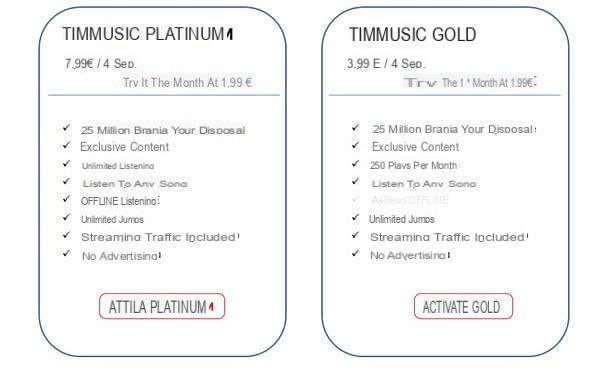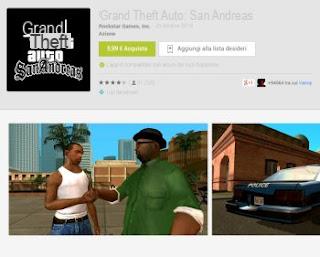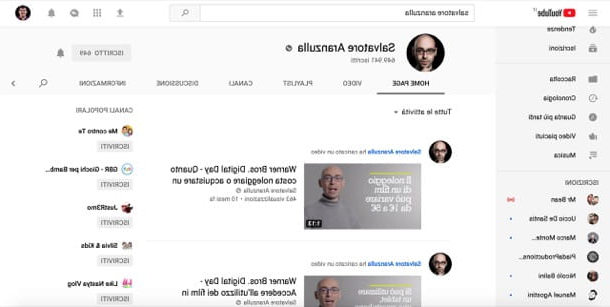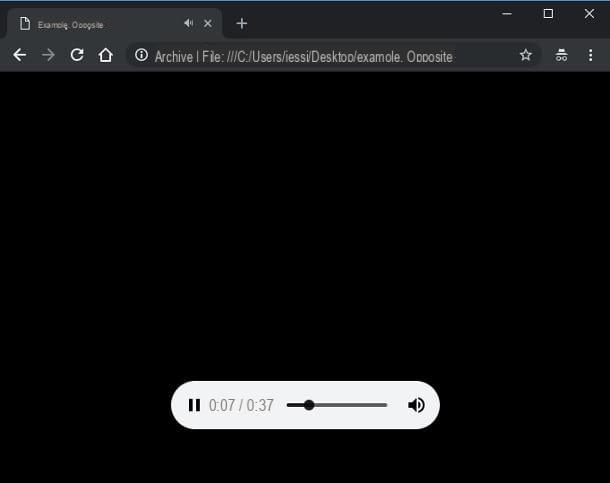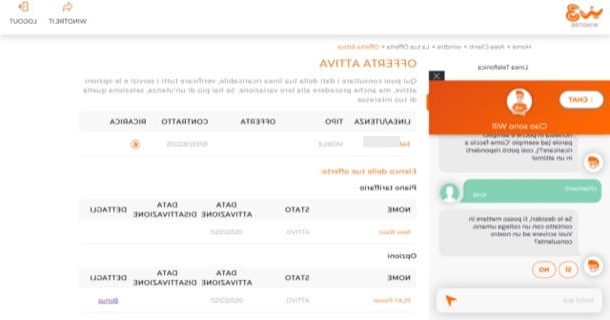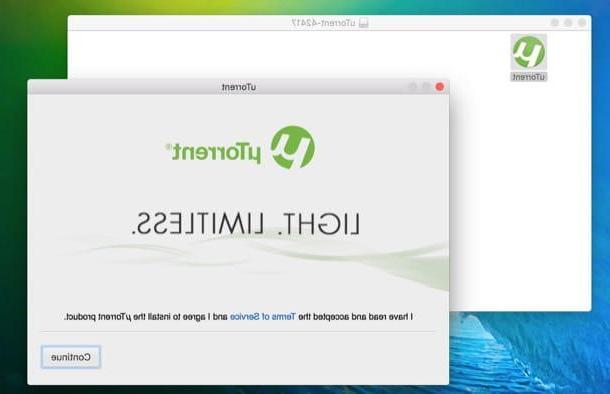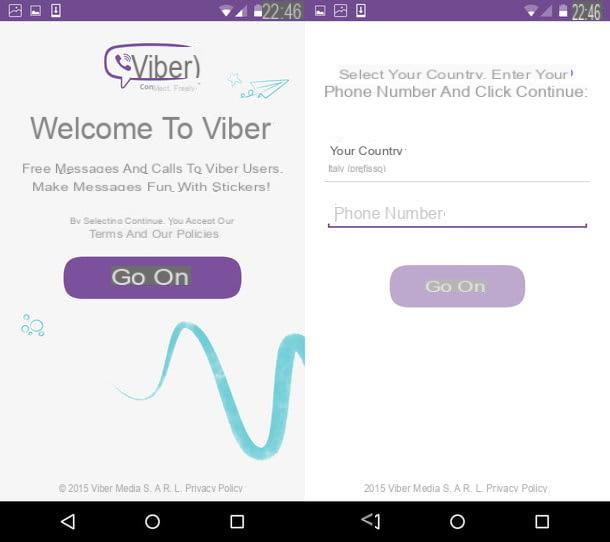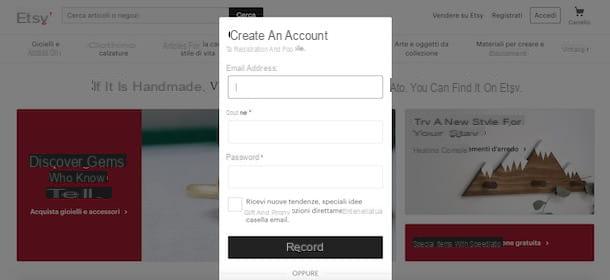How to download BitTorrent
The first step you need to take for use BitTorrent is to download the program to your computer and install it. If you have a PC based on the operating system Windows, then connected to the official BitTorrent page and click on the item Other Platforms to access the download section. Now, select the item Windows positioned on the right column, then presses the button Download now next to the item BitTorrent Stable and the download will start automatically.
Once the BitTorrent download is complete, start the .exe file downloaded to your PC and click quickly on the keys Yes, Next, Next, I Agree, Accept, Decline, Next e Next. The software will start the installation completion procedure: at its end, press the button Finish to conclude the setup.
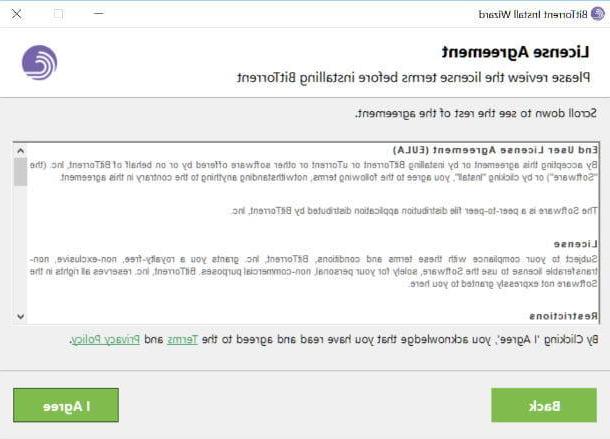
If you have a Mac, you can download BitTorrent by connecting to the official page of the program and click on the button Download BitTorrent. Once the download is complete, open the file BitTorrent.dmg and proceed with the installation of the program by starting the executable BitTorrent present inside.
In the window that opens, click first on apri and then Continue, Accept e Salta (to refuse the download of additional promotional software). Then answer No, thanks when prompted to install other additional programs (eg MacKeeper) and first click on NEXT and then Finish to conclude the setup.

Please note: for Windows users there is also a paid version of BitTorrent, called BitTorrent Pro. It costs 21,34 euros for 12 months and offers several advantages, such as the absence of advertising and the presence of additional tools, such as a media player and a antivirus.
How to open BitTorrent ports
Once BitTorrent is installed, you can start using it right away. However, allow me to advise you on a preliminary procedure, in order to have better performance: the opening of the ports in the router. As I also explained to you in my tutorial on how to open the NAT, opening the ports in the router allows programs such as BitTorrent to have "green light" in communications to the outside on certain channels (the ports of the router, for precisely) and therefore to accommodate incoming connections, in order to maximize download performance.
If you have downloaded the BitTorrent version for Windows, open the program and click on the item options of the menu and then press on the command Settings. In the new window that opens, select the item Connection and write down the number you find next to the item Port used for incoming connections: that is the port used by BitTorrent to receive incoming connections and that you will need to open in the router.

If you use a Macinstead, click on the item BitTorrent present at the top left next to the bitten apple icon and select the item Preferences from the drop-down menu that opens. Now, press the button Network and write the number next to the item on a piece of paper Incoming TCP port.
Marked the number of the port used by BitTorrent, you must now enter the router. The first thing you need to do is open the browser, type the IP in its address bar 192.168.1.1 or 192.168.0.1 and give Submit. If neither IP address works, your router probably has a different address: to find the right one, follow the instructions in my post on how to enter the router and how to find the IP address.
Once the router access panel is displayed, enter the username and password combination required to access the router (if you have not changed the default combination, it should be admin / admin o admin / password), go to the page relating toport forwarding or to virtual server and start creating a new rule or new virtual server. On the page that opens, fill out the form that is proposed to you based on the following indications.
- Internal door/External door o Initial port/Final door - in these fields you must enter the number of the port used by BitTorrent (the one you pinned before).
- Destination IP o Server IP address - the local IP address of the computer in use. If you don't know what it is, read my tutorial on how to view IP address.
- Your name - the name you want to assign to the rule (eg BitTorrent).
- Door type o Protocol - in this field you must specify if you are opening a door TCP o UDP. In the case of BitTorrent, select TCP.

Unfortunately I cannot be very precise in my indications as each brand of router has an administration panel structured in a different way.
For example, if you use a Technicolor router from Telecom, you must fill in the field Password with your access key, then you have to press the button Log in to access the device menu. In the new screen that appears, then press the button Port Mapping located under the section Advanced Settings (in the right column), then click on the item Select protocol located under the menu Custom virtual servers and write BitTorrent in the name field.
Then fill in the field Destination IP with l 'IP address local computer, then enter the port number used by BitTorrent in the fields Internal door e External door. Finally, click on the item Choose under the option Door type and select the item TCP from the drop-down menu.
To complete the operation, press the button Attiva under the heading Configure and finally on the button Continue. If you have followed all the steps correctly, you should now see the entry Active in green under the field State in the section Virtual Servers configured. If any steps are not clear to you, consult my specific tutorial on how to open the router ports.
How to configure BitTorrent

You're almost there: just one last step and then you can start downloading files with BitTorrent. What you need to do now is configure BitTorrent. How? I'll explain it to you right away. Go back to the main program screen and click on the item options from the menu, then click on the item Configuration Wizard. In the new window that will appear, first make sure that there are check marks next to the items Band e Network. Now click on the drop-down menu next to the item Band e seleziona l'opzione Milan, IT, then presses the button Start testing.
After a couple of seconds, you should see the result: two green ticks next to the items Band e Network represent the optimal condition, if instead two yellow or, worse, red ticks appear, it means that there is still some problem to be solved.
In case of problems, I advise you to move in this way: first, go to the item again options of the BitTorrent menu and select the item Settings. Now presses on the card Connections and remove the check mark next to the item Enable UPnP Port Mapping, then click on the buttons Apply e OK. At this point, try a second test by accessing the section options and pressing on the voice Configuration Wizard, then click on the button Start testing in the new window.
If the change made does not give the desired results, you can try to change yours IP address, transforming it from dynamic to static. If you don't know where to put your hand, I suggest reading my tutorial on how to assign a static IP to your PC.
The option Configuration Wizard is not present in BitTorrent for Mac. If you have a computer based on the macOS operating system, I suggest you run the ADSL test first and use the manual settings I told you about in my guide on how to speed up uTorrent Mac. Instead, for more information general, I recommend reading the guide on how to speed up BitTorrent.
How to download files with BitTorrent

Once the long preliminary stages are over, you can take action and get started download files with BitTorrent. First of all, you need to rely on a serious Torrent search engine, able to present you with relevant and virus-free results (even if 100% certainty cannot be offered to you). You can make your choice by consulting my tutorial on the best free search engines, where you will find a substantial list of sites to rely on. If I can, I recommend the Zooqle torrent search engine, with which you can find thousands of files by tapping into a very rich database.
Once connected to the Zooqle home page, you can search for the file to download by entering the keyword that identifies it in the search field, and then giving Submit. A few seconds later, the search engine will show you a list of files to download: select one with a high number of sources (the green bar under the cloud icon) and choose whether to proceed with the download via fillet .torrent o magnet link (marked with the red magnet icon). The difference between .torrent files and magnet links lies in the fact that the latter do not need a support tracker server. It takes a little longer to "carburet" than .torrent files but they are potentially longer-lived, and that's why I recommend them. From the point of view of privacy, they do not present major differences for us users.
An important thing for privacy, however, is the use of one VPN, that is, a virtual private network thanks to which use the BitTorrent network and surf online anonymously, with the ability to bypass censorship, regional blocks and even access foreign catalogs of streaming services. There are many VPNs on the market: among the most reliable ones, I recommend you NordVPN (which I told you about in depth here) and Surfshark, which offer many servers to rely on (from all over the world) and are compatible with many devices: PC / Mac, smartphone, tablet etc.
How to use BitTorrent on smartphones and tablets

If you want, you can also use BitTorrent on your device Android. To do this, connected to the Play Store page dedicated to the app and tap the button Install. When the download is complete, click on the button apri and tap on the items Allow e Allow. You should now see the main application screen. How do you say? Don't want to waste any more time and want to start downloading? If you give me two minutes of your free time, you will know everything about how BitTorren works on Android.
When you are in the main screen of the app press on the item Discover and then tap onicona della lens d'ingrandimento in the screen that will appear immediately after. Now type the keyword with which you want to find the file to download and tapping on the item Search the browser screen will open automatically, with the results of the search performed. If you do not find any interesting results, you can choose to connect to the page of a torrent search engine from your smartphone, so that you can search directly from the internal engine of the selected torrent site.
Once you have finished typing the file you want to download, perform the search by tapping the button Search or onicona della lens d'ingrandimento (the button varies from site to site). So wait for the results to load and press on the most relevant link with a greater number of peers and seeders. At this point, tap on the item Magnet download o Torrent Download to automatically send the file to the BitTorrent app. You will receive the notification Torrent added in the smartphone display and you will be redirected to the main screen of the app, where you can see the download of the file already started.
In addition to the free version, there is also one paid version BitTorrent for Android: it's called BitTorrent Pro, it costs € 2,99 and, unlike the free version, it does not contain annoying banner ads.
Alternatives to BitTorrent
As you may have noticed, the free version of BitTorrent includes numerous advertising content and offers the installation of additional promotional software during the initial setup. If there are no particular reasons that push you to use it, I suggest you turn to valid alternatives, such as qBitTorrent, which is free, open source and, in addition to not including advertising content, also offers an internal search engine for Torrent files: I explained how it works in my tutorial on how to use qBitTorrent.
How to use BitTorrent