App to control your TV
A smartphone can be used for remotely control an electronic device, for example a television, using it as if it were a remote control. It is not said, however, that this feature is supported by all electronic devices, but surely you could try, probably obtaining positive results. The success, in fact, depends on the right configuration of the smartphone, but above all, on the compatibility with the device, for which you should not have any problems whatsoever if of the latest generation.
Integrated app
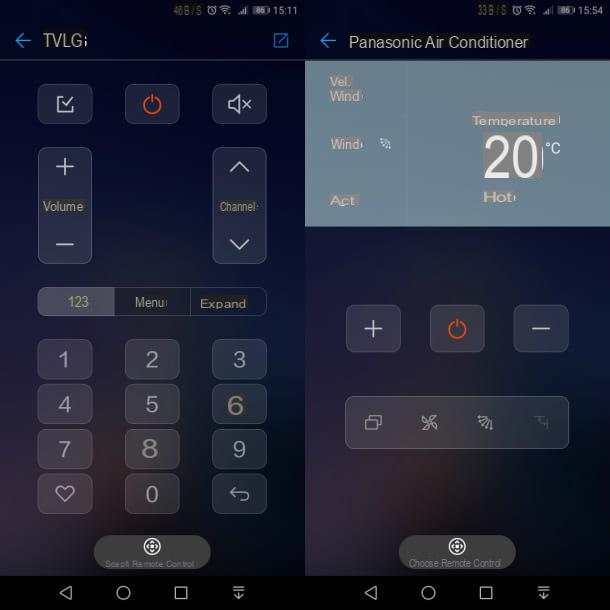
Smartphones can have aintegrated app to use the device as a remote control. If you have an Android smartphone or tablet with connectivity a infrared, you can take advantage of this technology to have a virtual remote control for use with electronic devices; however, this is not possible on iPhone and iPad, as this technology is not implemented.
Usually the configuration of these integrated apps is not demanding and in a few simple steps you can start using your mobile phone as a remote control to remotely control the configured electronic devices.
One example is the app Remote control present in Huawei devices, such as the Huawei Mate 10 Pro. This app should be on the home screen or in a preset folder on the system, always on the home screen. Once located, tap on it and press the button Add and select the type of electronic device, to be chosen from TV, Conditioner, set-top box, Camera, Network STB, DVD player, Projector o Customize.

In this guide of mine, I will configure the app Remote control with a classic Samsung LCD TV, but the configuration procedure is the same with any other type of electronic device. That said, select the icon TV and wait for the list of configurable brands to be shown. Use the text box above to type the brand name manually. Then tap on brand name and wait for the configuration screen to start.
What you have to do now is to follow the on-screen wizard: point your smartphone at the TV and press the button in the center of the screen. If it lights up, press the button Yes, otherwise click on No, to load another configuration list for the same brand.

Continue to follow the instructions, pressing the buttons that are shown to you in the center of the screen and choosing the item Yes, in case of success for the operation you are performing.
When the procedure is complete, you will be shown a virtual remote control with different buttons to interact with the TV. Is not it fantastic?
Third party app to control the TV

If you don't have any pre-installed apps for remote device management, you can download third-party apps, such as those developed by the TV manufacturers themselves. An example is LG TV Plus, app to turn a smartphone into a remote control for LG Smart TVs, available both on the Android Play Store and on the iOS App Store.
Its operation is simple: using the same Wi-Fi network to which the Smart TV is connected, it is possible to control the appliance remotely, as if it were a remote control.
If you are interested in downloading it, reach the links I provided you: up Android, click here Install and then on apri. On iOS, do tap su Get, unlock the download and installation via the Password of iCloud, the TouchID or FaceID, and then press on apri. After starting it, go on Android, premium pulsating OK and consent to access permissions to the smartphone features.
On the main screen of the app, tap on Accept to confirm the license agreement, so as to immediately start scanning for an LG TV connected to the same Wi-Fi network. After it has been detected by the app, tap the LG TV name and type il PIN shown on the TV screen, then pressing on OK (Inserisci your iOS).

At this point, click on the wording Salta, if you want to skip the tutorial of the app, so as to immediately access the main screen of LG TV Plus, to operate the TV remotely using your smartphone as a remote control.
You will be presented with control buttons, grouped into three tabs: Control, Live TV, TV menu. The first tab allows you to access the colored buttons and the pad to move the pointer on the TV screen; the second tab has the number pad and keys to change channels and volume level; the third tab, TV menu, allows you to access the features of the TV, such as Home and the list of apps.
In addition to the apps mentioned above, there are others made by the TV manufacturers themselves: some examples are Samsung Smart View for Samsung Smart TVs or Panasonic TV Remote 2 for Panasonic VIERA TVs. However, there are also others from third parties, such as for example AnyMote for Android and iOS. If you want to learn more about this topic, I recommend that you read my guides on remote control apps and how to turn on the TV without a remote control.
App to control your computer
In addition to using the smartphone as a remote control for small or large appliances, it can also be used as a remote keyboard and mouse for the remote control of a computer: in the next few lines I will recommend some apps that can help you achieve the goal.
Remote Mouse (Android / iOS)

The first solution I recommend for remote computer management is Remote Mouse, a free app available for free on the Android Play Store and the iPhone and iPad App Store.
To be used, you need to download and install the tool on your computer directly from the official website, available for both Windows, macOS and Linux. Then go to the link I gave you and click on the button Download it now. In the screen that is shown to you, click on the button Windows, Mac o Linux, depending on the operating system in use on the computer.
If you want to download it on Windows, press the relative button to download the file .exe. After downloading it, double click on it and press Yes, in the Windows User Account Control window. In the language selection window, choose English (In your lenguagen is not available) and press the button OK. Now, press the buttons Next and then Finish to complete the installation. Up MacOS, download it directly from the Mac App Store and press the button Get and then Install.
Now, download and install the app on your smartphone: on Android, go to the link I gave you and click on the buttons Install and then Accept and finally, su apri; on iPhone, award-winning Get, unlock the download and install via Face ID, touch ID o password dell'ID Apple I awarded her apri.
Then start the app on your smartphone and swipe from right to left to scroll through the tutorial and then press the button Start. On the main application screen, you should already find the computer name on which you have installed the desktop tool. Then tap on it to start using it as a remote virtual mouse and keyboard. Easy, right?
Other apps to control your computer

In addition to the app that I indicated in the previous lines, there are several to control a computer remotely. In the next few lines, I will list some ì that might be right for you, based on the use you need.
- TeamViewer for Remote Control (Android / iOS) - TeamViewer, the famous software for remote control of Windows PCs and Macs, is also available as a free app for Android and iOS and allows you to manage your PC's desktop remotely, using Internet connectivity. You can manage items on the PC screen, using the virtual keyboard and smartphone touch screen as a mouse pad.
- iTunes Remote (iOS) - is a free app that aims to make your iPhone or iPad a remote control to remotely manage iTunes on computers running Windows or macOS.
- VLC Remote (Android / iOS) - is a freemium app for Android and iOS, thanks to which you can start playing songs or videos, just like a remote control, on VLC for Windows, macOS and Linux. It must be used through a tool to be installed on the PC. The free version of this app is quite complete, but there is no functionality to browse files directly from a mobile device, as it is a reserved feature in the paid version for Android and iOS.


























