Create a new project
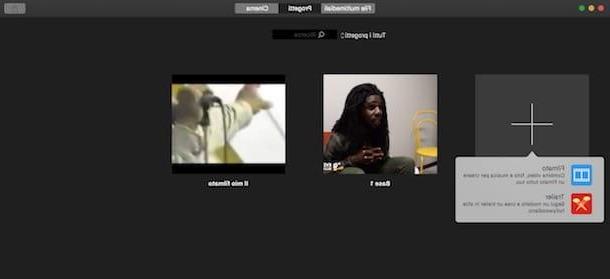
When iMovie is first launched, on the home screen, you can see three tabs: Multimedia files, with the list of files imported to iMovie; Cinema, with the videos exported in this section and Projects, with the list of previously saved projects. To start creating a movie or editing an existing one, the card you need to consider is precisely Projects. Therefore, he presses on his voice Create new and choose the type of video to create from the two available options.
- Footage: ideal for those who want to create a personalized video starting from scratch, taking care of the smallest details. By choosing movie you access a completely empty timeline.
- Trailer: to create a Hollywood-style clip following a pre-set template. You can choose from thirty models including Action, Adrenalin, Cinematic success, Historical film, Fable, Family, Holidays, Pets, Retro, Fear, Sport, Travel and many others. Chosen the model and pressed the button Crea, a timeline with music, effects and content is proposed where you can add more.
Whichever you choose, the iMovie work environment with one will be available in front of you timeline below, i multimedia files top left, a player at the top right to preview the project and a series of tools to apply effects, edits and much more. In the next paragraphs you will find the detailed explanation of each element.
Import files to iMovie and fill the timeline

After creating a new project, you need to start creating a movie import to iMovie the videos, photos, music on your computer (or on devices connected by cable) and then insert them in the timeline proceeding with the personalization of the movie.
To import your files into iMovie, then press the icon of freccia rivolta verse il basso located at the top left and select the device and folder in which the latter are saved. In addition to your device, you can import files on a camcorder or mobile device by connecting it to your Mac using the appropriate cable. Now, select the files to import and press the button Import the selected, wait a few moments and the imported photos, videos and audio files will be visible in the section My media files. In the menu on the left, press on the item IMovie library to view all files imported to iMovie, press the project name to view only the files imported into individual projects, or presses on the options Photo Library e IPhoto library to view the photos on your Mac.
In addition to the files that you can import into your project, you should know that you also have audio files, video animations, and backgrounds available “standard” in iMovie. In the submenu, next to the item My media files, you can access the other files and effects divided by sections.
- Audio: a rich catalog of sound effects and backing tracks to choose from. You can browse the various folders available by choosing sounds divided by categories Ambience, Noises, Jingle, Machines, Office - Home, boom, Sport and many others. Instrumental themes are also available for use as background music. Also, pressing on the item iTunes on the left it is possible to import the music tracks present in the iTunes library into the timeline.
- Titles: the section for creating simple text titles, with the possibility to choose templates with animations and moving text to create interesting effects such as credits.
- Wallpapers: backgrounds are available to apply to the project, browsing a rich catalog of animated maps, moving backgrounds or simple solid color fixed backgrounds.
- Transitions: a section with useful effects to make the transition from one clip to another pleasant. Transitions can be applied Crossfade, Cross blur, Mosaic, Internal rotation and much more.

Once you have imported your files to iMovie and discovered the audio and video effects available, you are ready to start creating your first movie. Before insert the files into the timeline, you should know that this is made up of several sections: the main one is for inserting videos and photos, the secondary one is for adding an audio track. In addition to these, you can take advantage of another section dedicated to clips, photos, titles and backgrounds that allows you to create overlays with the main section, while if you intend to add more sound effects you can do it without limitations.
That said, proceed with inserting the first files into the timeline. Then click on the item My media files and selecting the file of your interest, this will present a yellow border: If it's a video or audio track, you can apply a cut by dragging the border to the right or left and import only the selected part. To add it to the workspace, press the button + placed above the selected file or drag it directly into the timeline and the element will automatically position itself in the relative section.
To add iMovie backgrounds, titles and sound effects, press one of the items between Audio, Titles e Wallpapers present at the top, select the clip, title or audio of your interest and, with the mouse pointer, scroll over it from left to right to watch or listen to a preview. Once you have chosen the clip or effect you like best, drag it to the exact point on the timeline where you want to insert it.
You can follow the same procedure to add a transition between one clip and another: press on the voice Transitions, choose the one you like and drag it between the clips you want it applied to.

If you are working on a project that includes a long-running clip, you can have a more or less detailed overview of the timeline by acting on the cursor placed under the player. Move it left or right to view all or part of the timeline. Also, you can press on the option Settings and move the cursor placed next to the item Clip size to increase or decrease the size of the clips in the timeline.
Apply effects and edits to your movie

There is one in iMovie toolbar (above the player) that allows you to apply filters to the movie, increase or decrease its speed, rotate it, reduce background noise and much more.
If you are afraid of not being able to improve your clips with the functions present in the toolbar, you can rely on the automatic enhancement function provided by iMovie: in fact, by clicking on the button Gets better (identified by a magic wand) you can automatically improve certain aspects of video and audio to obtain a movie with more balanced colors and optimized sound.
If, on the other hand, you want to make improvements to the movie yourself, here is a detailed list of the functions present in the toolbar.
- Color balance (black and white circle button): allows you to change the color values of the video, with functions adjust color, white balance, skin tone balance. Also, you can select the item Automatic to automatically adjust the clip colors.
- Color correction (color palette): allows you to adjust the colors manually, allowing you to control the saturation and temperature of the latter.
- clipping (the two crossed Ls): to rotate the video, apply cuts to the clip and add the effect Ken Burns, which allows you to set "movements" to the movie.
- Stabilisation phase (camera): function that allows you to stabilize shaky videos, thus reducing the "vibration" of the movies.
- Equalizer (vertical lines): function available only for clips with audio. It allows you to reduce background noise and apply audio enhancements such as music improvement, voice improvement, hum reduction, bass amplification and much more.
- Speed (clock): to increase or decrease the movie speed. It also allows you to insert a still image.
- Video and audio effects (three overlapping circles): allows you to apply video effects (Upside down, Bianco e nero, Black, Seppia, Vintage, Cartoon, Glow, X-ray etc.) and audio effects (Muffled, Robot, Cosmic, Telephone, Radio eco, Shade down 1, Shortwave radio etc.).
In addition to applying changes using the buttons in the toolbar, you can directly intervene on individual videos in the timeline. Right-click on the thumbnail of the movie to edit (or by tapping with two fingers on the trackpad) and, in the list that opens, choose which edit to apply among Size, Copy, Delete, Split clips, Separate audio, Add still image, Add cross fade etc.
For more information about the individual functions of iMovie, you can refer to my tutorials on how to trim a video with iMovie, how to overlay two videos with iMovie, how to slow down a video with iMovie, how to rotate a video with iMovie and how to dub with iMovie.
Save the project and export the movie

If you have created a new project on iMovie but you do not have more time to continue the work, click on the item Projects at the top left and, in the window that opens, type the name you want to give to the movie. Then press the button OK to confirm. You will find your work on the list Projects iMovie (which automatically saves any changes made to the project, therefore it is not necessary to save any changes made in a "manual" way).
Once the project is finished, you can watch the final result by pressing the ▶ ︎ key and, if you want, also setting the full screen mode (by clicking on the two arrows). If the result is to your liking, you can switch to exporting the work by pressing the button of one freccia inside a quadrato (top right) and choosing one of the options available for export.
- Cinema: to export your movie to iMovie Theater, a large presentation environment where you can view high-quality versions of your movies. You can access the list of videos exported to Cinema by pressing the tab Cinema present on the iMovie startup screen. Furthermore, if you have an iCloud account, the movies exported with Cinema automatically appear on all devices associated with iCloud, allowing you to watch the movies on other computers, iOS devices and Apple TV.
- Email: Export the movie and email it using Mail, the macOS email application.
- iTunes: to automatically export the movie created with iMovie in the section Personal videos on iTunes.
- YouTube: Export the movie and share it directly on your YouTube channel.
- Facebook: to export the project and share it on Facebook.
- Vimeo: allows you to export the project and upload it to Vimeo.
- Image: To save a frame of the movie as a JPEG image for use with other applications.
- Fillet: the solution that allows you to export the movie to your computer in MP4 format.
Whatever your choice, with the exception of Cinema, you can set its own before exporting your movie Title Description, the Tag and Resolution. In some cases, you can also choose the speed of Compression and Quality.
Using iMovie on iPhone / iPad

iMovie it is also available for iPhone / iPad as a free application. On mobile devices, its operation is obviously more limited than the Mac version, but it still allows for excellent results.
To start using iMovie on your iPhone or iPad, start the app and press the voice Create progetto, then tap on the option Footage to start from an empty project or on option Trailer to use one of the predefined templates available.
Now, press the button + to add videos, photos or audio to the iMovie timeline and choose the files in your device's library, otherwise press on the item Take to take photos or videos on the moment or on the option iCloud Drive to import files from your iCloud account. Once the file has been chosen, it will be automatically inserted into the application timeline.
To make changes or effects, you can press on gear wheel located at the bottom right and choose whether to add a filter to the project or whether to apply a theme, with the ability to add music and automatic fades. Alternatively, you can intervene directly on the imported clip in the timeline by pressing on it, then, in the toolbar at the bottom, you can press the icon of the scissors to split, duplicate or delete the video, while with the button identified by the icon of theclock you can increase or decrease its speed. Also, you can press on the button T to add text to the movie and on the button identified by three overlapping rounds to add effects.
To see a preview of the created project, press the ▶ ︎ button and, if the result satisfies you, tap on the item end present at the top left to export the movie. He then clicks on the icon of a freccia inside a quadrato and choose one of the available export options: Add to iCloud Drive, to export the movie to iCloud Drive; Save video, to export the movie to the iOS library by choosing the quality between Average 300p, Big 540p, HD 720p e HD 1080p, or iTunes, to export the movie or save the project to iTunes.
How to use iMovie

























