How to download and install Avidemux on PC and Mac
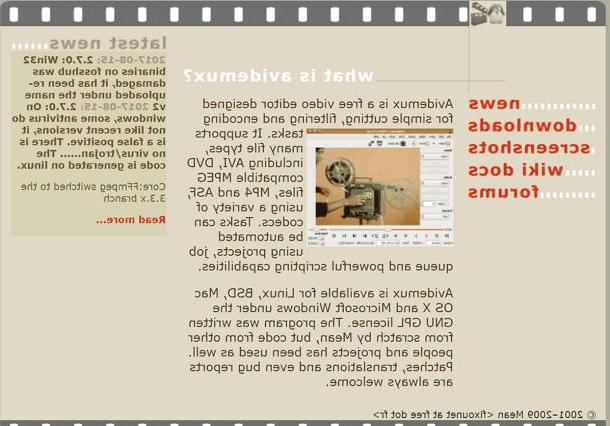
If you want to get started with video editing, there is nothing better than easy-to-use software to get started. Having said that, you must first proceed to download the free Avidemux software on your PC or Mac. To do this, open the browser you usually use to browse the Internet and go to the official website of this software.
Once you have loaded the internet page of this software, click on the entry downloads which you can see at the top left. Then locate the most recent version of the program for the operating system you are using, also choosing between the 32 or 64-bit version. You can see both versions in correspondence with the captions Install (32 bits) e Install (64 bits).
Also note that on both Windows and macOS you will be redirected to the Fosshub mirror site to download the software. Then clicking on the red wording Fosshub the download of the named installation file will automatically start Avidemux_X.X.X_win32 (for Windows PC) Avidemux_X.X.X_Sierra_64Bits_Qt5.dmg (via macOS).
If you are working as a PC, start the installation of the executable file by clicking on it and, in case you should open the User Account Control click Yes to authorize the installation to start.
Now carry out the installation procedure by following my steps precisely: first press the button Next, accept the terms of service by clicking on I Agree, then press on Next three consecutive times and then press the button install. Now wait for the installation to finish and then press the button Finish to conclude it.
If you are using a Mac, on the other hand, once you have downloaded the installation file, open the file in .dmg you just got. Now, drag the program icon to the folder Applications macOS and, finally, to start the program in question, you just have to right-click on its icon.
Then open the Finder and go to the folder Applications of macOS. Then right-click on the Avidemux icon and then click on the wording Open for twice in a row.

In this way you will immediately succeed in your intent to start the program, preventing macOS from blocking the opening of files and applications that come from funds other than the Mac App Store.
How to use Avidemux on PC and Mac

To start Avidemux, double click with the right mouse button on the program icon that will appear on your desktop (Windows PC) or on your Desk (macOS).
As you can see by starting the video editing software, Avidemux comes with a really streamlined intuitive interface. In any case, you don't have to worry at all, I'm going to explain everything to you step by step.
To make a video montage using the basic tools of this software, first click the button Fillet and from the drop-down menu, click on the wording Open (symbol of a folder). Then locate, among the documents on your PC, the file you want to import and mount.
Then click on it to select it and import it by pressing the button apri. The video will be imported into the main screen of the Avidemux software and you can now act to make changes such as cropping.
In fact, keep in mind that, to edit a video, you will need to use the buttons in the bottom bar (the so-called timeline) in combination, the buttons on the side of the program (Video Decoder, Video Output, Audio Output e Output Format) and also the menu items at the top (File, Recent, Edit, View, Audio, Auto, Tools, Go, Custom, Help).
Once you have imported the movie you want to edit, you can proceed in different ways depending on what you intend to do. Don't be fooled by the software's minimal user interface; it is an excellent video editing program that allows you to, for example, crop and edit multiple videos added to the timeline.
Among the main features of this software there is the possibility of carrying out operations concerning transcoding (ie the possibility of converting files into a format other than the original one).
The limitations imposed by Avidemux for editing multiple files at the same time are that both videos must have the same resolution. Using this software, however, you can edit a video by adding different audio tracks and cut out the parts that do not interest you.
Just to give you some examples of its features, once you have imported the video, you can take advantage of the drop-down menu Video Output e Audio Output to change the format of the file in question.

Do you want to apply some cosmetic changes to the video? No problem: click on the menu item Video and then click on the entry Filters. This will open the panel called Video Filter Manager, through which you can apply a long list of effects. Avidemux is also an excellent tool for applying subtitle files to the movie: in this specific case, refer to the item subtitles to add subtitles overlay to the video.
You can even apply a very simple color correction to movies. To do this, always from the menu Video Filter Manager, click on the wording Colors and choose which filter to apply among those present.
Whatever change you want to apply, remember that to activate it and do so for the menu item to appear in the box Active Filters, right-click on it and then click on the item Add. You can see the preview of the changes made by pressing the button Preview.
In case you want to add more than one video to the timeline, click on the File menu item and, from the drop-down menu, click on the item append. Locate the file to import through those on your computer, select it by clicking on it and then click apri. The video will be automatically added to the end of the one already imported previously.
To crop a part of the movie, locate the portion to be deleted by playing the movie and then, once you have identified the first point to select, pause it and then press the button A (set start maker). Play the movie again and then, at the next point to be cut, press the button B (set end marker).
Once both markers are applied, trim the segment to be deleted. To do this, click on the menu item Edit and then, from the drop-down menu, click on the item Delete.

Among the other procedures you can perform with Avidemux, there is the possibility of eliminating the audio from a video. Once you have started the program and imported the file to edit, click on the menu item Audio and then click on the wording Select Track. At this point you just have to remove the check mark next to the audio track to be deactivated. Then press the up button OK to save the changes you just made.
Also, you will need to be sure, the menu items on the left Video output e Audio output of Avidemux we are set to Copy. Now you just have to select the video format that you can change via the drop-down menu Output format (if the video is in MP4 format select the item MP4 Muxer) and then press the button with the del symbol floppy disk which you can see on the top left to save the video without the audio track.
In this way, after a few seconds of processing, the video will be ready to be saved and you can decide whether to overwrite the imported one or create a new file with the changes.
How about if we see together how it is possible to extrapolate the audio tracks of an imported file in this software, to save them as an MP3 file? Yup? All right, read on because I'm going to explain it to you below.
Once you have imported the movie you want to extract audio from, click on the drop-down menu Audio and then click on the menu item Select Track. In the menu that will appear, you will need to check only the audio track to be extrapolated and then press the button Ok per confermare I modified it.
Then go to the Audio menu and click on the item Save Audio. Now you just have to choose the folder in which you want to save the audio track on your PC or Mac. Then type a name if necessary to save it (but do not forget the extension .mp3) and then press the button Save to complete the procedure. Did you see how easy it was?
How to use Avidemux

























