Preliminary information
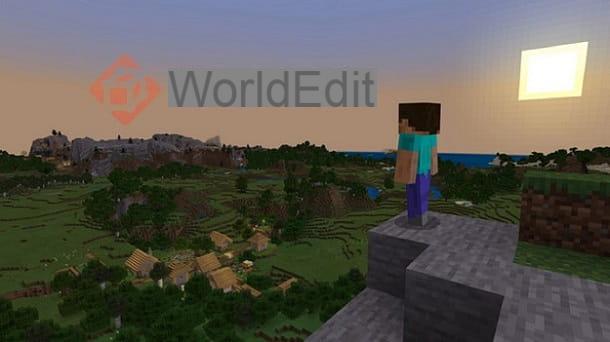
Prima di enter the dettaglio della procedura su how to use World Edit, I think you may be interested in learning more about this mod.
Well, WorldEdit is one of them against, the most popular modifications to the base game for Minecraft, the iconic sandbox video game developed by Mojang. Do you think that the first release of the mod dates back to September 28, 2010. In short, a lot of water has passed under the bridge, but there is still a lot of talk about it!
The popularity of this community-made content has grown exponentially because its main focus is on assist the player in creating structures. Put simply, thanks to WorldEdit you can create anything with access to countless possibilities and functions such as the copy and incolla. The condition to be respected to use it is only one: to have the Java Edition for PC of Minecraft.

In any case, giving a single definition to WorldEdit is very difficult, given the myriad of possibilities offered by this mod.
This tutorial is here to show you the potential of this content, explaining how to install it and how to use its main commands. Have fun!
How to install WorldEdit on Minecraft

After explaining what WorldEdit is all about, I think it's time to take action and install this mod. I remind you once again that it is only compatible with theJava edition of Minecraft for PC.
The releases of this edition of the game compatible with the mod are different and they go from 1.7.10 to 1.16.4. There is also the possibility of using the mod with versions of Minecraft highly appreciated by the community, such as the 1.12.2: I will use the latter to give you a practical example regarding the installation. If you have an incompatible build of the game, I recommend that you take a look at my tutorial on how to change Minecraft version.
For the rest, the creators of the mod claim that WorldEdit is compatible with tools such as Forge, Fabric, Bukkit, Spigot, paper e Sponge. In my case I decided to use the first, as it is among the most popular, as well as the profile that is generally used to install the main mods.
I remind you that, to download Forge, just connect to the project website and click the button Installer. By default, Forge is selected for the 1.12.2, but if you have another version you just need to choose it using thelist present on the left.
In some cases, you may be asked to wait a few seconds due to the advertisement and press the button Skip, which is at the top right, to skip it. At this point, open the file forge- [versione] -installer.jar obtained, tick the box Install client and premium tasto OK. Perfect, you have now successfully installed Forge.

Next, connect to the CurseForge portal and click on the icon Download, present next to the version of the game at your disposal (for example, 1.12.2). By doing so, you will get the worldedit-forge- [version] .jar. The latter must be moved / copied to the mod folder of Minecraft.
Su Windows the latter is located in the path C: Users [username] AppDataRoaming.minecraftmods, while su MacOS you need to reach ~ / Library / Application Support / minecraft / mods. You may need to turn on the display of hidden files to view these locations.
Once the .jar file is placed, that's it. In fact, you just need to start Minecraft launcher, select the profile forge from the appropriate box at the bottom left and press the button PLAYS. Later, starting a game in mode Creative, you will be able to use the mod without problems.
How to use World Edit on Minecraft

How do you say? Did you understand how to install the mod but don't know how to use World Edit in detail? No problem, I'll immediately explain the main commands available!
Once entered the game in Creative mode, therefore with active commands, press the button T on the keyboard and type the command / worldedit. By doing this, you will see if everything has been done correctly. In fact, if so, a welcome screen will appear on the left of the screen.

At this point, go to a place with several free blocks, in order to quickly create a test structure. Then press the button E of the keyboard, in order to access theInventory, and move to the blocks below sand e Wooden ax (you can search for items using the compass icon, present at the top right).

thewooden ax serves as a selector of the area, while the sand blocks allow to decree the dimensions of the structure and the material of which it is made. Then place one pile of sand blocks the height of which you want your structure e a single spaced block.

Now, take thewooden ax and uses the left mouse button above the highest sand block, in order to set the first position from which the structure starts. If everything has been done correctly, the message will appear at the bottom left First position set.

Next, move to the single block of sand that you placed previously and, still with the wooden ax in hand, press the right mouse button. If everything has been done correctly, the message will appear on the screen Second position set.

Perfect, now all you have to do is press the button T on the keyboard, type the command // set sand and you will see that "magically" the sand structure will be completed by itself. Obviously it is possible to do this with any type of block: just replace the English name of the material in the command.
At this point, you will have already guessed the potential of the mod: you no longer have to create the structures block by block, but you can make the procedure much faster. In any case, now that you have an area created with WorldEdit, you can indulge yourself in terms of customization.

For example, you can change the type of material used with a command like // set stone (for the stone) or // set sponge (for the sponge), just to give you some examples.

You can also move the structure where do you want. For example, I recommend that you try using the // move 1 command to move it one block in the direction of the avatar.

Do not miss the ability to quickly create a roof of another material, for example by using the // overlay stone command (for stone).

At this point, I recommend that you try using the // expand 1 command and reuse // set sand again. You will see that yours structure will expand.

Now, it's time to see another of the mod's strengths. I recommend that you move to another empty place and build, for example, a stack of 4 blocks of jungle boards.

At this point, take thewooden ax in your hand and press the left mouse button above the highest block and right mouse button above the lower block.

Then use the // copy command (to copy the item), move back and use the // paste command (to paste it). You'll see that another identical column will appear to the one you created earlier.
Perfect, you've learned how to use the feature copy and incolla by WorldEdit. This possibility is one of the most useful of the mod, as it allows you to greatly speed up the creation of structures with repeating patterns. Plus, it allows you to duplicate complex elements like statues on the fly.

Once you have learned this feature, it is also good to take a look at theenvironment. Move, therefore, to another free place, always with yours wooden ax in your hand, and find a place where there is plenty grass.
Once you have found the right place, press the left mouse button on a grass block, move back, and use the right mouse button on a another block of grass, in order to set the two positions.

Now, use the // flora 100 command (100 is the density) and you will see that you have "Repopulated" the area you have selected.

Finally, one last command that I recommend you use, perhaps selecting another area, is / forest TREE 100 (100 is the density). By doing so, you will see some trees.
In short, in simple terms WorldEdit allows you to do good and bad weather on Minecraft, changing the game environment at 360 degrees and quickly, from the construction of structures to biomes.
Obviously, the commands I showed you are just the basics of WorldEdit, but the mod allows you to do much more. If you want to learn more about this community-created content, you can refer to the WorldEdit wiki (in English), an inexhaustible source of information about the mod.
Just to give you concrete examples, WorldEdit allows you to rotate the structures, change the biome of an area, "Naturalize" an area, quickly build pyramids and so on. In short, it is no coincidence that WorldEdit is highly appreciated by Minecraft users.
If you want to deepen the commands available, I suggest you take a look at this page (in English) or use the command / worldedit help directly within the game.
For the rest, since you are a fan of the Mojang title, I would recommend that you take a look at the page of my site dedicated to Minecraft, where you can find many other tutorials that may interest you.
How to use World Edit

























