Preliminary information
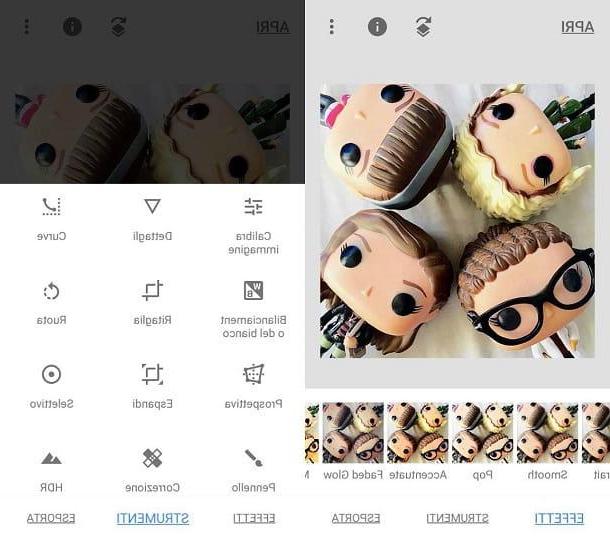
Before explaining in detail how to use Snapseed, let me give you some useful preliminary information regarding this app.
First, you need to know that Snapseed is a free photo editing app developed by Google available for download on the Play Store of Android (or downloadable from alternative stores, for devices without Google services) and on the App Store of iOS / iPadOS.
To be able to use it, you must therefore have previously downloaded it to your device. If you don't know how to proceed and you have a terminal Android, visit the Play Store page that I linked to you just now and press the button Install; if, on the other hand, you use a Apple mobile device, visit the App Store link I gave you just now, click on the button Ottieni / Installa and, if requested, verify your identity with Face ID, Touch ID or Apple ID password.
You also need to know that Snapseed is a very easy to use app that is characterized by its minimal and particularly intuitive user interface. In addition, all the editing tools included in it are used with swipe: with the swipe from top to bottom (or vice versa), the parameters to be modified are selected, while with a swipe from right to left (or vice versa) the values of the selected tool are increased or decreased. The key is always used to confirm the changes √, while to cancel them press the icon X.
Having said that, if you intend to find out in more detail how to use Snapseed to improve your shots, read on: you will find everything explained below.
How to best use Snapseed

To start using Snapseed, first start the app in question, by pressing on its icon located on the home screen and / or in the drawer of your device.
Adesso, premium pulsating capacitor positive (+) lead located in the center and you agree to the requests that are shown to you regarding access to the gallery. At this point, select, through the Gallery of your device, the photo you want to edit.
Once this is done, you can modify the selected shot using the filters included in Snapseed, selecting one of those that are proposed to you in the menu Effects. To confirm adding a filter, click on the icon √; alternatively, tap on x, if you want to go back and do it all over again.
If, on the other hand, you want to take advantage of all the advanced editing tools of Snapseed, tap on the item Instruments, in order to use the features that I will talk about shortly in detail.

The functionality Calibra (Calibrate image on iOS / iPadOS) is the first among those available and allows you to modify, manually via theicona dell'ingranaggio or automatically through themagic wand icon, the most important parameters of a shot, such as the contrast brightness and saturation.
The instrument Detailsinstead, it serves to adjust the structure and sharpness image, while the tool Curves allows you to change the contrast of the image (thesquare icon) and the curve of some colors (theround shape icon).
Il white balance then allows you to modify the temperature and ink of the image manually (theicona dell'ingranaggio) or automatically (theA icon). If, on the other hand, you want to cut the image according to some predefined formats or manually (using the appropriate selectors), use the tool Cut out. To rotate or flip the image, tap on the item Wheel, as well as if you want to manually or automatically change the perspective, press on the wording of the same name.
The instrument Expand, it is then useful to expand some portions of the image, while the named functionality Selective (which I will tell you about in more detail in a dedicated chapter) helps to make precise corrections in specific areas of the image (via the button capacitor positive (+) lead).
Il Brush it is used to increase values such as exposure, temperature e saturation in a specific area of the image, while like the correction (tool you will find more information about in the next chapter of my guide), it is used to correct the imported photo precisely, making small changes.

Then there are several tools that are used to significantly improve the imported photo without too much effort: the tool HDR, which helps to minimize the loss of detail in underexposed or overexposed areas of the image by applying the HDR effect, or the one called Glamour which allows, instead, to apply an additional filter to the photo.
Other tools dedicated to filters that I want to tell you about are those designed to give a vintage touch to photos: Vintage, Grit, Retrolux, Grunge, Bianco e nero e Black. They can all be customized via theicona dell'ingranaggio.
The instrument Tonal contrast instead, it serves to modify, through theicona dell'ingranaggio, parameters such as i high tones, the low tones and halftones. Then using the tool Double exposure you can create an image by combining multiple photos with different exposures, while applying one vignetting to the images, add some frames or the text on the photo, you can refer to the appropriate buttons.
Finally, for photos that include people, you can use the tools ritratto o head pose, to enhance the shot image. The popular “bokeh effect” (with the background blurred in relation to the subject), on the other hand, can be easily achieved using the tool Lens blur.

At the end of the changes, to confirm the saving and exporting of the photo, click on the item Export. After that, if you use Android, fai tap sul pulsating Save, to create a copy of the image. The button Exportinstead, create a copy of the photo with later customizable changes. Finally, by pressing the button Export as you can create a copy of the image to save it in a custom folder.
It was used iOS / iPadOS, press on the item instead Save to save the photo overwriting the original one. To create a copy with changes that can no longer be canceled, instead, click on the button Save a copy. Finally, you can press on the button Export to create a copy of the photo with permanent changes.
How to use Snapseed fix

After having shown you in detail all the tools of Snapseed and having explained how to use them, let's take a closer look at how to use them Correction, the tool you need to correct photos, eliminating unwanted elements.
To use it, tap on the tool in question, then enlarge the photo with your fingers, using the gesture of the fingers moving away (Pinch to Zoom), in order to identify the element to be removed. Once this is done, press on it, to erase it, or move your finger on the image to draw a line, as if you were using a brush.
In case of errors, you can delete and restore the last modification via theleft arrow icon or that to the right. To do it all over again, press the icon X, while to confirm the changes press the icon √.
How to use selective Snapseed

It works similar to the instrument Correction there is functionality Selective, which allows you to modify the image in an even more precise and advanced way, making corrections selections in specific areas of the same.
To start, then, press on the tool Selective, then zoom in on the image, using the pinch to zoom. At this point, press the button capacitor positive (+) lead and tap the area of the image where you want to place the control point. Then use the pinch to zoom to view the area affected by the change (which will take on a red color); eventually you can increase or decrease it, moving your fingers closer or apart.
Now, make sure the control point both of blue: if it is of Color: Grey, tap on the same. Finally, with a swipe from bottom to top (or vice versa), choose the parameter to modify (brightness, contrast o saturation) whose value can be increased or decreased with a swipe from right to left (or vice versa).
Optionally, you can tap and hold on the control point to view options such as size, copy e paste, which allow you to keep the editing settings applied by moving or copying and pasting the control point in another location. You didn't think it would be that easy, did you?
How to use Snapseed

























