How to use Siri on iPhone
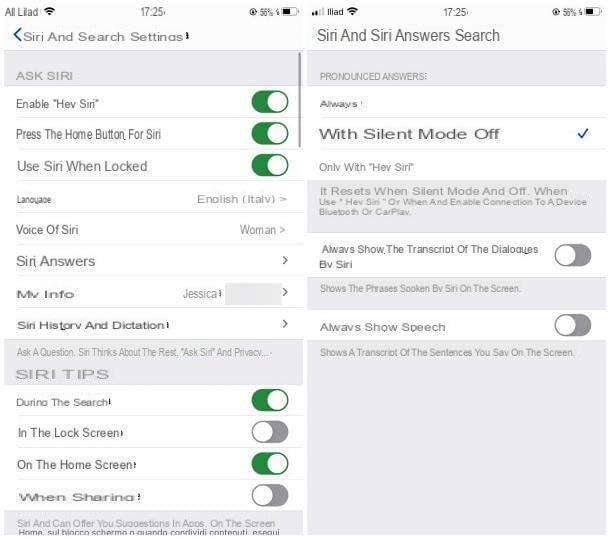
Generally, Siri is enabled on the iPhone by default, during the first configuration of the "iPhone by": to be able to call up and use the voice assistant via voice, simply press and hold the side button (on iPhones with Face ID) or the Home button (on devices that have it) and, when the Siri icon appears on the screen, say your request.
If you are unable to call the voice assistant in this way, you may have to reactivate it manually: to proceed, open the Settings of iOS, by tapping on the symbol of rotella d'ingranaggio located on the Home screen or in the App Library, reach the section Siri and search, move the switch corresponding to the item Press the side button for Siri (Or Press the Home button for Siri) Of the OFF to ON e tocca il pulsating Enable Siri, to activate the voice assistant.
How do you say? At this point, you'd like to understand how to use Siri without pressing the Home button or the side key, calling up the digital assistant via voice? Nothing simpler.
To succeed, move the lever Enable "Hey Siri" da OFF to ON, tocca il pulsating Continue and pronounces i commands suggested on the screen (With art. Hey Siri, send a message), by contacting the iPhone: at the end of each voice command, the digital assistant should notify you that the voice has been “learned” and move on to the next step.
After having said all the necessary commands, you should see a message indicating the availability of "Hey Siri": when this happens, tap the button end And that's it! From this moment on, you can call up the virtual assistant even with just your voice, simply by saying the keyword "Hey Siri" when the screen is unlocked (as you will soon discover, you can change this last information) and, immediately after, your request.
Still from the same screen, you can define some additional options regarding how to access and use the voice assistant.
- Use Siri when locked: By turning on this switch, you can use Siri even when the iPhone screen is locked.
- Language e Siri's voice: these two options are used, respectively, to change the language spoken / heard by the digital assistant and the voice tone (man or woman).
- Siri Answers: Through this menu, you can make Siri speak replies aloud only under certain conditions (always, only when the silent mode is disabled o only when using "Hey Siri") and / or view the transcription of the dialogues or speech.
- History of Siri and Dictation: through this panel, it is possible to delete the interactions with Siri and Dictation associated with the device from the Apple servers.
- Siri suggestions: The options on this panel allow you to specify where to display Siri suggestions (during the search, in the lock screen, on the Home screen or while sharing).
After configuring the voice assistant appropriately, it's time to "chat" with the latter: first, call Siri by saying the phrase "Hey Siri" or by pressing and holding the side / Home button phone (depending on the previously defined setting) and, to get started, ask "What time is it?" or "How many degrees are there outside?".
Siri can also help you quickly set reminders (such as "Remind me to shop tomorrow morning") and alarm clocks (for example "Wake me up at 7 tomorrow morning" or "Wake me up every day at 8") and can initiate calls for you, compose SMS or use third-party apps to send messages (for example "Send a WhatsApp message to [name]"): in the latter case, however, it is essential that the device is unlocked and that access permissions to the app data have been provided.

Apple's digital assistant is also able to provide you with directions to reach a given address, locate points of interest (eg. "Hey Siri, find an open pizzeria nearby"), play audio and video content and much more. . Siri also has a great sense of humor - try asking to tell you a joke, you will be surprised!
Roughly, you can ask Siri for just about anything involving the iPhone and the apps installed on it, including news, updates, and whatnot. Always use a natural language and, if you wish, start a real speech: in most cases, Siri is perfectly able to follow the "thread"!
It will also be useful to know that Siri is able to learn how you use the applications installed on the iPhone and to provide you, when necessary, with suggestions for quick functions and frequently used content: by tapping on the name of an app in the list that appears below, you can activate or deactivate the aforementioned feature for the app in question (Learn from this app), as well as defining if and when to view the tips learned.
Note: on iPhone and iPad, you can have the digital assistant also call up quick actions defined via the Commands app, if any. To do this, launch the app commands, tap on the tab Gallery, then on the voice See more and, after identifying the action of your interest, tap the button capacitor positive (+) lead located next to it and then on the item Add to Siri, from the displayed menu. To perform a quick command, say "Hey Siri" (or press the key to enable the voice assistant) and then the name of the quick command.
How to use Siri with AirPods

To use Siri with AirPods, turn on and, if necessary, pair the earphones to the phone (if you don't know how to do it, follow the instructions I gave you in this tutorial) and, if you haven't done so yet, activate Siri as I explained to you earlier.
Now, if you have enabled the option to call up the digital assistant with your voice, by saying "Hey Siri", just say the aforementioned phrase when you are wearing the earphones, to call up the voice assistant and make your request, which will come " heard ”through the built-in microphone on the AirPods.
If you aren't interested in using voice control, you can also call up Siri by simply tapping the headphones - just give a double tap on one of the earphones, if you wear 1st or 2nd generation AirPods, or press and hold the pressure sensor (the final “stem” of the headset), if you have AirPods Pro.
If necessary, you can change the behavior just described, depending on what your needs are: open the Settings iOS, tap on the wording Bluetooth and tap on the button (I) visible next to the name of the earphones, which should be in the list of connected devices.
Now, if you are using the AirPods Pro, tap on the items Left and / or Destro, corresponding to the box Press and hold the AirPods, and choose the option Crab for the headset of your interest; if, on the other hand, you are using the “standard” AirPods, choose the option Crab resident in the section Double tap the earphones.
How to use Siri on Apple Watch

If you own a Apple Watch, it will be useful to know that you can take advantage of the features of the voice assistant directly from the watch, without having to take the iPhone out of your pocket.
To use Siri on Apple Watch, then, hit the digital crown (i.e. the side wheel) of the watch, to unlock the dial, tap on the symbol of rotella d'ingranaggio per accesre alle Settings of watchOS and then tap on the wording Generali.
Now, tap on the option Crab and, to activate Siri's voice recall, move the resident lever next to the wording Hey Siri da OFF a ON. If your watch has an operating system equal to or later than Watch 5, you should know that you can also call Siri by simply lifting the Apple Watch, without the need to say the key phrase "Hey Siri": to activate the aforementioned function, locate the voice Get up to speak, visible in the same panel opened previously, and move up ON the corresponding lever. Then you just have to bring the smartwatch to your mouth and speak in its direction, so that Siri understands and receives what you are saying.
If you have an Apple Watch Series 3 or later, use the option Voice feedback, you can choose when to receive voice responses from Siri: always, based on silent mode or only when the earphones are connected.
How to use Siri on Mac

To use Siri on Mac, you need to enable the voice assistant from the system settings. If yours is a computer that does not have a built-in microphone (such as the Mac Mini), make sure you have connected an external one before continuing.
So, first, open the System Preference by clicking on thegear resident in Dock, click on the item Crab, check the resident box next to the item Enable "Ask Siri" (located in the left sidebar), click on the button Enable resident in the warning message that appears later and, finally, choose whether share audio recordings with Apple or not, in order to improve Siri and Dictation services.
Now, if you have an iMac Pro, a MacBook Pro or a MacBook Air manufactured from 2018 onwards, you can call up the digital assistant with your voice, by saying the command "Hey Siri" when the computer is turned on and unlocked; if, on the other hand, you have an older Mac, a Mac Mini, or if you want to activate Siri from the keyboard, indicate the combination of keys you prefer (None, Command + Space, Option + Space, Fn + Space or custom) using the drop-down menu Keyboard shortcut.
Using the Siri settings window, you can also choose the language and the tone of voice voice assistant and activate Siri's voice responses, using the option Voice feedback.
Finally, it will be useful to know that you can quickly recall Siri also from the Mac menu bar: to add the Siri icon to it, put the check mark next to the wording Show Siri in the menu bar.
If yours is a Mac equipped with touch Bar, you can also call Siri from the latter: to enable the specific function, go to the panels System Preferences> Keyboard macOS, click the button Customize Control Strip and trascina l'icona di Crab, visible in the bar that appears, on the touch Bar. To save the changes, click on the button end.
How to use Siri

























