Preliminary information
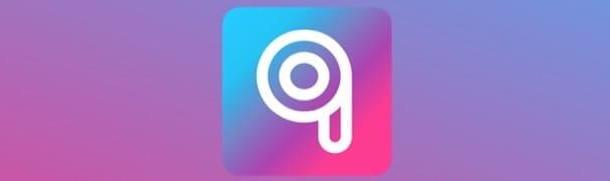
Before I actually explain to you how to use PicsArt from your mobile devices and your computer, let me provide you with some preliminary information that will surely be useful to you to make the most of the service in question.
First, if you are wondering how to use PicsArt without registering, know that it is not possible to do this: at first you can skip the login procedure to the service but, to use the editor with which to retouch photos and videos, you must necessarily create an account.
Secondly, I want to tell you that it is possible use PicsArt without paying, as the application can be downloaded for free at Android, iOS e Windows 10. However, if you want to access the new contents that are added every two weeks to the application, you want to edit and process videos and you want to remove the advertising present in the free version of the software, you have to subscribe to theGold subscription, at the cost of 57,99 euro / year.
How to use PicsArt on Android

If you wish use PicsArt on Android, the first thing you need to do is install the app on your device. To do this, look for "PicsArt" in Play Store or tap here if you are reading this article directly from the device on which you want to install the application. Once on the PicsArt download page, first tap the button Install and then apri, to install and start the application.
After installing and starting PicsArt on your smartphone (or tablet), register with your address e-mail or, if you prefer, with your Google o Facebook, by tapping on the respective buttons and following the instructions displayed on the screen. If you are shown the screen inviting you to try the Gold subscription, tap on (X) located at the top left, to refuse (if you are not interested in subscribing).
Then grant the app permissions to access the photos saved on your device by tapping the buttons Andiamo e Allow, award-winning capacitor positive (+) lead located at the bottom and select the content you want to edit by tapping on its preview. At this point, you should find yourself in front of the PicsArt editor.
To make the desired changes to the photo, use the buttons located below: Instruments to access the tools that allow you to crop the image, modify its perspective, turn it upside down, etc .; Effects, to apply pre-packaged filters and effects "on the fly"; Beautify, to retouch the image using the automatic and manual correction tools included in the app (e.g. the one related to teeth whipping and the one dedicated to red eye correction); Adhesive, to add a sticker and so on.
After selecting a tool, to use it, all you have to do is change the settings you see on the screen, using the menus and adjustment bars available for each of them, then remembering to save the changes made by pressing the button (✓) located at the top right.
When you are satisfied with the result, tap on the symbol of arrow located at the top right, possibly provide a description of the content by filling in the text field Say something with #tag @name (if you want to share the edited image on the PicsArt platform, by tapping the button Share) and then press the button Save twice in a row, in order to save the final result locally.
PicsArt also integrates useful functions to make photo collages, take photos with effects applied in real time and create drawings. To use it, after pressing the button capacitor positive (+) lead located at the bottom (in the main editor screen), tap the buttons located in the sections Collage, cameras o COLORING PAGES (depending on what you want to do), in order to access the desired function.
How to use PicsArt on iPhone

If you want to use PicsArt on iPhone, know that the operation of the application is practically the same as the version for Android, which I told you about in the previous chapter. To use it, even in this case, you must first install the app on your device.
Search, therefore, "PicsArt" in the'App Store iOS or tap here if you are reading this article from the "iPhone by" on which you want to install the application. Once on the PicsArt download page, tap the buttons Get e Install and, if necessary, confirm the download via Face ID, touch ID or the Password of your Apple ID.
After installing and launching PicsArt on your iPhone, register with your address e-mail or, if you prefer, with your Facebook, by tapping on the appropriate button. In case you are shown the screen relating to the subscription of the Gold subscription, tap on (X) at the top left, to refuse.
Once logged in, grant PicsArt the necessary permissions to access the photos saved on your device and to send notifications, by tapping the button Allow. Then press the button capacitor positive (+) lead (located at the bottom) and select the content you want to edit with the app, pressing on its preview.
To make the desired changes, all you have to do is use the multiple tools integrated in PicsArt, by tapping on the buttons located at the bottom: Instruments to use the tools that allow you to make cuts, change the perspective of the shot and so on, change the main parameters of the photo; etc .; Effects, to apply one of the many presets available; Beautify, to modify the image using the automatic and manual correction tools present in PicsArt; Text, to write on the photo, etc.
After choosing one of the PicsArt tools, to use it, you simply have to change the settings you see on the screen, using the menus and adjustment bars that appear for each of them, then remembering to save all the changes made by pressing on the item Apply located in the upper right corner of the screen.
When finished, tap on the item Next located at the top right and, in the screen that opens, provide the description of the content by filling in the text field Say something with #tag @name (in case you want to share the edited image with the PicsArt community) and then press the button Save twice in a row, in order to save the final result on the device.
I remind you that PicsArt also offers some useful features that allow you to make photo collages, take photos with various effects applied in real time and draw. To use them, all you have to do is call up the function of your interest by pressing the buttons located in the sections Collage, cameras o COLORING PAGES (depending on the work you want to do), on the main screen of the app.
How to use PicsArt on your computer

If you want to edit photos with PicsArt on computer, know that you can only do this if you have a PC equipped with Windows 10. The Web version of PicsArt, accessible from the browser, simply allows you to upload and publish photos that have already been retouched and, of course, view those shared by the community.
To install the PicsArt application for Windows 10, therefore, all you have to do is start the Microsoft Store by clicking on the icon shopping bag with the logo Microsoft located on the taskbar, press the button Research (l'icona della magnifying glass located at the top right), type "picsart" in Campo di Ricerca that appears on the screen and then click on the icon PicsArt. If you want, you can reach the application download page even faster by connecting to this address and consenting to the opening of the Microsoft Store.
Once on the PicsArt download page, click on the blue button Get, located on the right, and wait for the software to download. Once the download is complete, you can open PicsArt by simply clicking on the button starts appeared on the right or by selecting its icon from the Windows desktop.
After installing and starting PicsArt, click on the button Registration, register via your address e-mail by filling out the appropriate form that appears on the screen or, if you prefer, register through an account Facebook, Google o Microsoft, by pressing on the respective buttons (located at the bottom, next to the wording Connect with) and following the instructions displayed on the screen.
Once registered, click on the red button Editor present in the left sidebar and select the photo you want to edit with PicsArt. To do this, go to the tab My Computerclick on your button My Computer (if you intend to act on a shot saved locally) or on the buttons Facebook e Instagram (to access your social accounts), click on the button (X) located at the top left to close the banner advertising the paid version of PicsArt and start retouching your shot using one of the many tools available.
To select an editing tool, all you have to do is hover the mouse cursor over its icon in the left sidebar, so as to know its name (eg. Add text, Wall Stickers, Reflection, filters, etc.), and then use the tool of your interest using the buttons and adjustment bars that appear on the screen.
In case you want to go back on some changes made to the image, you can do it by clicking on name of the instrument used (eg. Draw Shape) which should be located in the change history panel (on the right) and then clicking on the button Settings, to make the necessary corrections.
When you have finished making changes to the image and are satisfied with the result, click on the button Save (located at the top right) and, in the box that opens, click on the button Save to save the output image to your PC, or click the button Share to share it online with the PicsArt community.
Please note that the desktop version of PicsArt also integrates the function relating to the creation of photo collages: to use it, all you have to do is click on the button Collage placed in the main screen of the application (on the right, immediately below the "Editor" button) and select the photos to include in the project, practically following the same steps indicated above.
How to use PicsArt

























