How to use Keynote on Mac
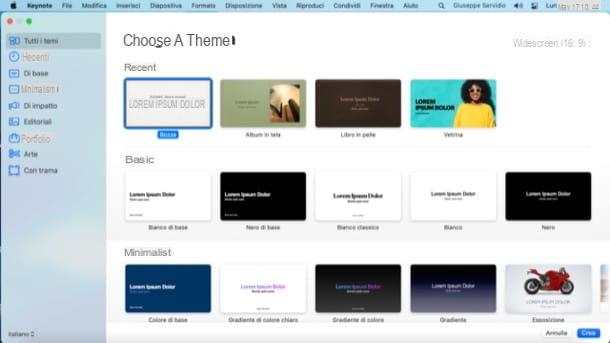
If you have one Mac and you want to learn how to use Keynote, all you have to do is open the application in question, which is included “standard” in macOS. In its latest version it is compatible with all Macs equipped with macOS 10.15 and later, but it has been available almost forever. In case you have uninstalled the application, you can reinstall it from the Mac App Store by visiting the link I just provided.
Find the Keynote icon in the bar Dock, in the folder Applications, in Launchpad or, again, in the search results of Spotlight: the choice is yours on how to start the program!
Once you've opened Keynote, click the button New document (bottom left) and, in the new window opened, select one of the templates from those available (eg. Black, Formal, Draft, etc.) At the top right you can also choose whether to create presentations in widescreen 16: 9 or in the format PM4:3.
Next, double-click on one of the text fields in the template (eg. Presentation title) and enter the text you want to appear on the slide.

Now, to customize the slide, use the buttons at the top of the window and in the sidebar located on the right.
By clicking on the buttons located at the top of the window, for example, you can insert a table, an graphic, a text box, a crafts, an multimedia file and so on. After selecting the type of element to add (eg. Multimedia), select the element of your interest (eg. Movies) and move and resize the element in question by dragging it to the desired point or by holding down the left mouse button while dragging the squares placed around the perimeter of the same.

To customize the formatting of a slide, select it from the sidebar located on the left, go to the tab Formatting present in the upper right part of the window and, in the sidebar that opens on the right, customize theappearance of the slide by selecting / deselecting the elements of your interest (eg. Title, Body, etc.) and possibly modify it background, by opening the relative menu and choosing the type of filling you like the most (eg. Color fill, Gradient fill and so on).
To format an element inserted in the project, after selecting it and clicking on the tab Formatting (top right), select it style disposal and other features, using the buttons and menus that are present in the sidebar located on the right.
To animate an element, after selecting it, go to the tab Entrainment (top right), click on the button Add an effect and, after choosing when to apply it by clicking on the tabs Inbound, Action o Output (depending on the result you want to obtain), choose one of those proposed in the appropriate drop-down menu (to preview it, just click on the item Race that appears next to each selected animation) and adjust its characteristics (eg. Duration and direction, Text animation, Etc.).
If you were to add multiple animations for a certain element, by clicking the button Order you can indicate the order in which the effects must actually follow each other.

To add a new slide, click on the button Add slide and, in the opened menu, select the type of slide you want to add (eg. Title and photo, Quote, Empty, Etc.).
To insert a transition effect between one slide and another, after selecting the "starting" slide and clicking on the tab Entrainment (top right), press the button Add an effect and select the transition effect of your interest, which you can then modify in a similar way to what I have already explained to you for the elements present in the slides.
By clicking on the tab Document (top right), you have the possibility to change the settings of the presentation itself. For example you can change the theme (Change topic), act on some slideshow settings (Eg. Automatically play when opened, Repeat the presentation, etc.), customize the size of the slide (eg 16: 9 panoramic format, 4: 3 standard format) and so on.

To view a preview of the final presentation, click on the button Play (above) and, if you like the result, open the menu Fillet (top left, in the macOS menu bar) and select the item Export as from the latter, if you want to export the presentation in the format of your interest; alternatively select the item Save to save the file in Keynote format and possibly resume your work later.
If you want to sync your presentations, you can save them directly to iCloud space (Apple's cloud storage service) intended for Keynote.
In this regard, I would like to point out that Keynote is also available as web application free, and is compatible with all major browsers. To use the online version of Keynote, all you have to do is go to the official iCloud website, log in with your Apple ID), click on thekeynote icon and take advantage of the various functions of the latter. The interface resumes that of the macOS version, so to use it, you can refer to the instructions I gave you earlier.
There would be much more to say about Keynote: for a more in-depth overview of all its features, I refer you to the official program guide.
How to use Keynote on iPad

Would you like to use Keynote on your iPad? No problem. Since the application is also available for iPadOS, this is absolutely doable. And I'll tell you more: using it is as simple as it is on macOS, as the “substance” of the app doesn't change. I remind you that in its most recent version, Keynote is compatible with iPadOS 13.1 and later.
After launching Keynote on the iPad, press the button Create presentation, select the voice Pick a theme and indicates the template to start from (if it is the first time you use the app, before doing this you must press the button Continue present in its welcome screen).
At this point you should be in the Keynote editor. To customize the template you have chosen, all you have to do is use the buttons and menus you see on the screen.
To change the sample text in the text fields on the slides, do double tap on them and type the text you want to add. To insert a table, an graphic, an text, a crafts or multimedia element, tap the button capacitor positive (+) lead located at the top right and select the element of your interest.
To add an animation on an element, after selecting it, tap on the item Entrainment in the opened menu, decide whether to apply aincoming animation, A 'action or ananimation on exit and indicate the one you like best (maybe try different ones). Then press on the item end (top right) to save the changes.
To add new slides to the project, instead, tap the button capacitor positive (+) lead located at the bottom left and choose the type of slide to add. To add a transition between one slide and another, select the “starting” slide, tap on the item Transition and, after pressing the button Add transition (below), select the effect of your interest (eg. Confetti, Goccia, Grid, etc.) and tap on the item end (top right) to save the changes made.
When finished, press the ▶ ︎ button (top) and test the presentation, to see a preview of the result. If you are satisfied and there are no other changes to make, press the button (...) (top right), select the item Export from the menu that opens and choose the format in which to save the presentation (eg. Power point, Footage and so on). The presentations, however, are automatically saved to iCloud.
For more information on using Keynote for iPadOS, take a look at the official guide of the application.
How to use Keynote on iPhone

If you want to know how to use Keynote on iPhone, know that there is not much more to add than what I have already told you: the version for iPhone, in fact, is almost identical to the one for iPad. In its latest version it is compatible with iOS 13.1 and later.
Again, after opening the app, press the button capacitor positive (+) lead, select the voice Pick a theme and follow the same instructions I gave you in the previous chapter, dedicated to iPad. For more information, also, consult the official guide of the app.
How to use Keynote

























