Download the maps
In this part of the guide I will show you how to properly download the maps to your device's memory, so that you can use them later without an Internet connection. Personally, I recommend that you perform the following steps while you are still in your home country and by connecting to a non-pay-as-you-go Wi-Fi network: in this way, you will have the possibility to download quickly, without drying up your data. available on your mobile subscription (each map can also exceed 200 MB).
Android
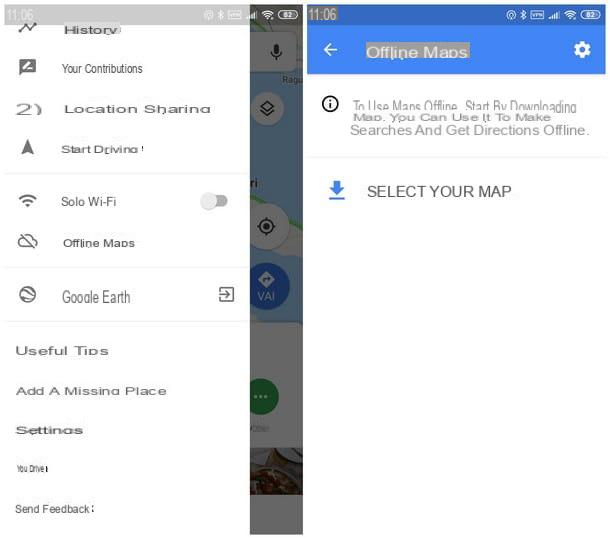
To download offline maps on Android, open the Maps and swipe from the left edge of the screen to the center to open the side menu bar, then tap on the item Offline maps. When the new screen opens, tap the item Select your map to indicate to Maps the content you are interested in downloading.
If everything went well, a map pointing to your current location should appear, surrounded by a square with a blue border: the area that Google Maps will download later is the one outlined inside the square. To change the area of your interest, press and hold on the square and drag the map with your finger until you reach the desired position. To increase or decrease the area to be included in the offline map, pinch the screen from the edges to the center or vice versa (as if to draw a diagonal).
Once you are satisfied with the result, tap on the item Download at the bottom to start the download of the map on the device: once the operation is completed, Maps will automatically use the downloaded maps for navigation in the indicated place.
Keep in mind that, currently, it is not possible to zoom out beyond a certain limit, include multiple continents or the entire planet: Maps imposes a limit that locks the dimensions to 50 square kilometers (50 Km x 50 Km) for the polygon used as a selection.
In practice, however, there is no limit to the number of "squares" that can be selected (and, therefore, to the downloadable maps): it is sufficient to repeat the procedure to easily cover an entire nation, as long as there is enough space available in memory in order to to be able to easily contain the downloaded data.
To keep the maps always up to date when connected over Wi-Fi, tap the symbol in the shape of gear attached to the section Offline maps, then make sure the items Automatically update offline maps e Automatically download offline maps are active and, to avoid downloading data via cellular connection, check that under the heading Download preferences sia selezionata l'opzione Only via Wi-Fi, otherwise you do it.
How do you say? The device you use is equipped with microSD, therefore, would you like to download the map data on it, so as not to clog the internal memory? Nothing simpler! Go back to the section Offline Maps, located in the main menu of Maps (accessible with a swipe from left to center), touch the symbol in the shape of gear located at the top right and, under the heading Archiving preferences, choose the item the item SD card (which will appear only if a card is inserted in the device) and confirm the change by tapping the button Save.
Don't have a microSD and don't have enough space in the internal memory of Android? In that case, I recommend that you read my guide on how to free up Android space, in which I got to show you all the tricks and methods to easily free up space from your device's memory.
iOS

If you intend to download offline maps to your iPhone or oniPad before you hit the road, all you have to do is open the Maps and proceed following the steps that I am going to illustrate to you. Don't have the Maps app on your Apple device yet? You can quickly download it by searching for Google Maps in the App Store or by opening the official page of the app directly from the device you intend to use.
After installing and launching the app in question, tap the icon identified by three horizontal lines located at the top left, then select the item Offline maps from the menu that opens. On the screen that appears, tap the item Custom map, so you can choose the area to download in a very similar way to what has already been seen for Android: move the square on the map to include the area you want to save, pinch the screen to change the zoom and include a larger area, then tap the button Download present below to download the offline map in the memory of your iPhone or iPad.
Furthermore, during the selection phase, you will be shown an estimate of the space occupied by the map files: in this way, you will have the possibility to decide wisely the size of the area to download, also based on the remaining space on your device .
Again, there are limitations on individually downloadable maps: they can be large at most 50 square kilometers, however, there are no limits to the number of “squares” that can be downloaded (always bearing in mind the amount of remaining memory of the device).
To automatically update the maps downloaded in this way when you connect to a Wi-Fi network, access the section again Offline maps, touch the symbol in the shape of gear and make sure that, in the section Update offline maps, the item is selected Automatically; also, make sure that under the section When to download offline maps the item is selected Wi-Fi only.
You don't have enough space on your iPhone's internal memory, therefore, can't you save all the offline maps you need? Then I suggest you take a few extra minutes of your time and read my guide on how to free up space on the iPhone, in which I explained how to recover space in the internal memory of the "iPhone by" quickly and easily. If necessary, you can apply the same tips to free up iPad memory as well.
Use Google Maps offline
Now that you have downloaded the maps you need, it's time to get to the heart of the matter and understand, in practice, how to use Google Maps Offline. I immediately inform you that this navigation method does not provide for the additional "real time" information provided by the service (such as traffic trends, detours, active points of interest and so on).
Android

The simplest and safest way to use Google Maps offline on Android is definitely to completely disable all available connections.
To turn off the cellular data connection, log back into Settings of Android, enter the section Networks and Internet> Data network (Or Mobile Networks or again, Cellular network), and deactivates the voice that regulates the behavior of the connection (which usually responds to the name of Mobile data).
Finally, to “turn off” the wireless connection, tap the icon Settings resident in the drawer of the device, access the section Wi-Fi (in some versions of the operating system, you may need to first tap on the item Networks and the Internet) and move up OFF the lever of the same name to disable this type of connection (depending on the Android version, the voice to be used could also be called Enable Wi-Fi, Enable Wi-Fi or simply, Wi-Fi).
Anyway, once internet connections are disabled, you can browse offline by opening Maps and acting as you usually would: you have to enter the chosen address in the top navigation bar and, if the itinerary is included in the "squares" downloaded previously, you can follow the route indicated by the app using only the GPS module of the device.
If you were to go “out of the area” of a downloaded offline map, Maps will ask you to activate an Internet connection to proceed with the download of the missing part of the map.
iOS

The reasoning, for iPhone and iPad, is practically the same: in order to use Google Maps offline, you must disable all data connections on the terminal in your possession.
So, in practice, what you need to do is enter the Settings of iOS using the appropriate icon located on the Home screen of the device, touch the section Mobile phone (on iPads with Wi-Fi only connectivity, this is not available) and move to OFF the corresponding levetta alla voce Cellular data. Finally, to turn off Wi-Fi, go back to the main settings screen, tap the section Wi-Fi and move up OFF the homonymous lever shown on the screen.
At this point, all you have to do is open the app Maps and start browsing, entering the address to reach in the upper search bar and granting the app, if necessary, access permissions to the module GPS: if the itinerary belongs to the maps downloaded previously, offline navigation will start immediately.
Also in this case, the real-time information will not be available during the offline navigation session and, if the itinerary includes areas outside the downloaded maps, the app will ask you to activate an Internet connection to download the Missing "pieces".
How to use Google Maps offline

























