How to download FL Studio
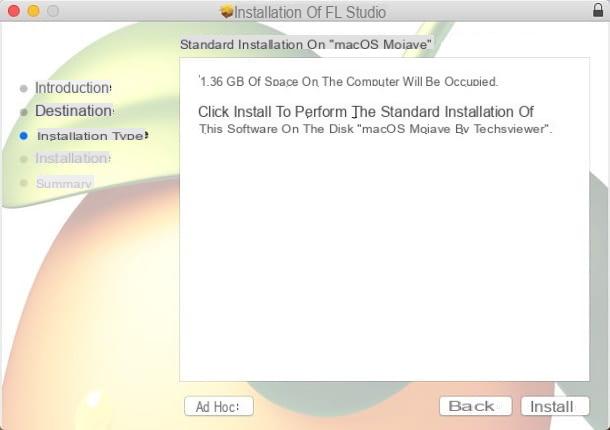
Before getting to the heart of the matter, let me give you some more information about this software: first of all, as I have already explained to you, FL Studio is not a free program and can be used upon purchase of a license, with prices starting from 89€ lump sum; However, a free trial version is available for the duration of 30 days, which allows you to fully test its functionality and subsequently decide the exact type of license to purchase.
At the time of writing this guide, you must have the following minimum requirements to best use FL Studio on a computer.
- Operating system: Windows 7 (and later), macOS El Capitan 10.11 (and subsequent);
- RAM: at least 4 GB;
- Free disk space: at least 4 GB.
How do you say? Does your PC fully satisfy them? Perfect, then you can immediately proceed to download the trial version of FL Studio! To do this, first connect to the main page of the program, click on the arrow at the bottom corresponding to the operating system you are using (eg. Windows) and wait for the installer download to complete.
Once this is done, launch without hesitation the setup file you just downloaded (eg. flstudio_win_20.0.4.629.exe) and follow the instructions shown on the screen to install the program on your operating system: if you are on Windows, first press the button Yes, then click on the buttons Next e I Agree, presses the button again Next 5 consecutive times and repeat the operation with the button install to start the program installation process, which may take up to a few minutes.
Once the first phase is complete, press the button again Next to start the driver installation ASIO4ALL, put the check mark in the box relative to License Agreement, click the button twice again Next and then on the buttons install e Finish to finish the procedure. Finally, double click on the button again Next and then on the button Finish to exit setup.
If you have a Mac, the procedure you need to follow is slightly shorter: once you have opened the file downloaded from the FL Studio website, click twice on the file Install FL Studio.pkg placed on the screen that opens and then presses the buttons Continue, Install e Close to finalize everything.
In case of problems with the FL Studio download and installation procedure, I invite you to consult my guide dedicated to the topic that I have prepared especially for you.
How to use FL Studio to create new songs

After the installation of the program, you can immediately start to use FL Studio calling it up from the menu Home Windows (the flag icon located in the lower left corner of the screen) or from the Launchpad Mac: keep in mind that, due to the large amount of plugins installed, it is possible that the software may take a few moments longer to open.
Once the program is fully started, its main window is shown on the screen, divided mainly into three parts: the left side is the so-called "File Explorer“, Which contains the cartelle related to program components (files related to the current project, plugins, effects, projects, instrumental samples, vocal samples, recorded traces, demonstration projects and so on); in the central part, on the other hand, i pattern of the instruments, while the right side consists of the actual console of editing, the one containing the tracks on which to “drag” the selected audio samples.
The first thing you need to do is choose the samples to use in your track, defining the rhythm of each pattern through the central section of the program: you can use a maximum of 16 beats, coloring the necessary ones with a right click of the mouse, so as to obtain both simple and complex tempos (creating, for example, syncopated rhythms). If you wish, you can set the panning and volume of the instrument, by acting on the knobs located on the side. When needed, you can hear the resulting pattern by setting the program to mode first PAT (top left) and then pressing the key Play.
Once you have defined the rhythm of the samples, you can add them to the song using the editing console: all you have to do is click on the icon in the shape of piano (for bass), di audio wave (for instruments) or of sequence (for vocal tracks), identify the sample you are interested in e drag it with the mouse in the desired track. If you wish, you have the option to zoom in, out, move or edit the newly added swatch depending on your needs. When needed, you can repeat this with any other samples you want to add to your song.

If needed, you can add additional patterns, selecting them from those included in the program: you can find the latter in the appropriate folders (eg. Channel Presets, Impulses, Miscs, Packs and so on) located in the File Explorer. Again using the same procedure, you can insert the effects and plugins included in the program: once the patterns have been added to the console, you can define the related details through the appropriate editing screen (where provided) that appears on the screen by clicking on the name of the sample. To insert an effect or plugin, simply select it from the pattern console and use the tool pencil (to use it alone) or the tool brush (to insert continuously), residing at the top of the editing console.
You can play the resulting song at any time by pressing the button first SONG located at the top left and then on the button Play, located immediately next to it; furthermore, you can modify their BPM using the appropriate box next to the button rec. When you are done, you have the option to save the newly created project in flp, using the menu File> Save (in the trial version of the program, you will not be able to reopen it at a later time), or export the resulting song in MP3, WAV or other formats, using the menu instead File> Export.
Note: if you need information about a key, switch or box that you do not understand its use, you can simply move the mouse cursor over it to obtain a brief description, which is displayed in the panel located at the top left of the program screen (just below the menu Fillet, so to speak).
How do you say? You understood how to use FL Studio and do you feel ready enough to go beyond the basics I gave you? You must know that the Internet is full of guides, tutorials and videos dedicated to this topic: I'm sure that, with a little time and a little practice, you will learn all the secrets to becoming a great composer!
How to use FL Studio to mix

As I mentioned at the beginning, FL Studio is an extremely valid tool also for creating mixes between several different songs: to use this feature, first set the program in SONG and drag the songs you want to use directly from File Explorer (or from Finder) to the section Explore of the program.
Once imported, drag each song to a free track in the editing panel, placing them appropriately. If you want to use effects and plugins to manage the transition from one song to another, you simply have to select them from the Explorer section and drag them directly to the track you want to modify, using the tool pencil or the instrument brush: I explained everything in my guide on how to mix with FL Studio.
How to use FL Studio on smartphones and tablets

Do you work on the move with smartphones and tablets, so would you need a software version suitable for this need? Then I really believe that FL Studio Mobile is the right solution for you: in fact, it is the mobile "counterpart" of the program you just got to know, available for Android at the price of 17.99€, for iOS (therefore iPhone, iPad and iPod Touch) and for Windows 10 Mobile, both at the price of 14.99€. All versions of the app offer a pool of samples and basic plugins, which can be enriched by purchasing additional content in-app.
In any case, after purchasing, downloading and starting the app, you have the possibility to view a short initial demonstrative tutorial by pressing the button Sure, or avoid it by tapping the button Not Now o Don't Show me again (in this way, the initial proposal will no longer be shown). Subsequently, you can import a ready-made song into FL Studio Mobile to use as a “guide”, which can be selected with a tap from the panel shown on the screen, or skip this step by touching an empty part of the app screen.

Conceptually, the operation of FL Studio Mobile is very similar to what we saw for the computer, however there is a certain difference regarding the dynamics: for example, you can add an instrument by tapping on a empty track e pigging your pulse capacitor positive (+) lead located at the bottom of the app screen, and then edit it by doing double tap in correspondence with the sample just chosen. To cut, copy, paste or delete a sample, you need to make a prolonged tap on the relevant indicator located on the track.
If necessary, you can access the options of equalization (pan, output, gain and so on) by touching the symbol (<) located on the right side of the screen and display the piano roll, the tools of reproduction and setting the BPM by pressing the button instead (↖), residing in the lower right corner. Finally, once the work is complete, you have to press the button in the shape of strawberry located in the upper right corner to access the button Save; always from the same menu, you can create a new project (New), exit the app (Quit), display help (Help), access the app settings (Settings) or buy new content (Shop).

Wait, are you telling me that you don't feel ready to use FL Studio, as you still find it too complex for your knowledge on the subject?
Don't worry, I think I have the solution to your problem! Consult without delay my guide to programs and apps for composing music that I have prepared especially for you: I'm sure you won't regret it!
How to use FL Studio

























