Minimum and recommended requirements
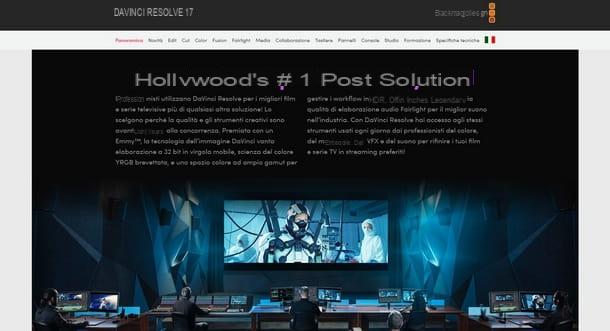
Before using DaVinci Resolve, it is very important to make sure your computer fits within minimum requirements or, better still, moles recommended requirements for the operation of the program; otherwise the risk is that you will not be able to use the software satisfactorily.
If you have one Fixed Windows PC, you may also want to consider upgrading components such as RAM, video card and processor (if necessary) to improve DaVinci Resolve performance, or at least cover its minimum requirements. Macs and laptops are far more complex - if not impossible - to upgrade.
Speaking, therefore, of the minimum requirements to use DaVinci Resolve, the operating system (Windows, MacOS o Linux) and in version 64 bit, having a Intel Core i7 CPU (or similar), combined with at least 16 GB of RAM. In addition, the But by the full GPU acceleration tech must have minimal with 4 GB of VRAM and support Metal, OpenCL 1.2 or CUDA 10 (or CUDA compute 3.0).
See offer on Amazon See offer on Amazon See offer on AmazonFor a optimal use of the program it would be better to at least double the memory RAM up to 32 GB and bet on video cards with 6 GB of VRAM, combined with a Intel Core i9 CPU (or others of similar power). Regarding storage space, whether you have a minimum or recommended configuration, it would be better to have a minimum of 500 GB. After all, this also depends on the quality and number of videos to be edited.
See offer on Amazon See offer on Amazon See offer on Amazon
To be honest, if you want to have as few slowdowns as possible and not wait long loading times of the video editing program, the ideal would be to have a good and capacious SSD. In this regard, have you already provided it? Would you like to have one but you don't know how to juggle the purchase? Why don't you check out my recommendations on the best SSDs?
If you're thinking about a hardware upgrade, this is one of the best investments in video editing, especially if you've spotted the Achilles heel of your current setup. And if you need help and suggestions on how to assemble the pieces of the PC, you can still rely on my complete guide on the subject.
That said, don't worry if you don't feel like updating your setup yet. You can always try using DaVinci Resolve with the components currently mounted on your PC and see how it fares. After all, it costs nothing to try!
How DaVinci Resolve works
Now that you know what the requirements your computer must meet, it's time to get to the heart of the tutorial and find out how DaVinci Resolve works. The following tips are valid for all operating systems and all versions; you can then follow them whether you want to learn how to use DaVinci Resolve 16 or one of the newer or older versions of this video editor. Have fun!
Download and installation

To proceed to DaVinci Resolve download, you have to connect to the official website of the program and click on the button Download. Then you have to choose the software version to download: DaVinci Resolve, which is the free version, or DaVinci Resolve Studio, which is the most complete version of the paid program (available at a recommended price of 255 euros) containing additional functions, such as the use of GPU acceleration for video processing, the denoise function (to eliminate the "noise" from videos), tools dedicated to 3D graphics, motion blur reduction, advanced video effects, teamwork tools and advanced HDR support.
Also, I point out that depending on your needs and the hardware at your disposal, you can download one more or less recent version or a stable or beta version of DaVinci Resolve. Personally, I do not recommend downloading the betas, as they are potentially unstable, but clearly the choice is up to you. That said, let's take action.
In the case of downloads for Windows operating systems, after clicking on the button Windows, fill out the form by entering the necessary data: Your name, Last name, Email, Telephone, Country e City. When you are done, click on the button below Register & Download.
Wait, therefore, for the download to start (if it does not happen automatically, click on the button DaVinci_Resolve_xx.x.x_Windows.zip) and when it is completed, go to the folder where you downloaded theZIP archive and open it with a program to extract compressed files.
Inside you will find a .exe file: double click on it and follow the installation process by pressing on the keys Yes, install e Next, then check the box I accept the terms in the License Agreement and finish the setup by clicking on the buttons Next, Next, install, Finish e OK.
Seen? Nothing complicated in the end. How do you say? You need to download the version MacOS? No problem, when the download is complete, open the package .dmg that you got, launch theexecutable contained within it and click on the buttons Continue (three times in a row), Accept e Install. Then write the Password of your user account on macOS, come on Submit on the keyboard and terminate the setup by pressing the buttons Close e Move.
If you have any problems, you can find more details on downloading and installing DaVinci Resolve in my specific guide on the topic.
Creating a project

Well, with DaVinci Resolve installed on your computer, it's time to learn the basics of how to use it, starting with creating a project.
After opening the program, the user's welcome screen is the one called Projects, from which to select the projects already created or to be created. To create a new project, double click on the logo Untitled Project.

You will then find yourself in front of the main interface of the software, which is not so different from that of the other video editors: at the top left there is the box of imported media, on the right the video player and below the classic timeline. The editing and creation tools instead, they are placed in the bar located at the bottom.
First, click on the logo Media placed in the bar at the bottom. After that, from navigation menu located at the top left, browse through the folders on your PC until you find the media files to import in the editor. When you have reached the files to add, drag them in the work area below.

The program warns you if the imported video has a different frame rate from that of the project: choose whether to adjust it by clicking on the Change, or whether to keep the default one, by pressing on Don't change. You can always change the settings of your project by clicking on the menu File> Project settings> Master Settings, at the top, and acting on the settings Timeline resolution, for resolution, and Timeline frame rate, for the frame rate.
You have thus acquired the basics for creating a new project. How do you say? So easy? Yes, you are ready to go to editing by clicking on the menus Cut o Edit. I will be able to tell you about it in the next chapters, meanwhile remember to save the editing project by going to the menu File> Save Project, then assigning a name to it and finally clicking on the button Save.
Video editing

To start thevideo editing imported into DaVinci Resolve, go to the menu Cut. Then, by double clicking on a video, you will be able to preview it in the player located on the right.
from timeline placed at the bottom, however, you can choose the portion of the movie to import by moving the sliders to the right and left: when you are finished, drag the video from the player to the timeline of the project, below.
You can navigate in the project timeline using the two parts that compose it: the upper one is used to move around the whole project, while using the lower one you can intervene in a more precise moment of the clips being played. Of course it is also possible to import the entire clip simply by dragging its preview from the imported media menu into the project timeline.
However, you can further refine the editing of clips from the timeline. For example, you can drag clips left and right to determine when they should start, or you can move the mouse cursor to one end and, when the latter changes shape, drag the edge of the clip to shorten or lengthen it according to your needs.
If you want to split a clip into two or more parts, choose the time to cut by placing the cursor over the clip in the timeline, and click the button depicting the scissors, to divide it. After trimming the clip, you can add a transition effect to the next sequence by clicking on the buttons Dissolves o Smooth Cut, placed in the center and at the top of the timeline.

Other effects to apply to individual clips can be found in the menu Tools placed just below the preview of the video player and whose icon represents cursors. From here you can click on the buttons Crop (to crop the video), Speed (to set the playback speed), Camera (to stabilize the video) e Dynamic zoom (to digitally zoom in on a portion of the clip).
You can also continue editing from the menu Edit, importing the media files with the usual drag and drop from media menu to the timeline. Feel free to move the clips within the timeline and place them in any order you like. As you can see, the DaVinci Resolve editor separates video clips from audio, so you can manage the two tracks separately.
By clicking the button Inspector, at the top right, you can directly edit the individual clips selected from the timeline. In particular, you can change the color range by clicking on the drop-down menu Composite Mode and set one zoom, or change the image size and orientation from the menu Transform. From the same menu, but from the tab Audio you can edit the volume and tone through theequalizer integrated.

When you are satisfied with the changes made, you can decide whether to add effects to your video clip. To do this, click on the button Effects Library located at the top left and, from the new menu, navigate in the various categories available: Toolbox for audio and video transitions; Effects for filters and other effects; Title to create writings and titles; Openfx to add filters etc. To add an effect or filter, drag it from its menu to the timeline.
As you can see, the functions are so many, however I also want to point out that many of the video effects require the purchase of DaVinci Resolve Studio to be used without the affixing of a watermark (i.e. the impression of the program logo in the video the final).
Export the project

You've edited your video, added special effects and transitions, but now you have to export the project to create your video? So here's what you need to know to finalize your video.
Well, first of all I suggest you review the entire project through the same player as the program, just to realize the final result before making it final. Once this is done, click on the button Deliver at the bottom (the one depicting a rocket) to access the export menu.
In the upper left part you can consult the Render Settings 8 that is the video rendering settings), where you can choose the format export from a number of preset templates, including YouTube, Vimeo e H.264. If, on the other hand, you want to set the resolution, frame rate and video encoding yourself, choose the option Custom.
In this case, after expressing your preferences, write the name of the video to export in the box next to the writing Filename and click on your tasto KATEGORIEN to choose the path where to export your video. Now you just have to click on the button Add to Render Queue to add the project in the menu on the right, where you can start processing the movie by clicking on the button Start render.
Compliments! At the end of the rendering you will find your video in the folder of your choice and you can open it with your favorite video player!
For more information

Have you been extremely impressed by the practically unlimited possibilities of DaVinci Resolve and would you like to learn more about the many functions and its individual editing tools? Well, I can understand that, there is so much to learn and, if I can give you some advice, most of the ideas come with the editing experience.
So, I can only advise you to practice a lot, always experimenting with new features offered by the program. In addition, if you chew a little English you can also follow official tutorials available directly from the official website of Blackmagic Design (creator of the program). These tutorials, available both in PDF format and in video streaming (accompanied by tests to verify the skills acquired), can be consulted on the training page.
This is a great way to also learn how to use two other tools included in DaVinci Resolve, namely Fusion e Color, designed to create personal special effects, filters and custom shades.
How to use DaVinci Resolve

























